Denna uppskrivning kommer att överblicka flera metoder för att reparera Microsoft Excel-kraschproblemet.
Hur åtgärdar du problemet 'Microsoft Excel fortsätter att krascha eller svarar inte' i Windows 10?
Det nämnda problemet kan åtgärdas genom att använda dessa metoder:
- Starta Microsoft Excel i felsäkert läge.
- Inaktivera motstridiga processer.
- Installera om Microsoft office.
- Inaktivera Microsoft Excel-animering.
- Rensa regler för villkorlig formatering.
- Inaktivera tillägg från MS Excel.
- Reparera Microsoft office.
Fix 1: Starta Microsoft Excel i felsäkert läge
Lanserar ' Microsoft excel ' i ' Säkert läge ” kommer att öppna den utan några fel. Med detta kan du komma åt Microsoft Excel för att återuppta ditt arbete och åtgärda kraschfelet.
Steg 1: Starta Run App
Först, navigera till Start-menyn, sök och öppna ' Springa ' app:
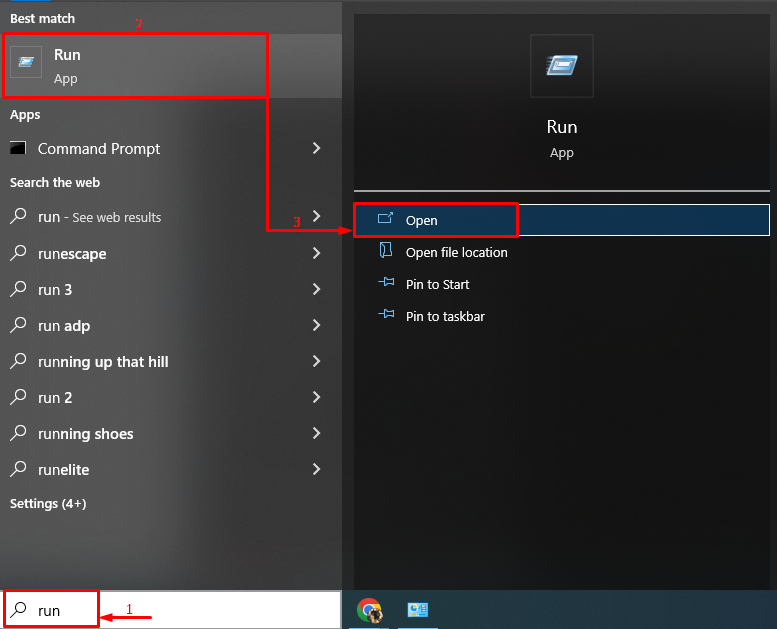
Steg 2: Starta Microsoft Excel i felsäkert läge
Skriv ' excel.exe /safe ' (utan inverterade kommatecken) och klicka på ' OK ' knapp:
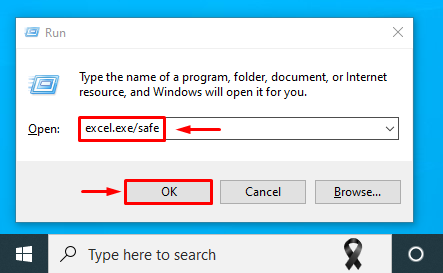
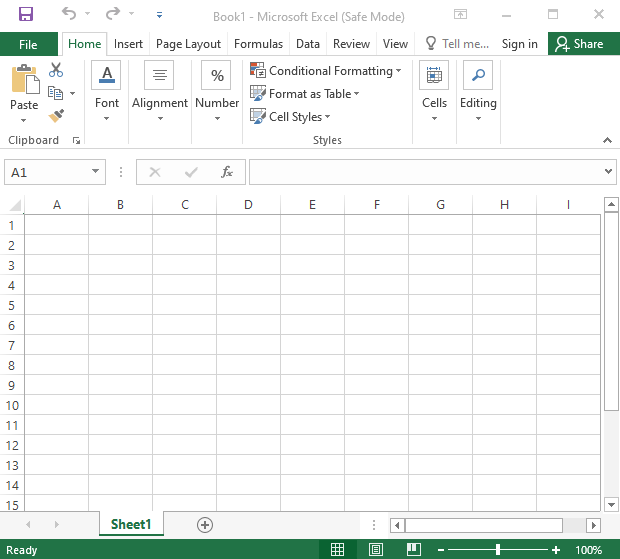
Microsoft Excel har lanserats i felsäkert läge och kommer att fungera bra.
Fix 2: Inaktivera motstridiga processer
Microsoft Excel kan krascha på grund av motstridiga processer eller appar som körs i baksidan av Windows 10. Därför kan inaktivering av de motstridiga apparna och processerna hjälpa till att lösa det nämnda problemet.
Steg 1: Öppna systemkonfiguration
Navigera först till Start-menyn och öppna ' Systemkonfiguration ' från det:
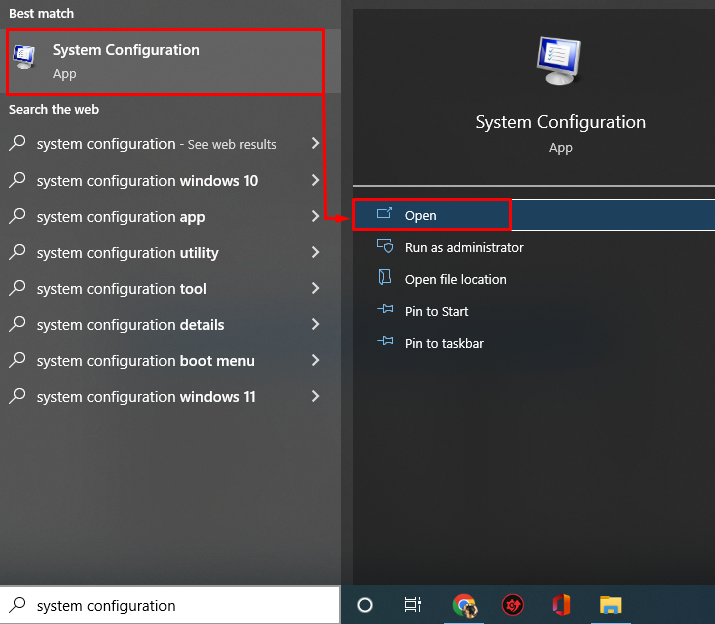
Steg 2: Inaktivera icke-Microsoft-tjänster
- Nu, i ' Systemkonfiguration ' fönstret, navigera till ' Tjänster '-fliken.
- Se till att markera kryssrutan ' Dölj alla Microsoft-tjänster ” kryssruta.
- Efter det utlöser ' Inaktivera alla ' knapp.
- Klicka på ' OK ”-knappen för att spara ändringar:
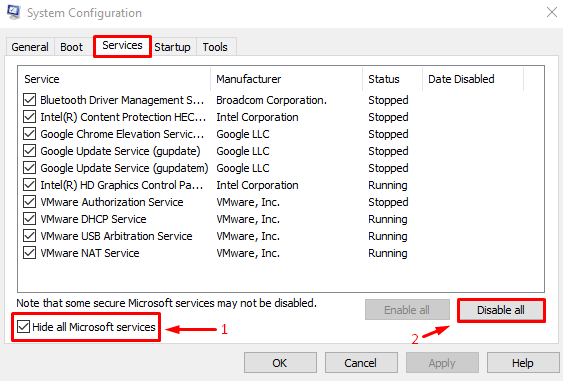
Detta kommer att inaktivera de pågående processerna förutom Microsoft Office.
Steg 3: Starta Task Manager
När du har inaktiverat tjänster som inte kommer från Microsoft, starta ' Aktivitetshanteraren ”:
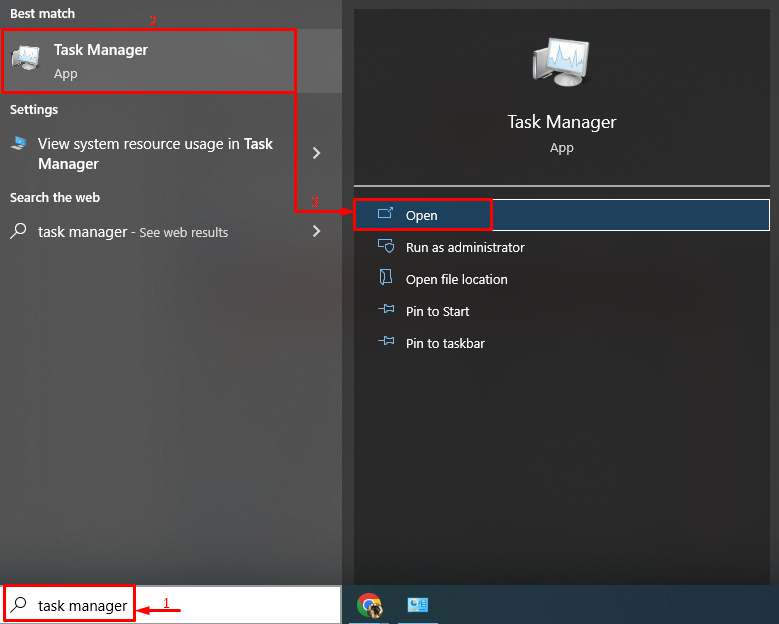
Steg 4: Inaktivera appar
Navigera till ' Börja ' och börja inaktivera startapparna en efter en genom att högerklicka på dem och välja ' Inaktivera ' knapp:
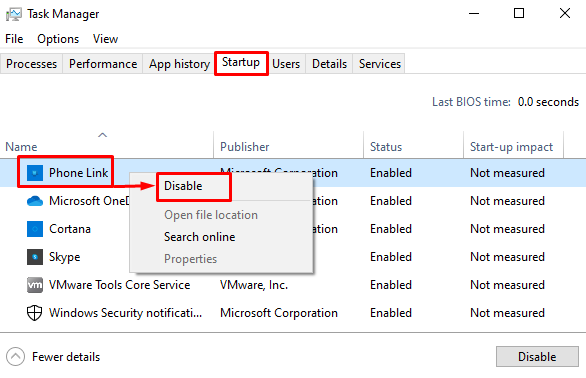
Starta om Windows efter att ha inaktiverat alla startappar och se om det löser problemet.
Fix 3: Installera om Microsoft Office
En annan åtgärd är att installera om Microsoft office.
Steg 1: Starta Kontrollpanelen
Först och främst, sök och starta ' Kontrollpanel ' från ' Start meny ”:
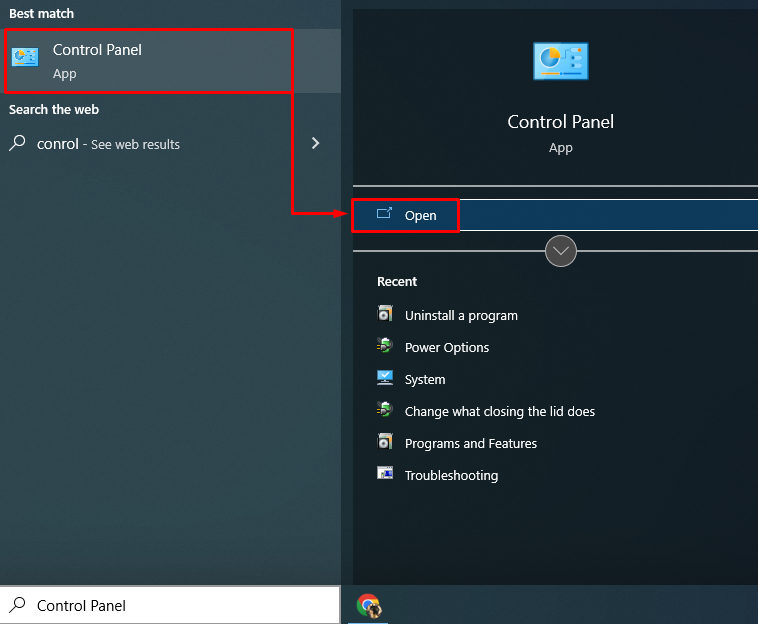
Steg 2: Avinstallera Microsoft Office
- Gå först till ' Program och funktioner ' sektion.
- Leta upp ' Microsoft Office Professional ' i listan.
- Efter det, högerklicka på den och aktivera ' Avinstallera ' alternativ:
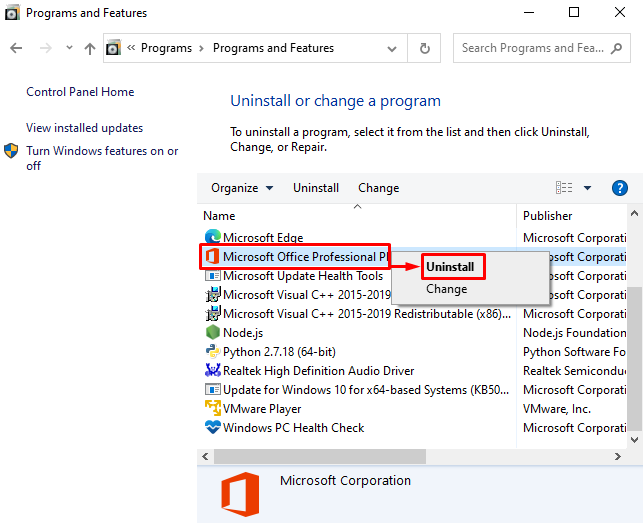
Steg 3: Installera om Microsoft Office
Installera nu ' Microsoft Office ” igen från dess installationsfil som är tillgänglig på din dator. Dessutom kan den installeras från ' Microsoft Store ' också. När du har installerat Microsoft Office, starta om systemet.
Fix 4: Rensa villkorliga formateringsregler
Ibland ' Microsoft excel ” kraschar på grund av ett problem med ett enda Excel-ark. Därför kommer att rensa de villkorliga formateringsreglerna säkert att påverka sorteringen av felet.
Följ dessa instruktioner för att rensa regler för villkorlig formatering:
- Starta ' Microsoft excel ” från Start-menyn.
- Navigera till ' Hem '-fliken.
- Klicka på ' Villkorlig formatering ” rullgardinsmenyn.
- Utlösa ' Tydliga regler ' och även ' Rensa regler från hela arket ' alternativ:
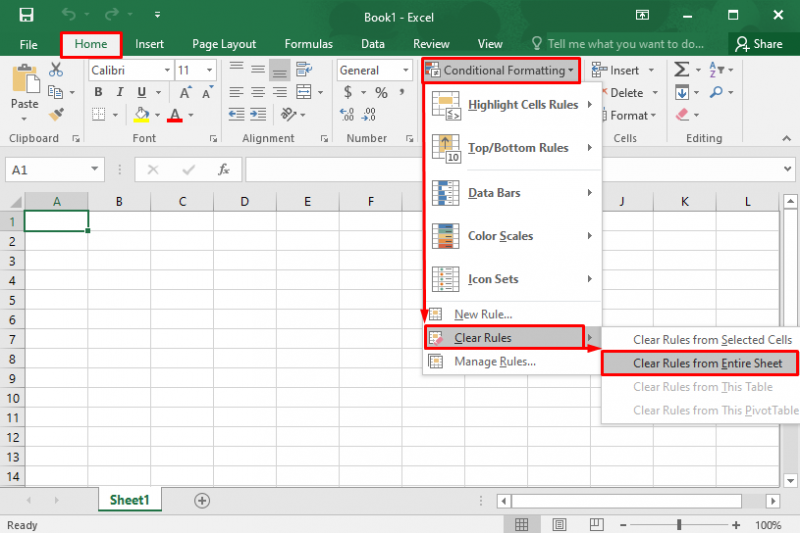
Detta rensar reglerna för villkorlig formatering.
Fix 5: Inaktivera Microsoft Excel-animeringen
Om du inaktiverar animering i Microsoft Excel kan du minska belastningen på kraft, CPU och minne. Detta kommer i slutändan att hjälpa till att förhindra att Microsoft Excel kraschar.
Följ instruktionerna för att inaktivera 'Microsoft Excel'-animeringen:
- Navigera till ' Fil ' och klicka på ' alternativ ”.
- Navigera till ' Avancerad '-fliken.
- Markera rutan ' Inaktivera hårdvarugrafikacceleration ' under ' Visa ' sektion.
- Klick ' OK ' för att spara ändringar:
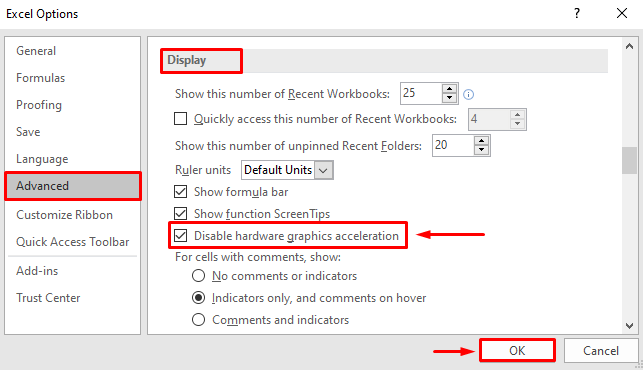
Detta kommer att inaktivera Microsoft Excel-animeringen.
Fix 6: Inaktivera tillägg från MS Excel
Inaktivera tilläggen i Microsoft Excel för att minska belastningen och förhindra att Microsoft Excel kraschar. Följ därför de givna instruktionerna:
- Navigera till ' Fil ' och klicka på ' alternativ ”.
- Navigera till ' Tillägg '-fliken.
- I ' Hantera ', välj ' COM-tillägg ”.
- Välj ' Gå ' och tryck sedan på ' OK '-knappen för att starta ' COM-tillägg ' fönster:
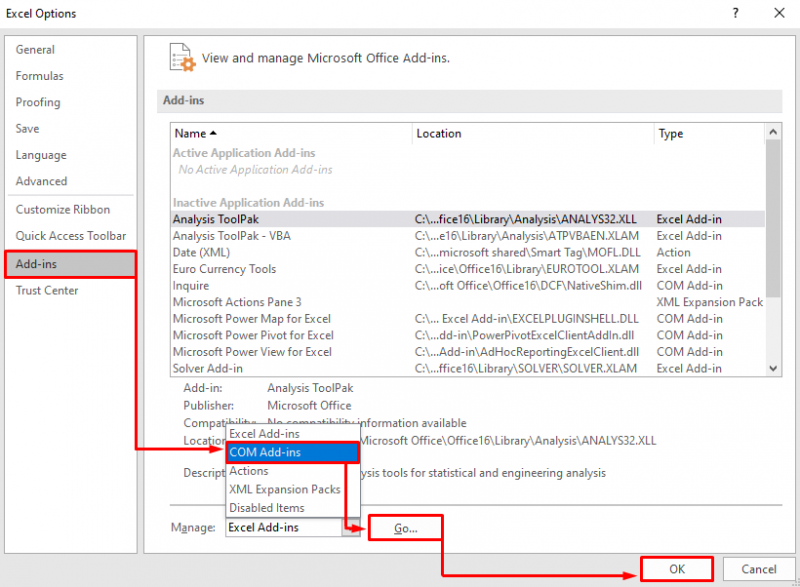
Avmarkera alla tillägg och välj ' OK ' för att spara ändringar:
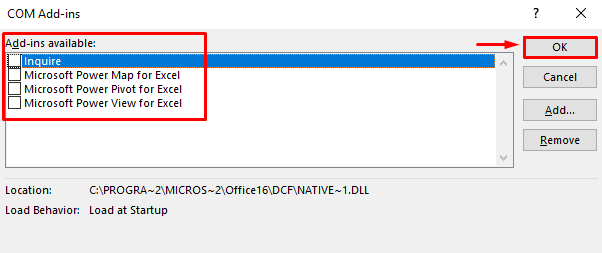
Detta kommer att inaktivera alla tillägg i Microsoft Excel.
Fix 7: Reparera Microsoft Office
Det sista du ska försöka är att reparera Microsoft Office för att rätta till felen. För detta ändamål, gå igenom de givna instruktionerna:
- Öppna först ' Kontrollpanel ' och flytta till ' Program och funktioner ”.
- Hitta ' Microsoft Office Professional ” från listan.
- Högerklicka på den och välj ' Förändra ”:
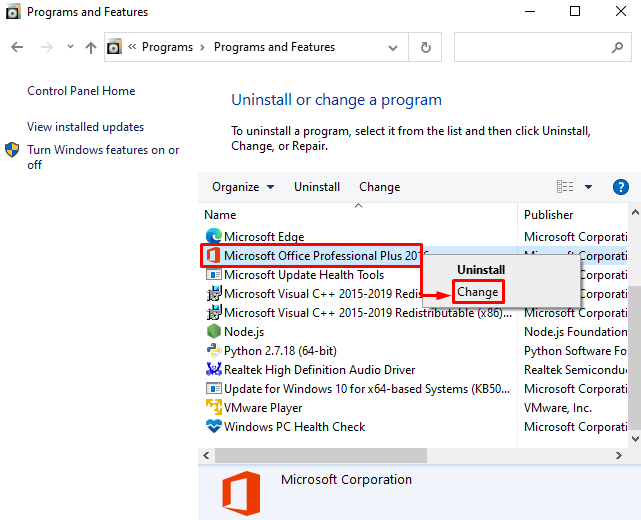
Kontrollera alternativknappen ' Reparera ' och klicka på ' Fortsätta ' knapp:
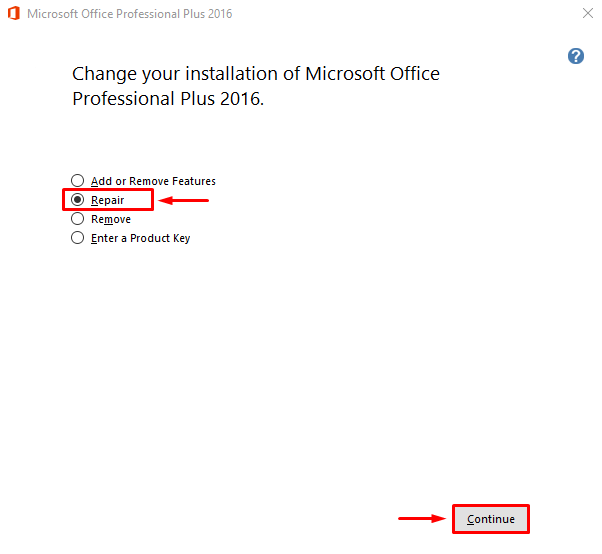
Detta kommer att initiera reparationsprocessen för Microsoft Office.
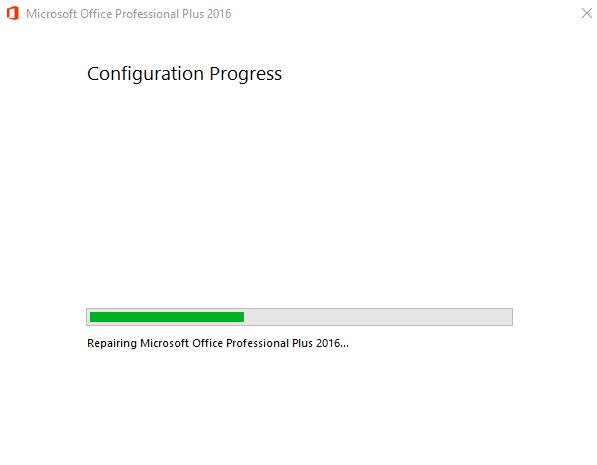
Det kan ses att Microsoft Office har reparerats framgångsrikt:
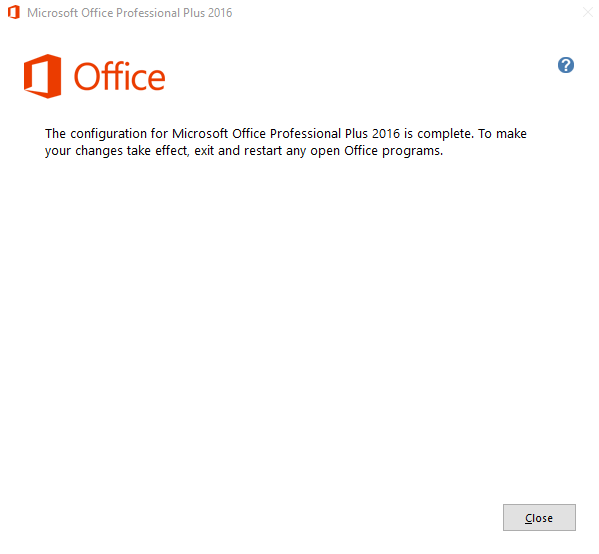
Starta nu om datorn och starta om Microsoft Excel för att se om den inte kraschar.
Slutsats
' Microsoft Excel fortsätter att krascha eller inte svara på Windows 10 ”-fel kan åtgärdas genom att använda flera metoder. Dessa metoder inkluderar att starta Microsoft Excel i felsäkert läge, inaktivera motstridiga processer, installera om Microsoft Office, inaktivera Microsofts Excel-animation, rensa villkorliga formateringsregler, inaktivera tillägg från MS Excel eller reparera Microsoft Office. Den här bloggen har tillhandahållit lösningarna för att fixa problemet med att Microsoft Excel kraschar.