Den här bloggen kommer att prata om alla möjliga metoder för att återställa osparade Word-dokument i Windows 10.
Hur får man tillbaka osparade Word-filer i Windows 10?
Det finns fem möjliga lösningar för att hämta osparade Word-dokument i Windows 10, till exempel:
Hur får man tillbaka osparade Word-filer i Windows 10 från AutoRecover?
För att få tillbaka osparade Word-dokument i Windows 10 genom att använda AutoRecover. Den här typen av filnamn innehåller ' .asd ' förlängning. Närhelst Word startar söker det efter autoåterställningsfilerna och visar sedan alla hämtade data i åtgärdsfönstret för dokumentåterställning. För att manuellt söka efter de automatiskt återställda filerna, följ den medföljande proceduren.
Öppna först Word på ditt system och klicka på det nedan markerade alternativet från den översta menyraden:
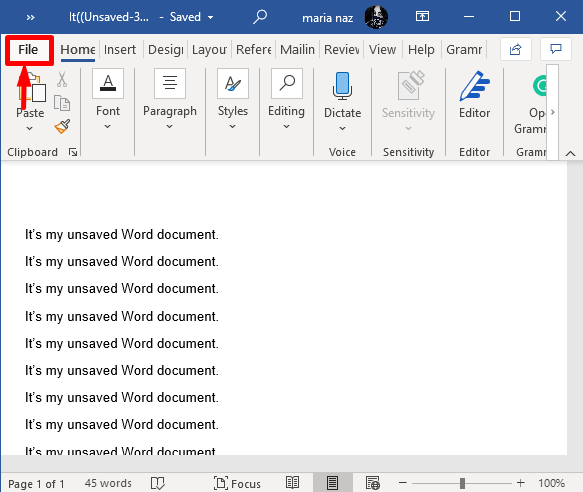
Leta sedan upp ' Mer ', klicka på det och välj ' Alternativ ' från popupmenyn som visas:
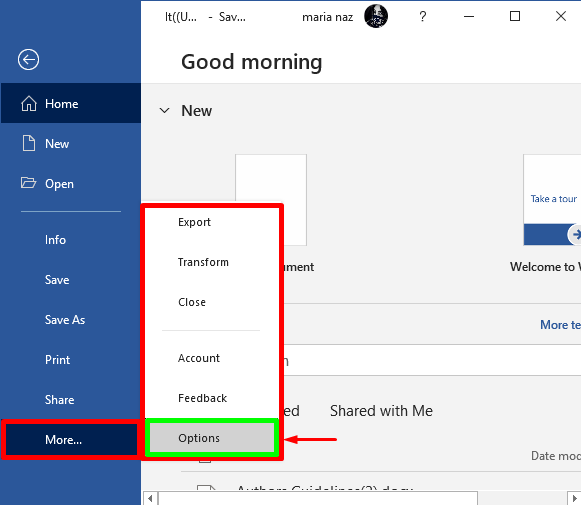
Välj nu ' Spara ' från den vänstra navigeringspanelen, markera rutorna för följande alternativ och tryck på ' OK ' knapp:
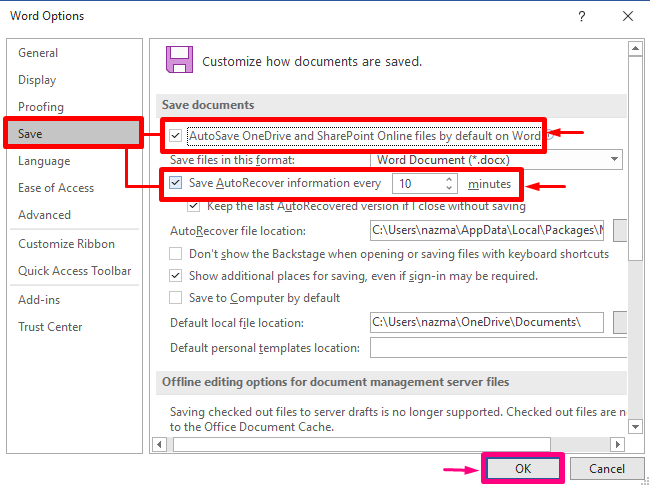
Navigera sedan till Word-standardmappen och du får AutoRecovery-filen med ' .asd ' förlängning:
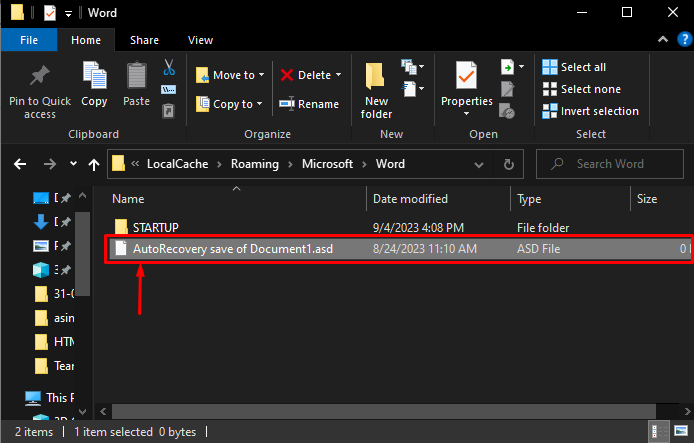
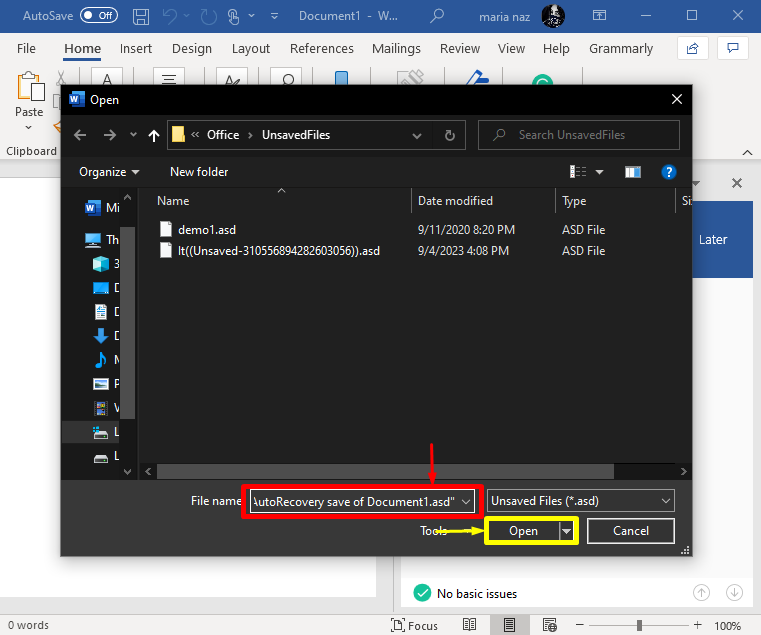
Hur får man tillbaka osparade Word-filer i Windows 10 från tillfälliga filer?
För att hämta de osparade Word-filerna i Windows 10 från temporära filer måste användaren aktivera Autospara. Om det är aktiverat kan de enkelt få tillbaka de osparade filerna med hjälp av den nedan angivna sökvägen:
C:\Users\ < ägarnamn > \AppData\Local\Microsoft\Office\UnsavedFiles 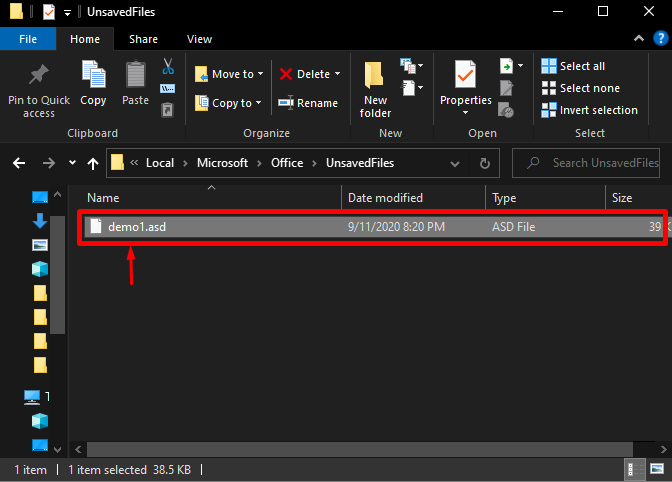
ELLER
De kan följa proceduren nedan.
Klicka först på ' Fil ' alternativ från den övre vänstra menyraden:
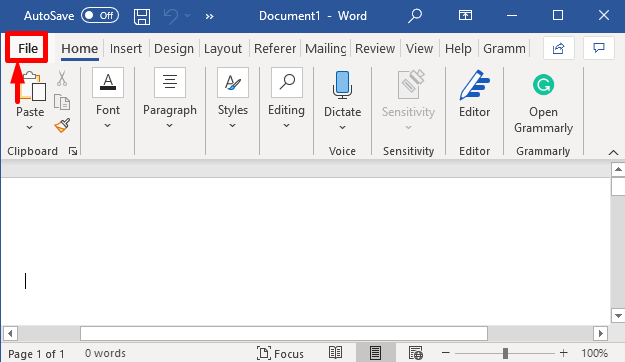
Tryck sedan på ' Info ' alternativet från menyn till vänster, klicka på ' Hantera dokument ' och välj det nedan markerade alternativet:
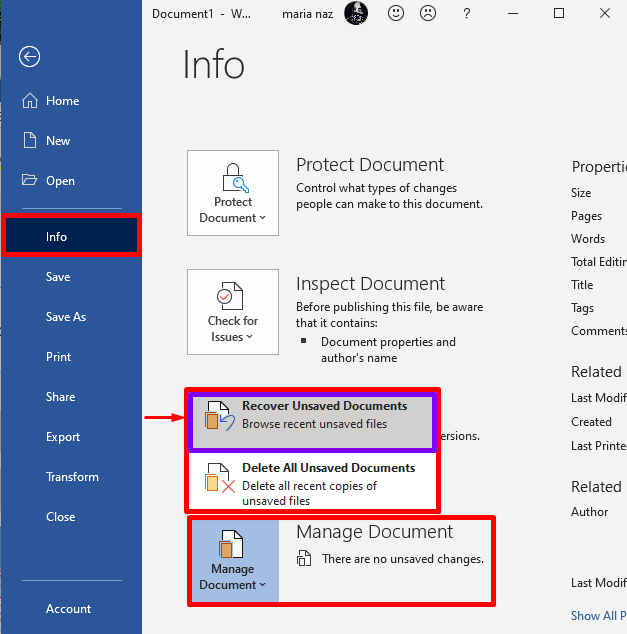
Slutligen, kontrollera de osparade filerna i den visade mappen, den senast förlorade filen kommer att visas, och du kan också öppna den:
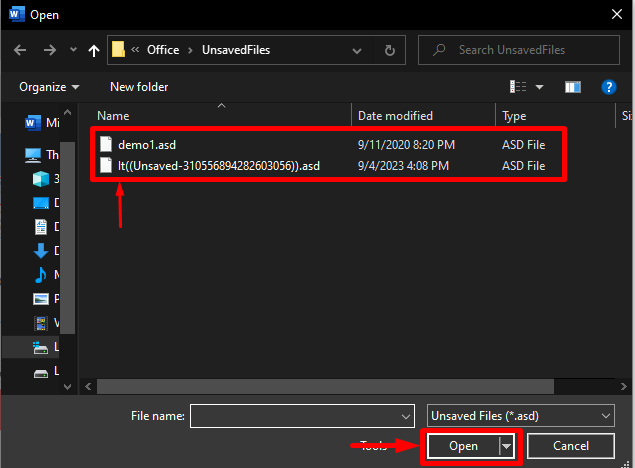
Hur får man tillbaka osparade Word-filer i Windows 10 från papperskorgen?
Ett annat effektivt sätt att återställa osparade Word-filer/dokument i Windows 10 är från papperskorgen. Om filen raderas från mappen men finns i papperskorgen, kan användare få tillbaka den genom att högerklicka på den borttagna filen. Som följer:
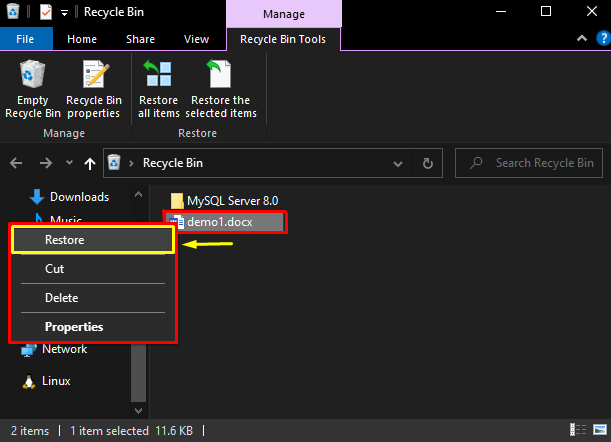
Hur får man tillbaka osparade Word-filer i Windows 10 via återställningsprogram?
Användare kan också få tillbaka de osparade Word-filerna med hjälp av tredjepartsverktyg, som t.ex EaseUS Data Recovery Wizard . För att ladda ner denna programvara, gå till den medföljande länken och klicka på ' Ladda ner för Win ' knapp:
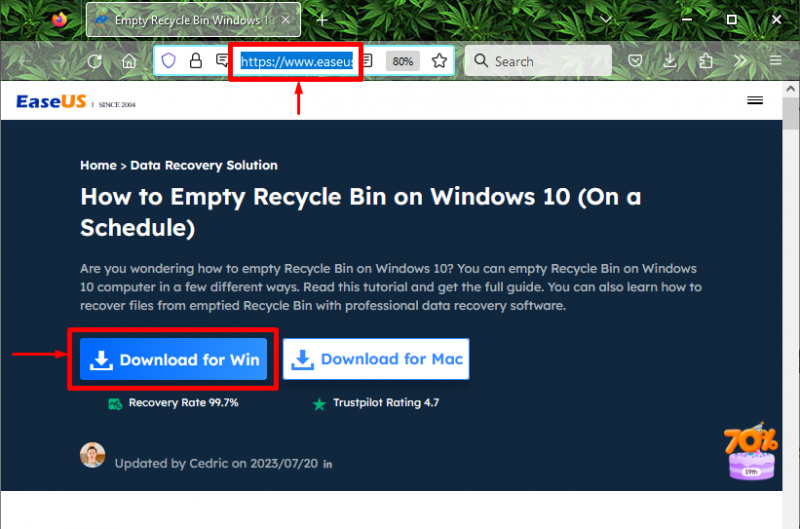
Installera sedan den nedladdade programvaran. Öppna den och välj den särskilda enhet som du vill återställa raderade Word-filer från. Här har vi valt ' Lokal disk (C:) ”:
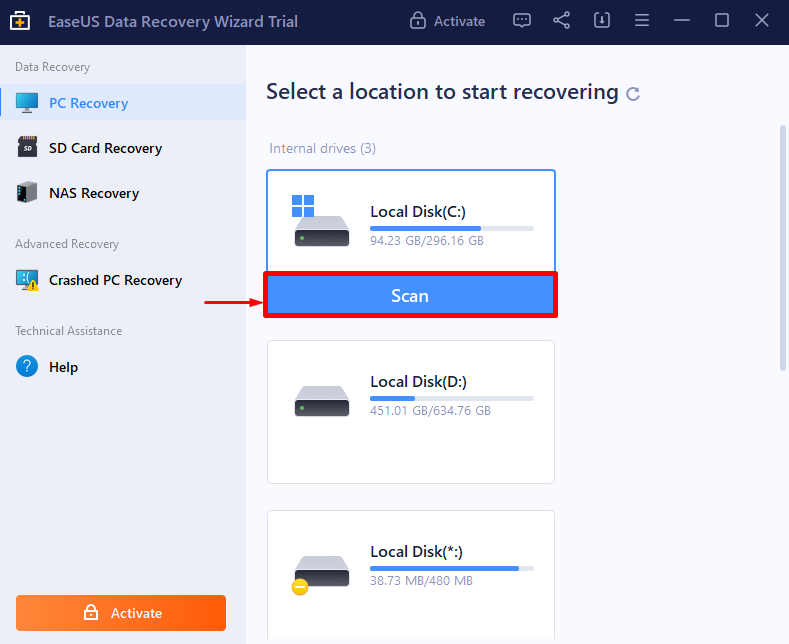
Välj sedan den raderade filen i ' Dokumentera ', högerklicka på den och tryck på ' Ta igen sig ' alternativ:
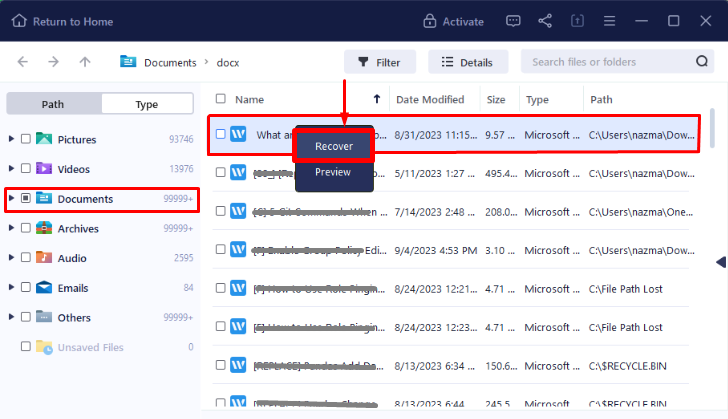
Därefter kommer följande skärm att visas på din skärm och tryck på ' Återställ | …. ' knapp:
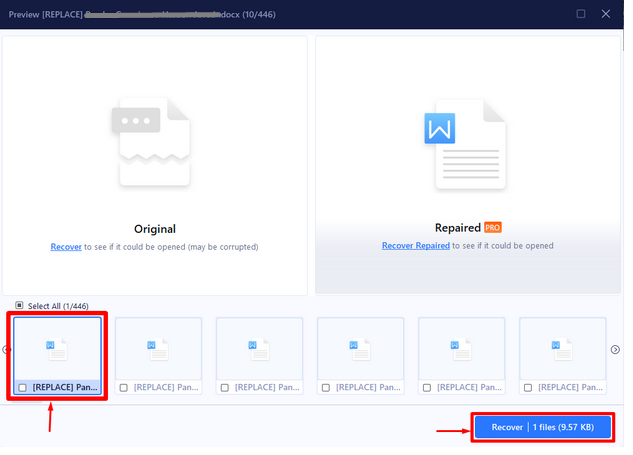
Det är allt! Vi har sammanställt alla möjliga metoder för att återställa osparade Word-dokument i Windows 10.
Slutsats
Olika lösningar finns tillgängliga för att återställa osparade Word-filer i Windows 10, som AutoRecover, Temporary Files, Recycle Bin och Recovery Software. Med hjälp av EaseUS filåterställningsverktyg kan användare få tillbaka förlorade Word-dokument oavsett om de är borttagna, skadlig kod, krypterad eller skadad. Den här bloggen gav de möjliga metoderna för att hämta osparade Word-filer i Windows 10.