AWS är en datorplattform online. Därför är det bara naturligt att säkerhet blir ett av de största problemen för utvecklare och IT-experter. För att tillgodose detta behov hos sina användare har AWS eliminerat de traditionella metoderna för hårdkodning av värdena i koden genom att introducera 'AWS Secret Manager'.
Snabb översikt
Den här artikeln presenterar information om följande aspekter:
- Vad är AWS Secret Manager?
- Hur man skapar och ändrar en hemlighet i AWS Secret Manager med CLI?
- Slutsats
Vad är AWS Secret Manager?
AWS Secret Manager lyser i sin förmåga att skydda och säkra känslig information från resurser som OAuth-tokens, databasuppgifter, API-nycklar etc. Sådan konfidentiell information lagras i krypterad form som kallas 'hemligheter' . Secret Manager säkerställer att all konfidentiell information om användaren är krypterad och endast nås av auktoriserade organ. Dessa hemligheter kan nås och ändras genom att använda AWS Console eller CLI.
Hur man skapar och ändrar en hemlighet i AWS Secret Manager med CLI?
AWS Secret Manager tillåter användare att kontrollera autentisering och åtkomsthantering. Förutom att lagra och hämta hemligheterna kan användare schemalägga rotationen av hemligheterna som ersätter långtidshemligheter med kortsiktiga. Detta leder till en förbättrad säkerhetsställning för applikationen och förhindrar eventuella kompromisser av funktionalitet av vem som helst.
Amazon Web Service är en väl utformad och säker plattform som strävar efter att tillhandahålla de bästa faciliteterna och resurserna till sina användare. I den här bloggen kommer vi att lära oss om implementeringen av följande metoder med hemligheter med hjälp av AWS CLI:
- Metod 1: Skapa en hemlighet
- Metod 2: Uppdatera hemlighetens värde
- Metod 3: Redigera beskrivning
- Metod 4: Ändra krypteringsnyckel
- Metod 5: Ta bort en hemlighet
- Metod 6: Återställ hemlighet
- Metod 7: Tagga en hemlighet
- Metod 8: Filtrera hemligheten
- Metod 9: Replikera en hemlighet
Läs mer om att ändra hemligheten med AWS-konsolen genom att hänvisa till den här artikeln: 'Hur man ändrar hemligheter med AWS Secret Manager med AWS-konsolen' .
Metod 1: Skapa en hemlighet i IAM med AWS CLI
Till skapa en hemlighet i AWS Secret Manager, logga in AWS-kontot med följande kommando:
aws konfigurera 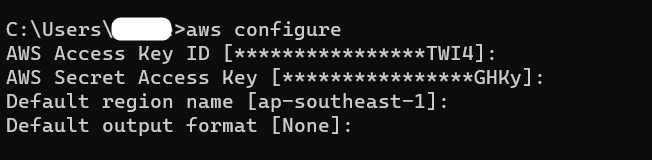
Ange sedan följande kommando och tryck på 'Stiga på' knapp från tangentbordet:
-namn: används för att mata in namnet på hemligheten.
-beskrivning: ge en kort beskrivning av hemligheten.
–hemlig sträng: används för att ange nyckel-värdepar. I det ovan nämnda kommandot, 'användare' och 'Lösenord' är de två nycklar. Liknande, 'förstaser' och 'exempel-lösenord' är de två värden för nycklarna:
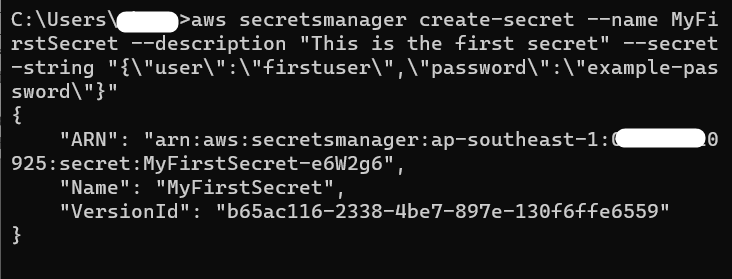
För att lära dig hur du skapar en hemlighet i AWS Secret Console, se den här artikeln: 'Hur lagrar man Amazon RDS-uppgifter med Secrets Manager?'
Produktion
Utgången kan dock också vara verifierad från Secret's Manager Dashboard där hemligheten skapas av CLI:
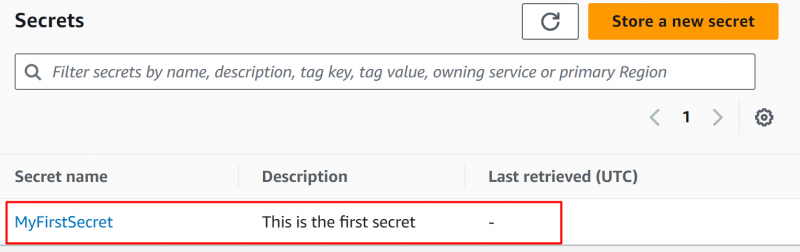
Klicka på Hemlighetens namn . Rulla ner nästa gränssnitt till 'Hemligt värde' sektion. Tryck på 'Hämta hemligt värde' knappen för att se nyckel-värdeparen:
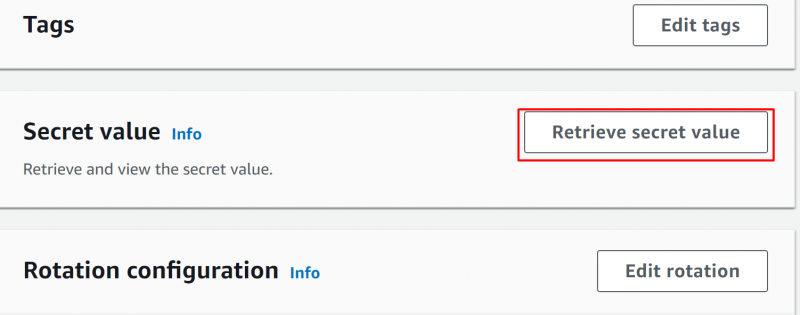
De nyckel-värdepar visas är desamma som vi har tillhandahållit i det ovan nämnda kommandot:
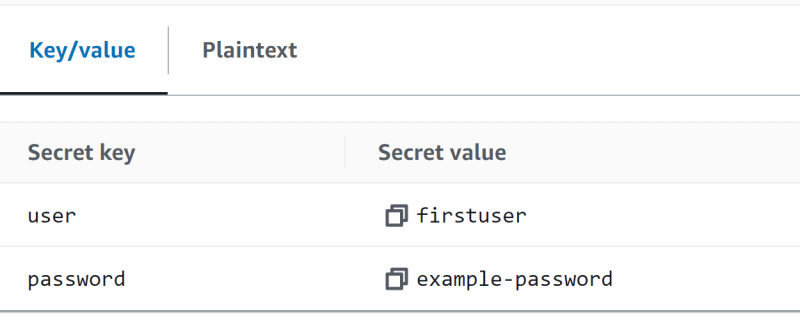
Metod 2: Uppdatera hemlighetens värde
För att uppdatera värdena på nycklarna i en hemlighet, ange följande kommando. De '-hemlig sträng' i kommandot innehåller det uppdaterade värdet för 'användare' och 'Lösenord' nycklar.:
aws secretsmanager sätt-hemligt-värde --hemligt-id MyFirstSecret --hemlig-sträng '{' användare ':' uppdatera användare ',' Lösenord ':' uppdaterat lösenord '}' 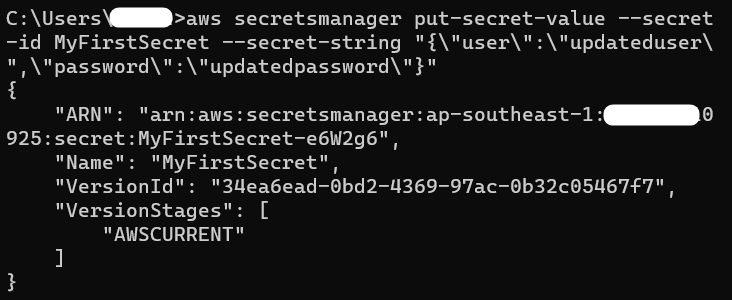
Produktion
Genom att besöka Secret's Manager Dashboard, tryck på namn av hemligheten att se specifikationerna. I den 'Hemligt värde' avsnittet om det visade gränssnittet, tryck på 'Hämta hemligt värde' knapp:
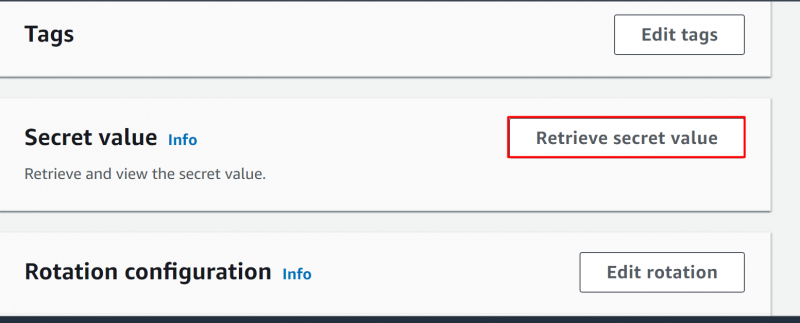
Detta kommer att visa nyckel-värdepar . Härifrån uppdateras värdena för nycklarna framgångsrikt:
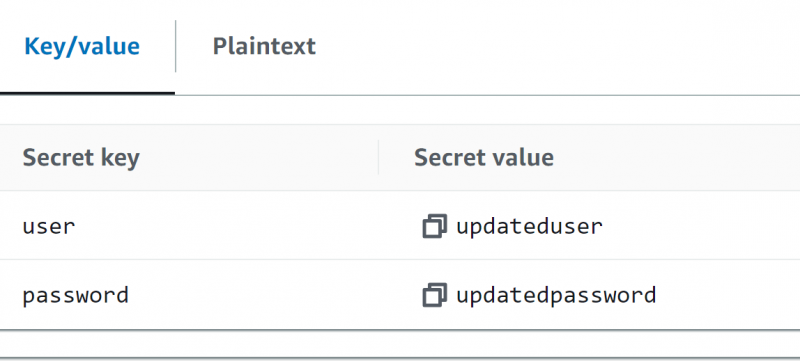
Metod 3: Uppdatera beskrivningen av hemligheten
Förutom värdena kan vi också redigera beskrivning av Hemlighet . För detta ändamål, ge följande kommando till CLI:
aws secretsmanager uppdateringshemlighet --hemligt-id MyFirstSecret --beskrivning 'Detta är den uppdaterade beskrivningen av hemligheten' 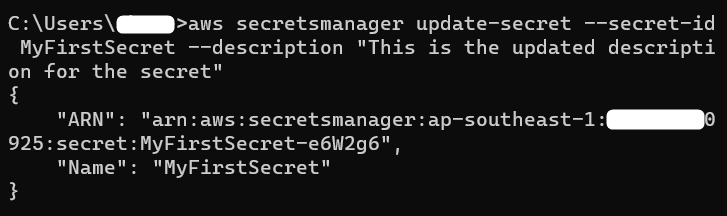
Produktion
För verifiering, besök Secret's Manager Dashboard . På instrumentpanelen visas hemlig beskrivning tillhandahålls:
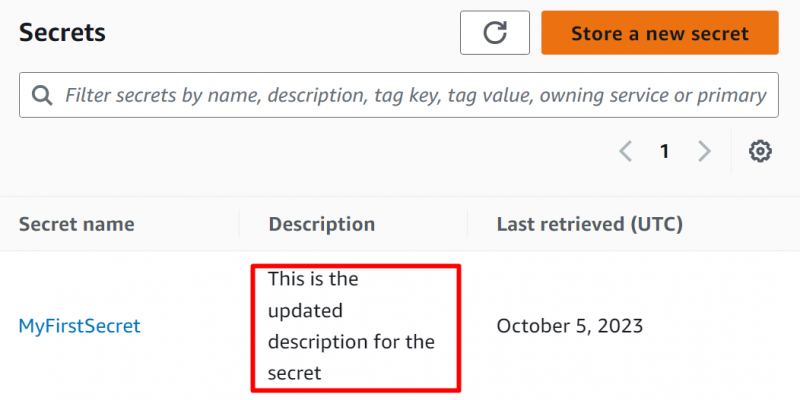
Metod 4: Ändra krypteringsnyckel
En av de andra ändringarna som en användare kan utföra med AWS Secret Manager är att 'Ändra krypteringsnyckeln' av hemligheten. För detta ändamål, sök och välj 'KMS' service från AWS Management Console :
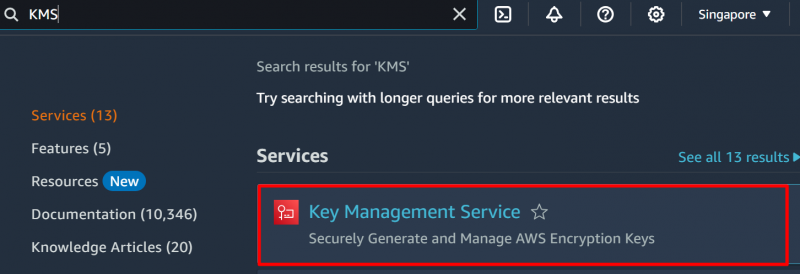
AWS kommer att tillhandahålla en standardnyckel för krypteringen när en hemlighet skapas. Användare kan också välja en 'Kundhanterad nyckel' men rekommenderad praxis är att använda standardnyckel tillhandahålls . Eftersom standardnyckeln används för denna demo, klicka därför på 'AWS-hanterade nycklar' alternativ från vänster sidofält i KMS:
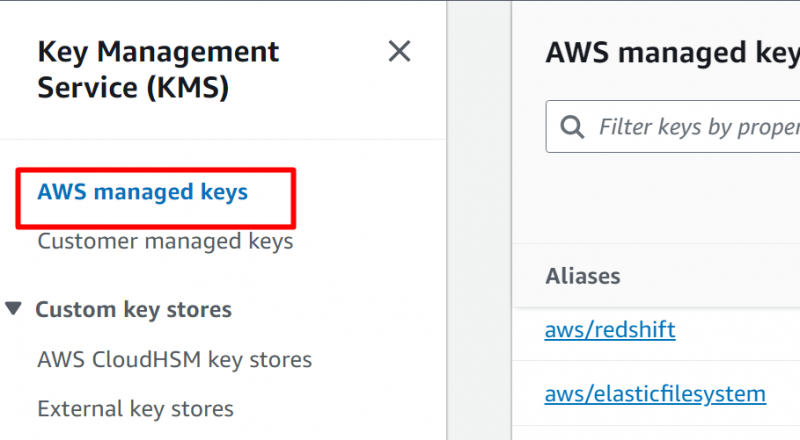
Scrolla ner AWS hanterade nycklar gränssnitt och lokalisera “aws/secretmanager” nyckel. Denna nyckel är associerad med hemligheten som skapades tidigare. Klicka på nyckelns namn för att se konfigurationerna:
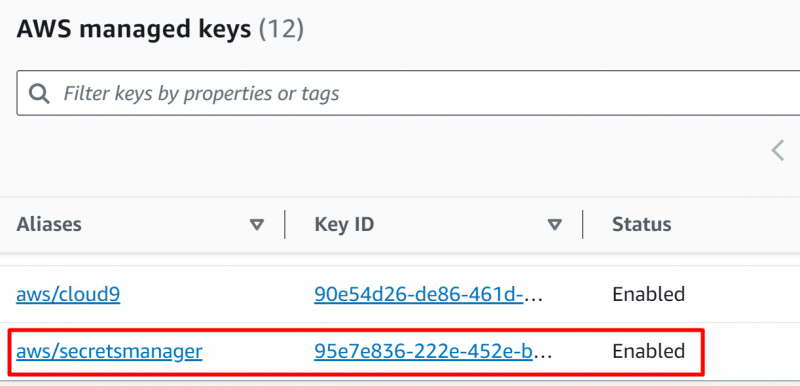
Från Allmän konfigurations gränssnitt, kopiera 'RNA' eftersom det krävs för att identifiera hemligheten och ändra krypteringsnyckeln:
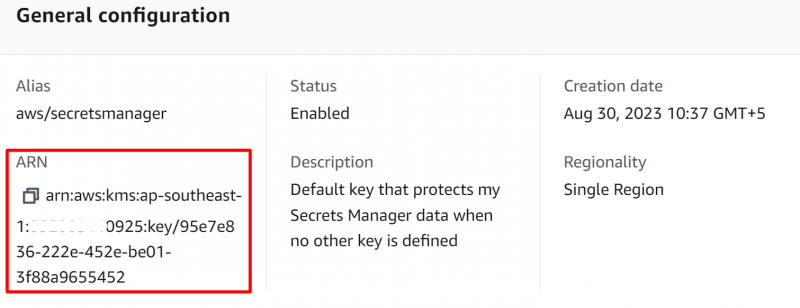
Kommer tillbaka till CLI, förse det följande kommando med kopierade ARN :
aws secretsmanager uppdateringshemlighet --hemligt-id MyFirstSecret --kms-nyckel-id arn:aws:kms:us-west- 2 : 123456789012 :nyckel / EXEMPEL1-90ab-cdef-fedc-ba987EXEMPEL–kms-key-id: tillhandahålla det kopierade ARN för att ändra krypteringsnyckeln för hemligheten.
–hemligt-id: Ange namnet på hemligheten för vilken nyckeln ska ändras:
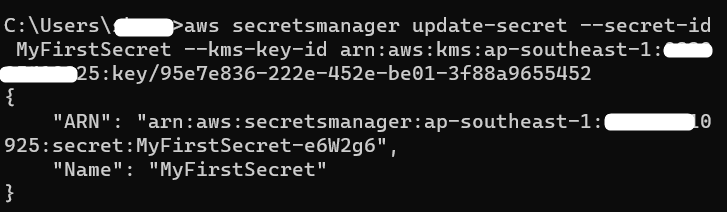
Metod 5: Ta bort en hemlighet
En användare kan också ta bort hemligheten genom att använda kommandoradsgränssnittet. Innan en hemlighet raderas är den schemalagd för minst 7 dagar till högst 30 dagar. Följande kommando används för att ta bort en hemlighet från Secret Manager Dashboard:
aws secretsmanager delete-hemlig --hemligt-id MyFirstSecret --återställningsfönster-i-dagar 7 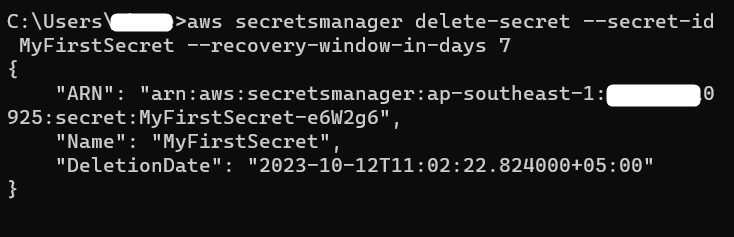
–hemligt-id: ange namnet på hemligheten som ska raderas.
–återställningsfönster-i-dagar: hänvisar till raderingsschema. Hemligheten kommer att raderas efter den angivna tiden i 'återställningsfönster' . Hemligheten kommer att raderas permanent och kan inte återställas.
Produktion
För verifiering, besök Secret Manager Dashboard och klicka på 'Ladda om' knapp. Ett gränssnitt som liknar den bifogade bilden kommer att visas:
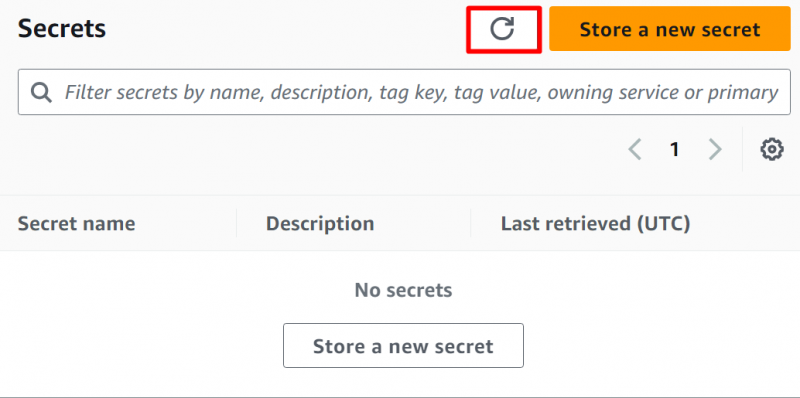
Metod 6: Återställ en hemlighet
Med AWS Secret Manager kan vi också återställa hemligheten som av misstag raderats. Ange följande kommando i kommandoradsgränssnittet:
aws secretsmanager återställningshemlighet --hemligt-id MyFirstSecret–hemligt-id: ange namnet på hemligheten som ska återställas.
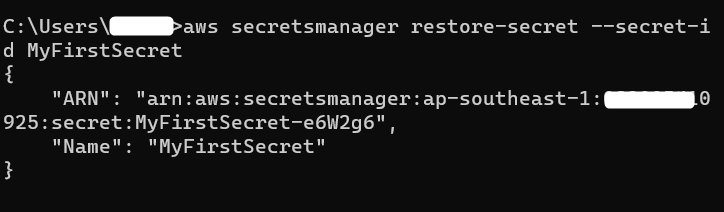
Produktion
På Secret Manager Dashboard visas specificerad hemlighet har varit framgångsrikt återställd :
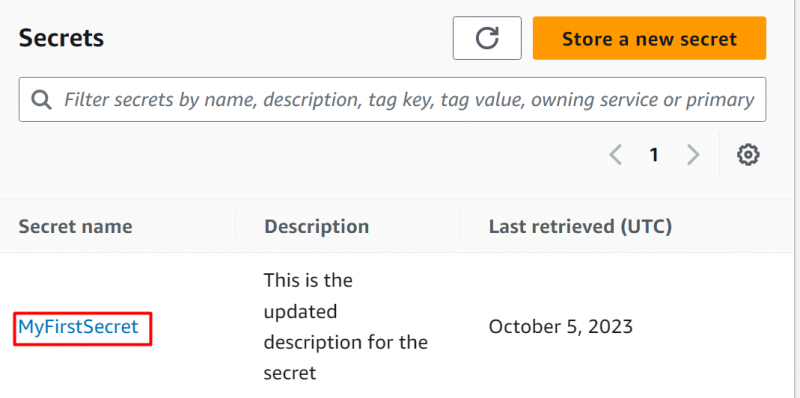
Metod 7: Tagga en hemlighet
Taggar är en effektivt sätt att hantera resurserna. Användare kan lägga till 50 taggar till en hemlighet. För att tagga en hemlighet, ge följande kommando till AWS CLI:
aws secretsmanager tag-resurs --hemligt-id MyFirstSecret --taggar Nyckel =FirstTag, Värde =FörstaVärde–hemligt-id: hänvisar till namnet på hemligheten för vilken taggarna ska läggas till.
–taggar: Taggar är kombinationen av nycklar och värden. Använder nyckelordet '–taggar', ange nyckel- och värdepar.

Produktion
För verifikation, välj hemligheten från Secret Manager Dashboard. Scrolla ner till 'Taggar' avsnitt för att se den tillagda taggen:
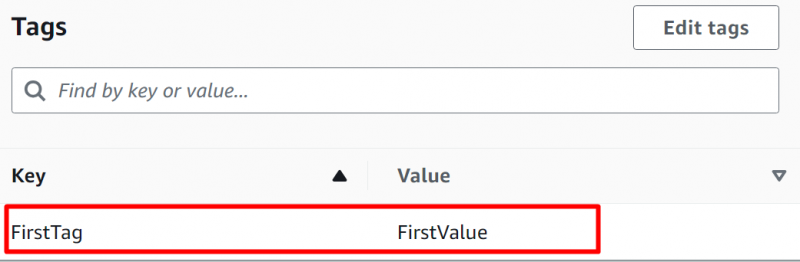
Metod 8: Filtrera en hemlighet
AWS tillåter användare att söka i de lagrade hemligheterna genom att använda 'Filtrera' nyckelord. Användaren kan filtrera hemligheter baserat på deras taggar, namn, beskrivning etc. Använd följande kommando för att filtrera hemligheterna:
aws secretsmanager list-hemligheter --filtrera Nyckel = 'namn' , Värderingar = 'MyFirstSecret'Nyckel: ange fältet som hemligheterna ska filtreras efter.
Värden: ange namnet på hemligheten för att unikt identifiera hemligheten
Genom att utföra det ovan nämnda kommandot kommer Secret Manager att visa nyckelns information:
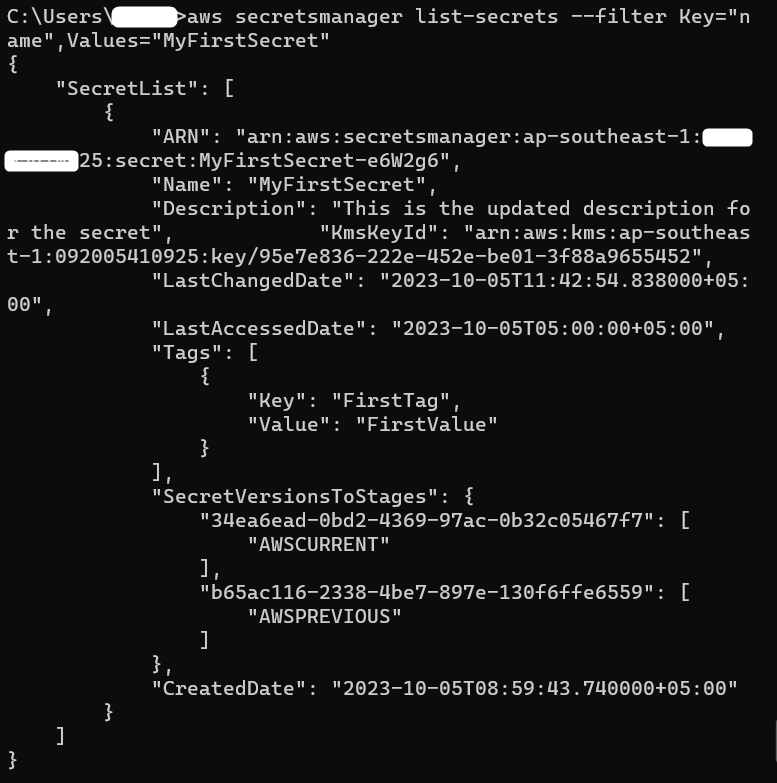
Metod 9: Replikera en hemlighet
Secret Manager gör det också möjligt för sina användare att replikera sina hemligheter i andra regioner av AWS. För att radera hemligheten är det viktigt att först radera kopian av hemligheten. För att konfigurera repliken av en hemlighet i en annan AWS-region, använd kommandot nedan:
aws secretsmanager replikera-hemlighet-till-regioner --hemligt-id MyFirstSecret --add-repica-regions Område =eu-väst- 3Område: hänvisar till området av AWS där hemligheten måste replikeras.
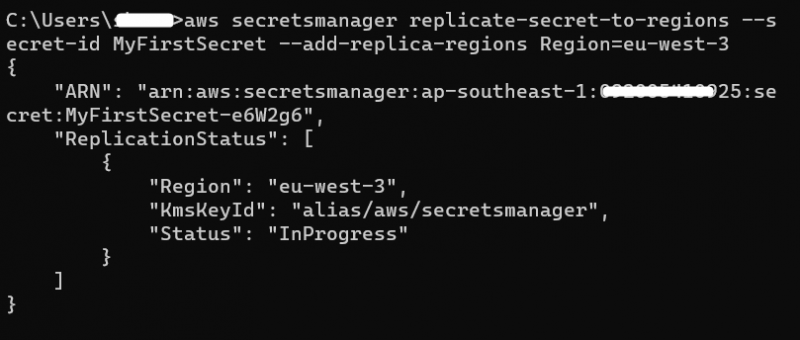
Läs mer om att replikera en hemlighet i AWS Secret Manager genom att hänvisa till den här artikeln: 'Hur replikerar man en hemlighet till andra regioner i AWS Secret Manager?' .
Produktion
För att verifiera om hemligheten har replikerats framgångsrikt eller inte, besök Secret Manager Dashboard och välj hemligheten:
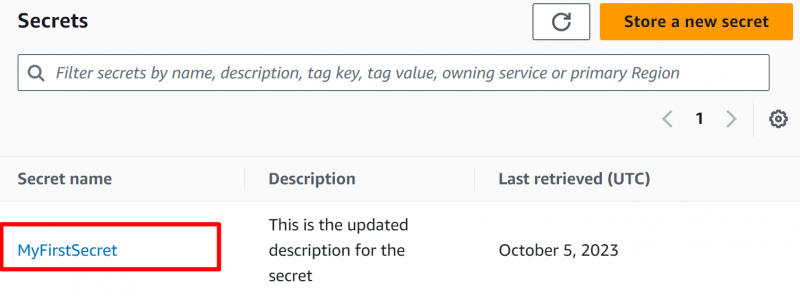
Scrolla ner till Replikera hemligt avsnitt . Replikeringen har aktiverats framgångsrikt :
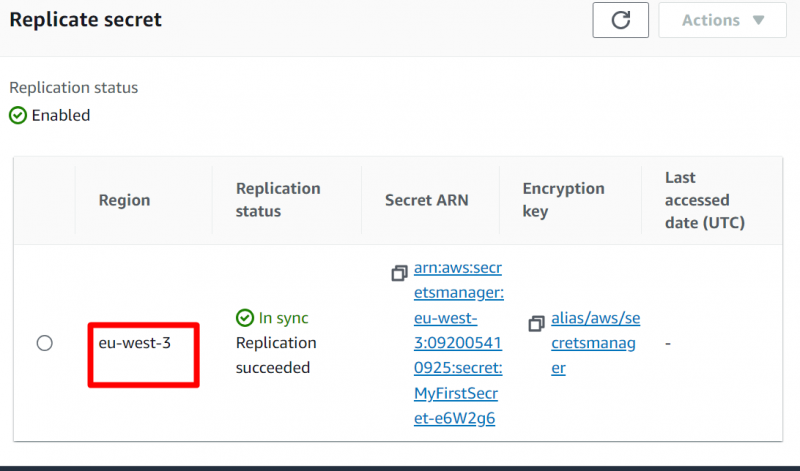
Det är allt från den här guiden.
Slutsats
För att skapa och ändra hemligheten med CLI, skriv in de nämnda kommandona och specificera åtgärden, hemlighets-ID och nyckel-värdepar för att unikt identifiera hemligheten. Genom att använda dessa kommandon kan användarna utföra alla operationer av hemligheter som utfördes med hjälp av AWS-konsolen som att ta bort, uppdatera, skapa, replikera eller återställa, etc. Den här artikeln är en komplett handledning med en steg-för-steg beskrivning om hur man skapar och ändrar en hemlighet i AWS Secret Manager med CLI.