Denna uppskrivning kommer att ange metoden för att lösa Git-fusionskonflikten.
När Git Merge 'CONFLICT' inträffar?
Git-konflikten uppstår när samma fil finns i olika grenar med olika innehåll. Dessutom kan det också inträffa när en specificerad fil tas bort från en gren men redigeras i den andra grenen.
Följ stegen nedan för att förstå när sammanslagningskonflikten inträffar:
- Navigera till det angivna arkivet.
- Skapa en fil och uppdatera den.
- Spåra filen i uppställningsområdet och genomför ändringarna.
- Lista alla grenar och byt till en annan gren.
- Slå samman grenar genom att köra ' git merge
” kommando.
Steg 1: Omdirigera det angivna arkivet
Öppna Git Bash-terminalen, använd ' CD ' kommandot och navigera mot det angivna förvaret:
CD 'C:\Users\user\Git\projectrepo'
Steg 2: Skapa en fil
Skapa sedan en ny fil med hjälp av ' Rör ” kommando:
Rör fil1.txt

Steg 3: Öppna fil i Editor
Använd ' Start ” kommando med filnamnet för att starta filen med standardredigeraren:
starta fil1.txt
Den resulterande utdata indikerar att editorn har öppnats. Lägg till innehåll och stäng filen när du har sparat den:
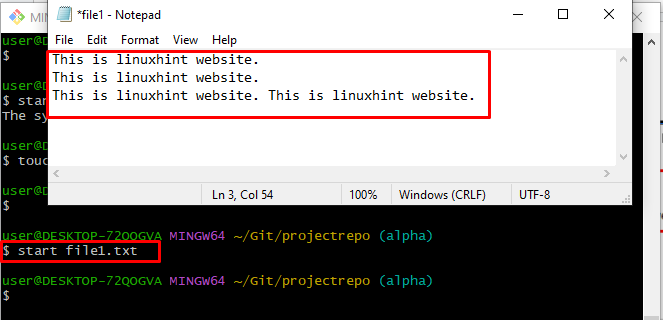
Steg 4: Lägg till fil i uppställningsområdet
Lägg nu till den ändrade filen till iscensättningsområdet med hjälp av ' git add ” kommando för vidare bearbetning:
git add fil1.txt 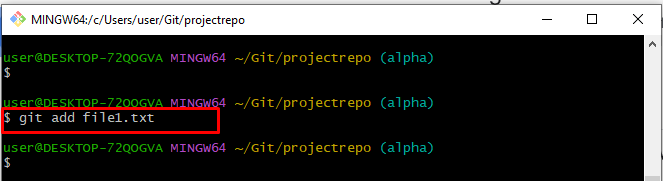
Steg 5: Begär ändringar
Bekräfta alla ändringar genom att utföra ' git commit ' kommandot och ange ett meddelande genom att använda ' -m ' alternativ:
git commit -m 'fil uppdaterad och tillagd' 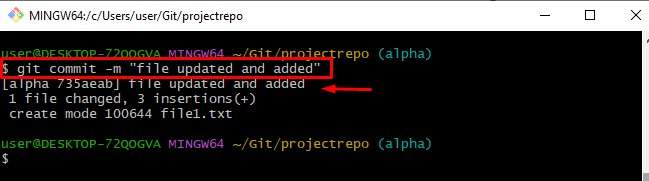
Steg 6: Lista grenar
Lista nu alla grenar genom att köra ' git gren ” kommando:
git grenDen medföljande bilden visar att alla grenar har visats på konsolen:
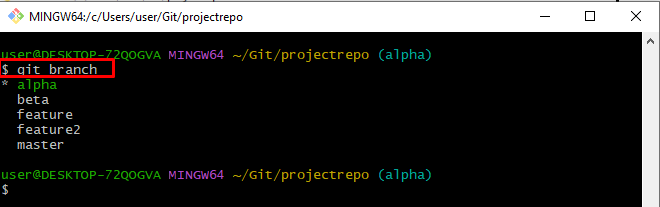
Steg 7: Byt gren
För att växla från en gren till en annan, kör ' git kassan ” kommandot och lägg till filialnamnet dit du vill flytta:
git kassan funktion2Som ett resultat har vi framgångsrikt bytt från ' alfa ' till ' funktion2 ' gren:
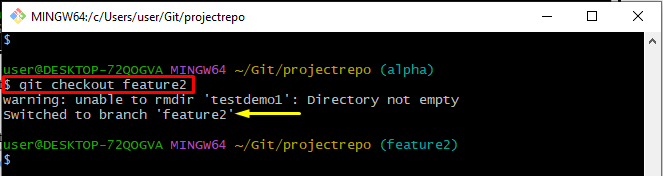
Steg 8: Skapa en fil
I detta angivna steg, generera samma fil av ' alfa ' gren med samma förlängning:
Rör fil1.txt 
Steg 9: Öppna filen
Använd det medföljande kommandot för att öppna filen med standardredigeraren och lägga till innehåll:
starta fil1.txt 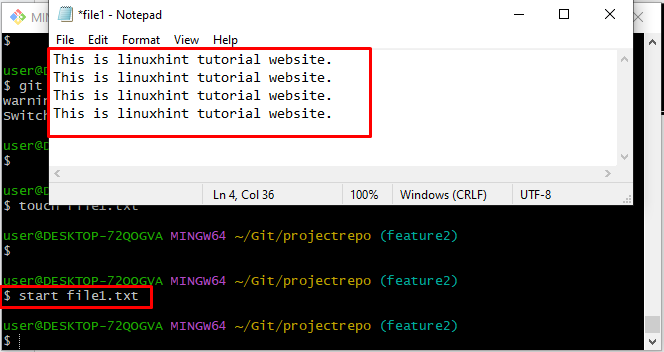
Steg 10: Spåra filen i uppställningsområdet
Utför ' git add ” kommando för att skicka filen från arbetsområdet till uppställningsområdet:
git add fil1.txt 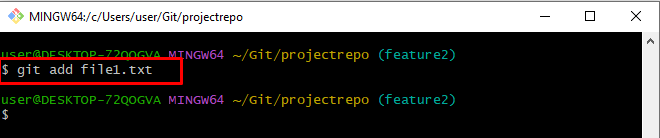
Steg 11: Bekräfta ändringar
Gör nu ändringar genom att köra kommandot nedan tillsammans med commit-meddelandet:
git commit -m 'fil tillagd och uppdaterad i funktion 2-gren' 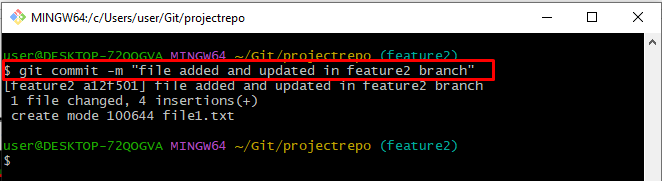
Steg 12: Slå samman grenar
Använd sedan ' git merge ' kommando för att slå samman ' funktion2 ' med ' alfa ' gren:
git merge alfaEnligt den tillhandahållna utdata, ' KONFLIKT: Slå samman konflikt i fil1.txt ' har påträffats:
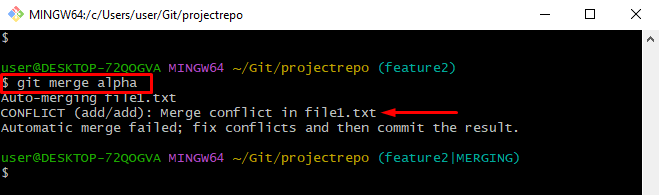
Kontrollera var konflikten stöter på i den angivna filen genom att köra ' Start ” kommando:
starta fil1.txtDet kan noteras att innehållet i båda samma filer skiljer sig från varandra:
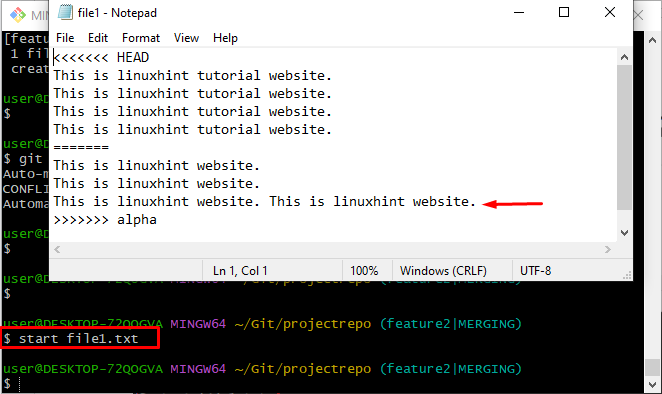
Steg 13: Avbryt sammanslagning
Använd ' git merge kommandot tillsammans med ' -avbryta ' alternativ för att ta bort sammanslagningsoperationen:
git merge --avbryta 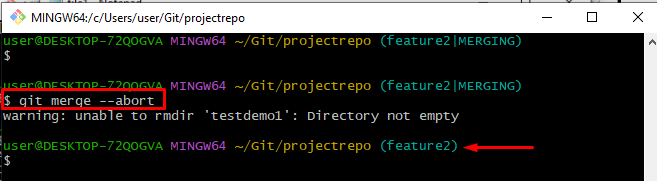
Gå vidare för att lösa den angivna konflikten som uppstår i avsnittet ovan.
Hur löser jag Git Merge-konflikter?
För att lösa Git-fusionskonflikten, följ proceduren nedan:
- Öppna filen där konflikten uppstår och ändra den.
- Spåra och genomför ändringarna.
- Slutligen, slå samman båda grenarna.
Steg 1: Ändra filen
Öppna filen med standardredigeraren och ändra innehållet enligt ' alfa ' filialens fil:
starta fil1.txtDet kan observeras att filen har ändrats. Tryck sedan på ' CTRL+S ' och spara den:
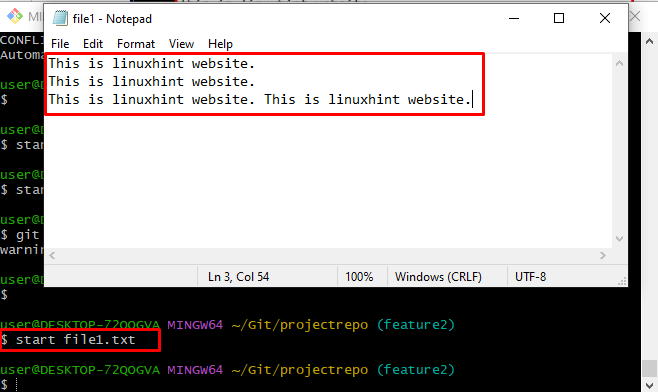
Steg 2: Spårfil
Lägg till filen från arbetskatalogen till uppställningsområdet genom att köra det medföljande kommandot:
git add fil1.txt 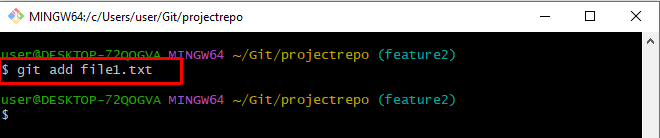
Steg 3: Bekräfta ändringar
För att genomföra alla ändringar, använd ' git commit ” kommando:
git commit -m 'modifierad fil har lagts till'Som ett resultat har ändringarna genomförts framgångsrikt:
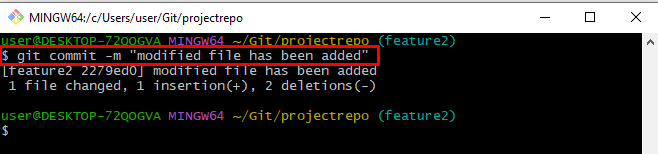
Steg 4: Slå samman grenar
Kör nu ' git merge ' gren tillsammans med det andra grennamnet:
git merge alfaSom ett resultat kommer textredigeraren att öppnas och be om ett lägg till commit-meddelande. Ändra commit-meddelandet och stäng det efter att du har sparat:
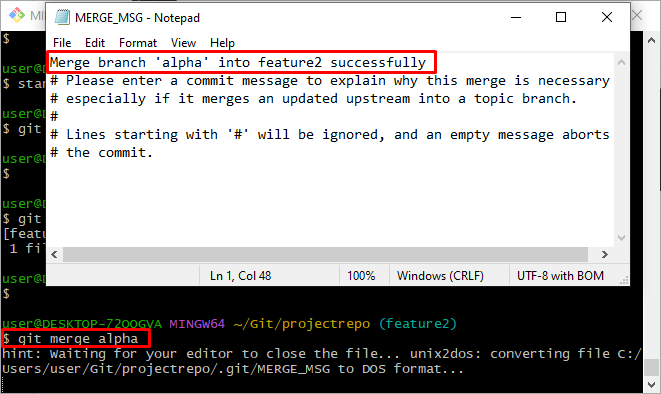
Nedan angivna utdata visar att Git-fusionskonflikten har lösts och slagits samman grenar framgångsrikt:
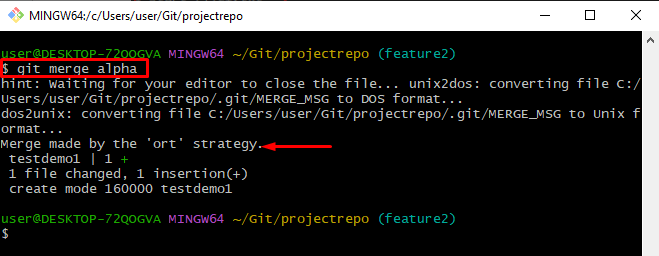
Det handlar om att lösa Git-fusionskonflikten.
Slutsats
Git merge-konflikten uppstår när samma fil modifieras i två olika grenar med olika innehåll. För att lösa denna angivna konflikt öppnar du samma fil och ändrar dess innehåll enligt den andra filialfilen. Lägg sedan till det i iscensättningsområdet och begå det. Använd slutligen ' git merge ” kommando för att slå samman grenar. Det här inlägget har angett metoden för att lösa Git-fusionskonflikten.