Denna uppskrivning kommer att illustrera lösningarna för att fixa det diskuterade Windows-uppdateringsfelet.
Hur fixar/löser jag uppdateringsfel 0x800703F1 i Windows 10?
För att åtgärda/lösa Windows 10 Update Error 0x800703F1, prova följande lösningar:
- Inaktivera antivirus
- Rulla tillbaka förare
- Uppdatera drivrutiner
- Kontrollera om det finns skadade filer
- Windows Update felsökare
- Starta om Windows Update Components
Metod 1: Inaktivera antivirus
Ditt systems antivirus kanske hindrar vissa tjänster från att köras och kan ha misstagit dem som skadlig programvara eller trojan. Vissa viktiga filer kan ha satts i karantän eller raderats av antivirusprogrammet. Så gå vidare mot att inaktivera antivirus på ditt system.
Steg 1: Öppna appen Inställningar
Tryck på ' Windows + I ” på tangentbordet för att öppna appen Inställningar:
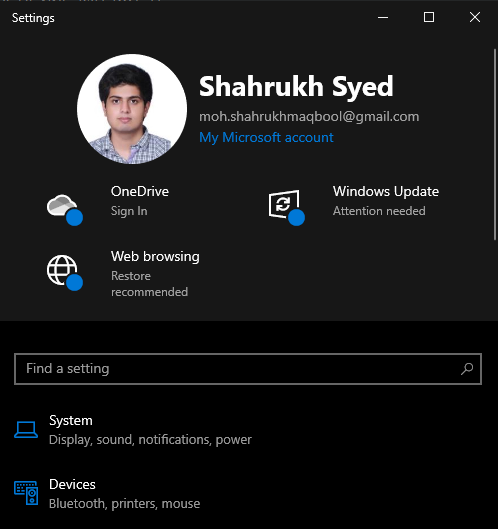
Steg 2: Navigera till 'Uppdatering och säkerhet'
Välj ' Uppdatering och säkerhet ' kategori:
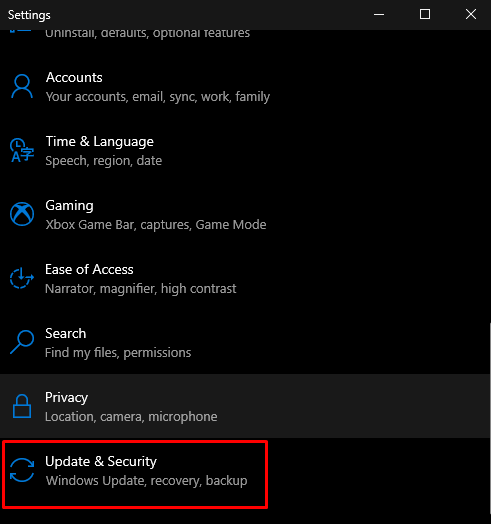
Steg 3: Navigera till Windows Security
Klicka på ' Windows säkerhet ' alternativ:
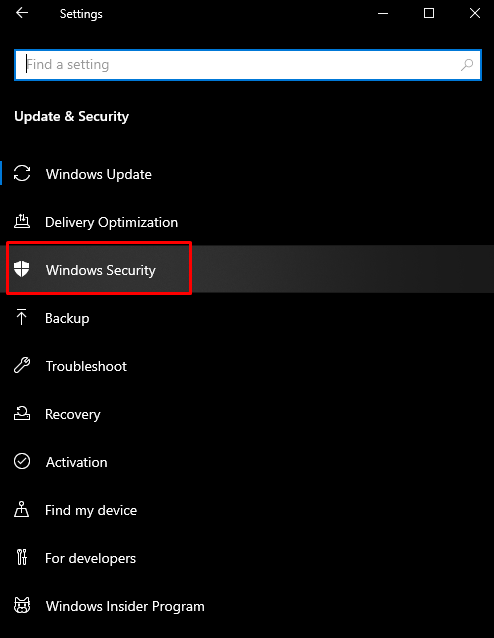
Steg 4: Visa virus- och hotskydd
Klicka på ' Virus- och hotskydd '-knappen för att öppna ' Windows säkerhet ' skärm:
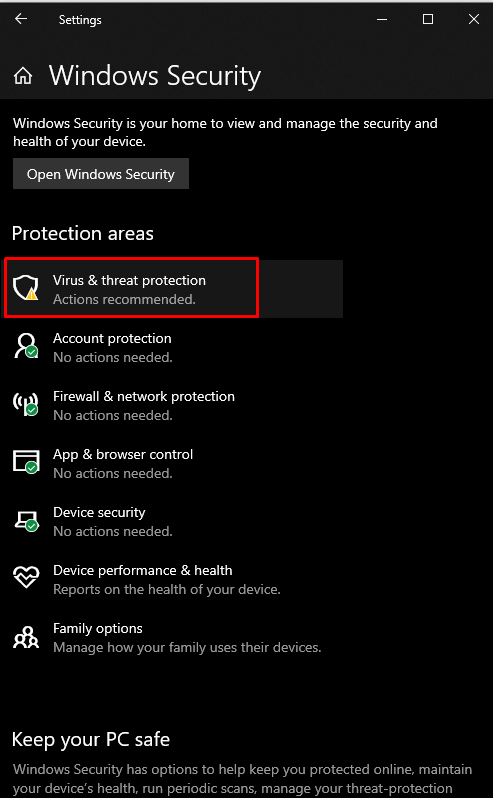
Steg 5: Konfigurera virus- och hotskyddsinställningar
Under ' Virus- och hotskyddsinställningar ', slå ' Hantera inställningar ' alternativ:
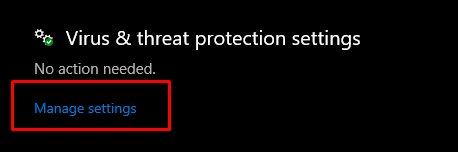
Steg 6: Stäng av realtidsskyddsfunktionen
Under ' Realtidsskydd rubrik, det finns en växlingsknapp som du behöver för att stänga av:
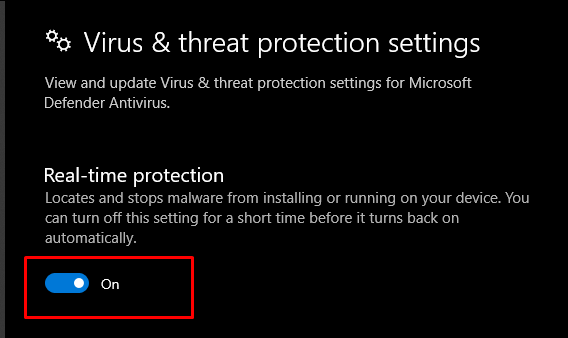
Metod 2: Återställ drivrutiner
Ibland orsakar en ny uppdatering problem som kan vara inkompatibla eller skadade med din nuvarande hårdvara eller enhet. Du kan dock prova instruktionerna nedan för att gå tillbaka till den tidigare versionen av drivrutinerna.
Steg 1: Öppna Enhetshanteraren
Öppna först rutan Kör genom att trycka på ' Windows + R ' nycklar. Skriv ' devmgmt.msc ” för att öppna Enhetshanteraren:
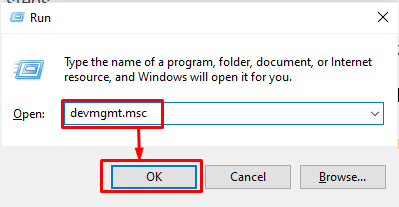
Steg 2: Gå till Egenskaper
Välj den hårdvara som orsakar problemet och högerklicka på den. Sedan, från rullgardinsmenyn, välj ' Egenskaper ”:
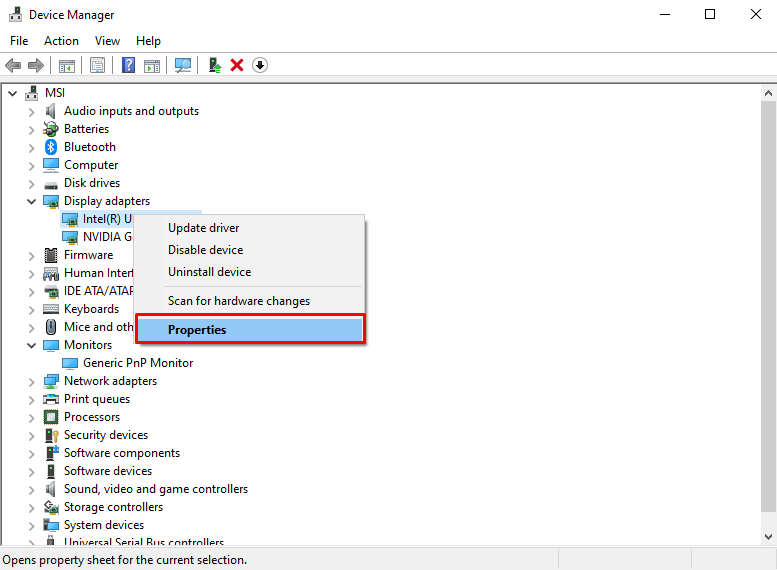
Steg 3: Flytta till fliken Drivrutiner
Omdirigera till ' Förare ' flik:
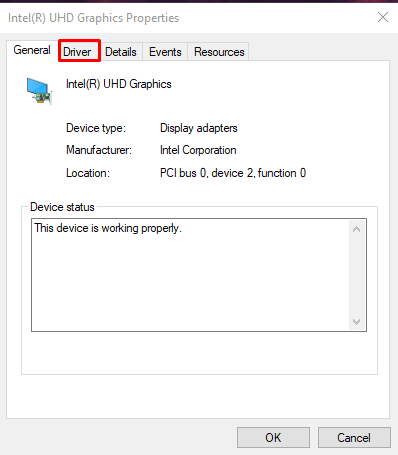
Steg 4: Roll Back Driver
Slå ' Roll Back Driver ”-knappen för att gå tillbaka till den tidigare installerade versionen av drivrutinen:
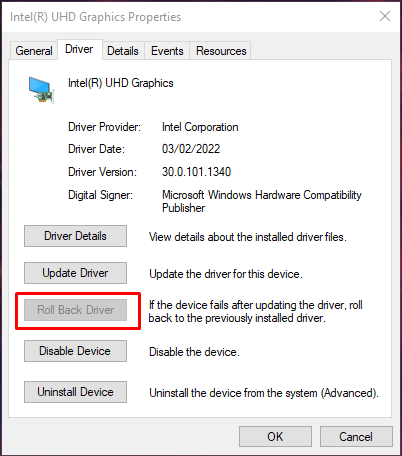
Starta om ditt system och se till att ditt problem är åtgärdat.
Metod 3: Uppdatera drivrutiner
Användarna kanske känner till detta fel/problem och släpper en ny uppdatering som löser problemet. Så följ de medföljande stegen för att uppdatera drivrutinerna.
Steg 1: Välj Uppdatera drivrutin
Öppna först Enhetshanteraren, välj den enhet du vill uppdatera programvaran och högerklicka på den. Välj nu ' Uppdatera drivrutinen ' alternativ:
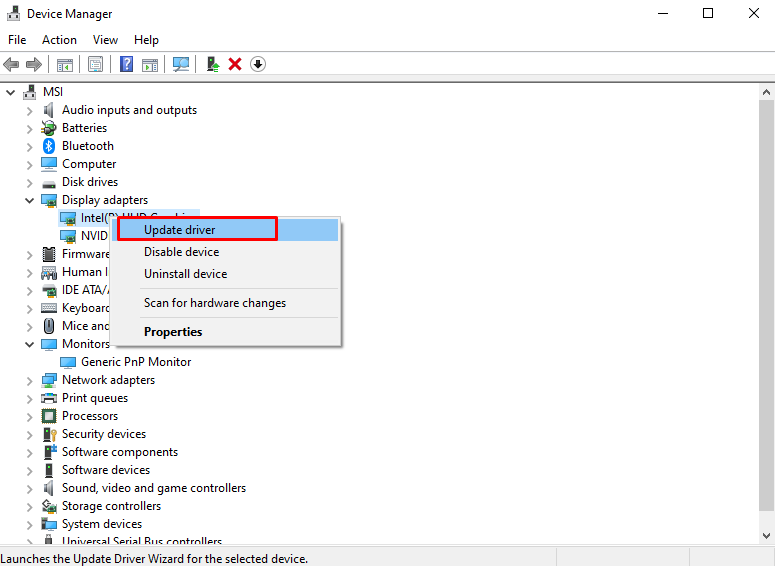
Steg 2: Gör ditt val för drivrutinsinstallation
Välj ' Sök automatiskt efter drivrutiner ' från popup-fönstret som visas:
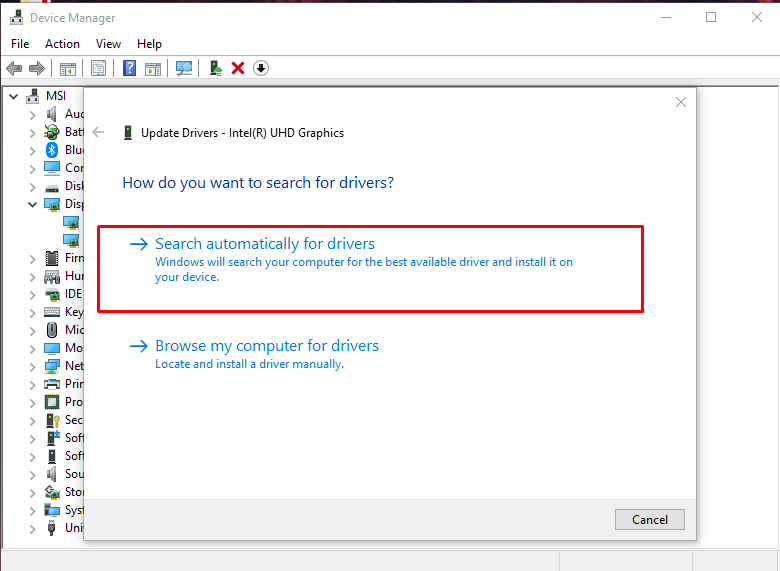
Kontrollera om ditt problem kvarstår efter omstarten av systemet.
Metod 4: Sök efter skadade filer
Filer kan skadas om något händer när du utför läs- och skrivoperationen. Ditt system kan ha korrupta filer som utlöser ' Windows 10-uppdateringsfel 0x800703F1 ”. Du kan dock söka efter korrupta filer genom att följa stegen nedan.
Steg 1: Kör kommandotolken
Tryck på ' Windows '-knappen, skriv ' cmd ' och tryck ' CTRL+SKIFT +ENTER ” för att köra kommandotolken med administrativa rättigheter:

Steg 2: Kör SFC Tool
Nu, för att lokalisera och reparera de skadade filerna, kör skanningen av systemfilskontroll:
> sfc / Skanna nu 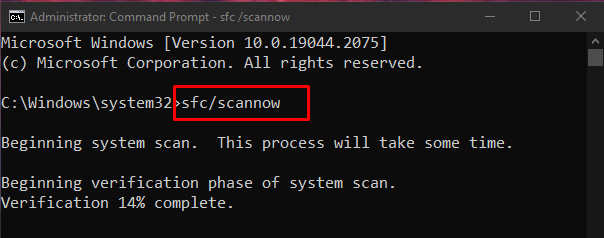
Om problemet finns efter omstarten går du vidare till nästa steg.
Steg 3: Kör DISM Tool
Du kan också återställa systembildens hälsa med hjälp av verktyget 'dism':
> DISM.exe / Uppkopplad / Rengöringsbild / Återställ hälsa 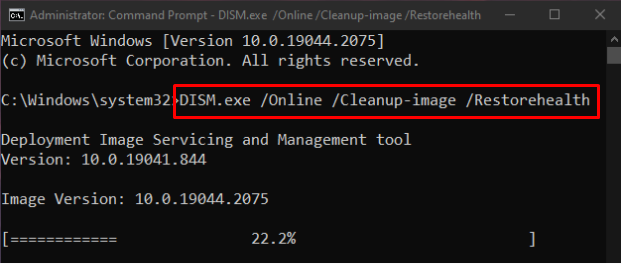
Metod 5: Windows Update felsökare
Felsökning är ett grundläggande verktyg som tillhandahålls av Microsoft Windows. Mer specifikt kan du köra Windows Update-felsökaren för att åtgärda eventuella problem som hindrar Windows från att uppdateras genom att följa stegen nedan.
Steg 1: Gå till Uppdatering och säkerhet
Hitta och öppna ' Uppdatering och säkerhet kategori i systeminställningar-appen:
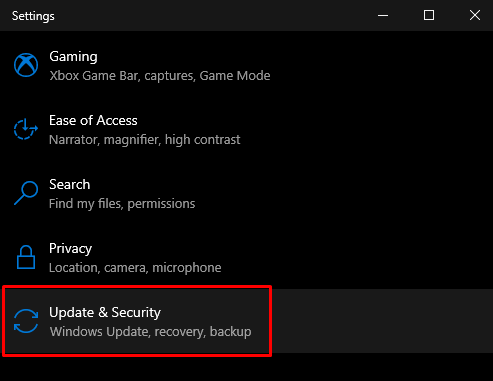
Steg 2: Klicka på Felsök
Navigera till ' Felsökning ' skärm:
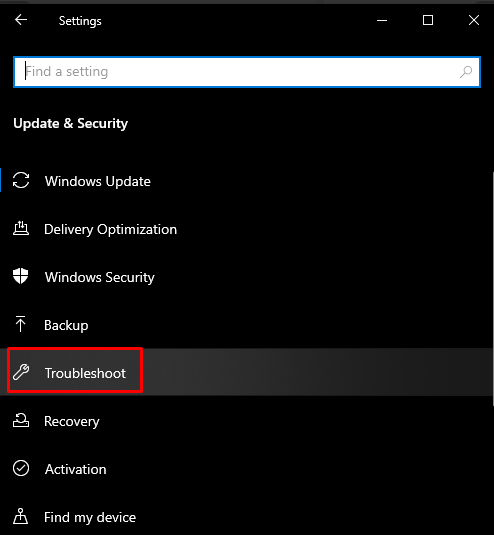
Steg 3: Kör felsökaren
Klicka på ' Ytterligare felsökare ”:
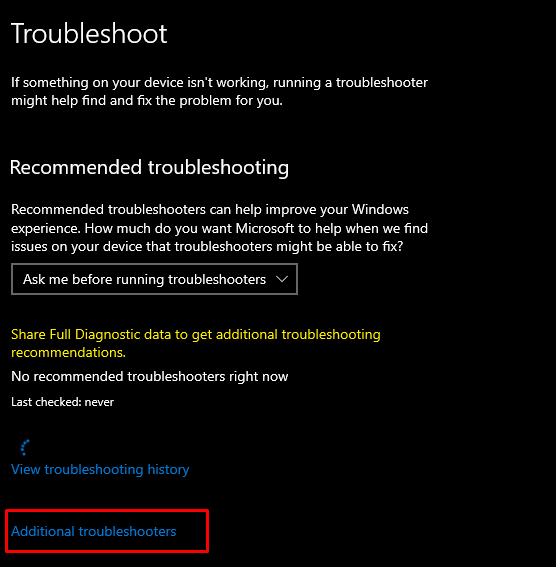
Från ' Kom igång ', välj ' Windows uppdatering ' alternativ:
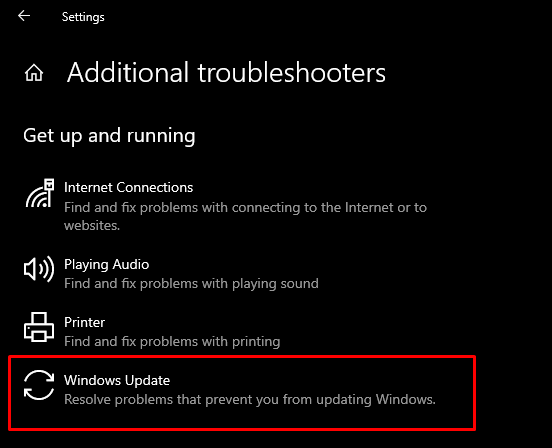
Välj sedan ' Kör felsökaren ' alternativ:
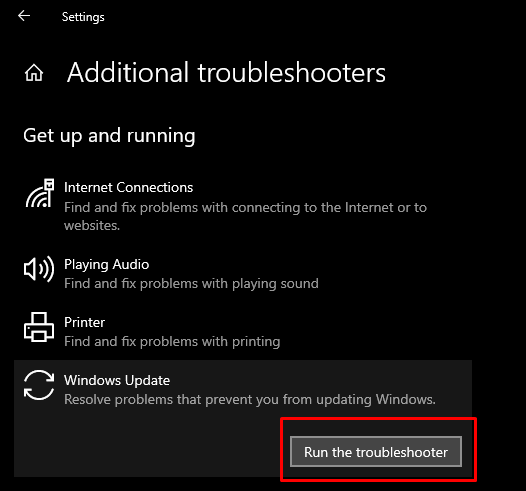
Starta om ditt system för att tillämpa ändringarna.
Metod 6: Starta om Windows Update Components
Springa ' Kommandotolken ” med administrativa privilegier som tidigare diskuterats och skriv kommandona nedan i kommandopromptterminalen:
> nätstopp wuauserv> nätstopp cryptSvc
> nätstoppbitar
> nätstopp msiserver
> ren C:WindowsSoftwareDistribution SoftwareDistribution.old
> ren C:WindowsSystem32catroot2 Catroot2.old
> nätstart wuauserv
> net start cryptSvc
> nettostartbitar
> nätstart msiserver
Här, ' wuauserv ' är Windows Update Service, ' bitar ' ansvarar för att överföra data, ' cryptSvc ” är en kryptografitjänst och ” msiserver ” hanterar applikationer som tillhandahålls som ett installationspaket:
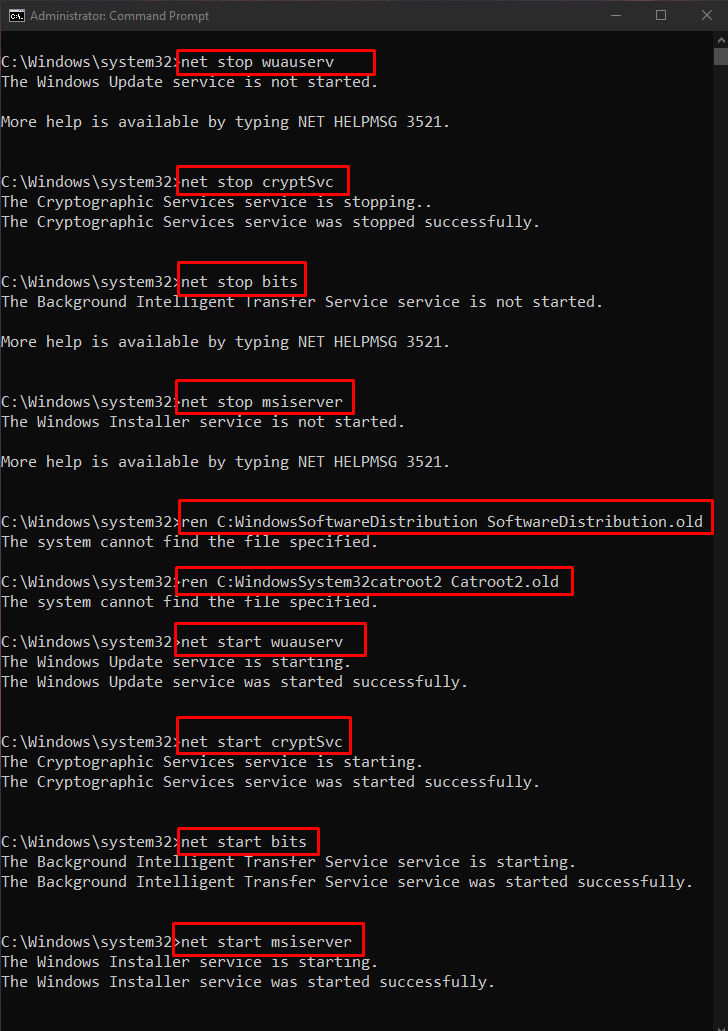
Starta nu om ditt system för att tillämpa ändringarna
Slutsats
Windows 10 Update Error 0x800703F1 kan lösas med flera metoder. Dessa metoder inkluderar att inaktivera antivirus, återställa drivrutinerna, uppdatera drivrutiner, söka efter skadade filer eller köra Windows Update-felsökaren. Den här bloggen gav lösningarna för att fixa det Windows 10 nämnda uppdateringsfelet.