Den här artikeln syftar till att lösa det angivna problemet med olika korrigeringar.
Hur åtgärdar jag felet 'Problem med trådlös adapter eller åtkomstpunkt på PC'?
Det angivna felet kan åtgärdas med dessa metoder:
- Uppdatera nätverksdrivrutinen
- Installera om nätverksdrivrutinen
- Återställ Wi-Fi-adapter
- Kör nätverksfelsökaren
- Spola DNS
- Aktivera Wi-Fi-adapter
- Inaktivera antivirus
Låt oss utforska var och en av metoderna för att fixa det angivna felet.
Fix 1: Uppdatera nätverksdrivrutinen
Den första metoden är att uppdatera nätverksdrivrutiner. Att uppdatera nätverksdrivrutiner kan fixa felet. För att göra det, starta ' Enhetshanteraren ' via Start-menyn:
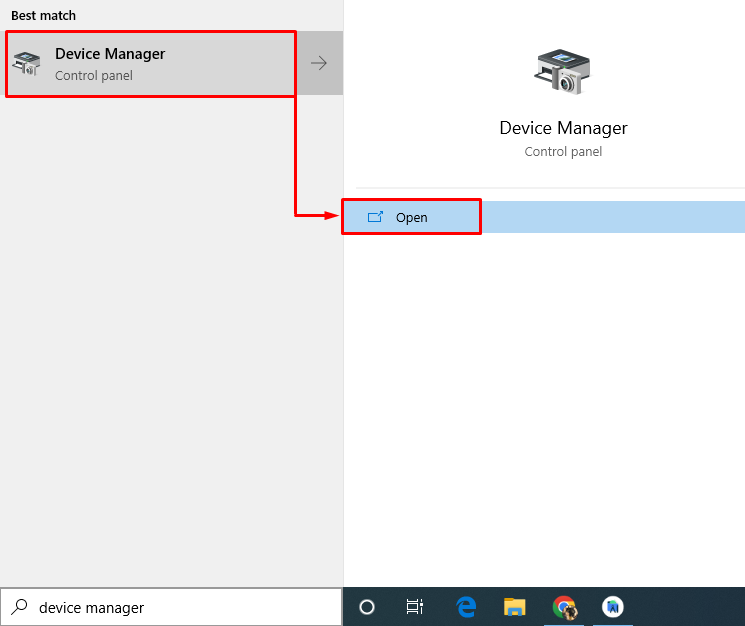
Klicka på ' Nätverksadaptrar ” för att utöka den. Högerklicka på nätverksadapterns drivrutin och välj ' Uppdatera drivrutinen ”:
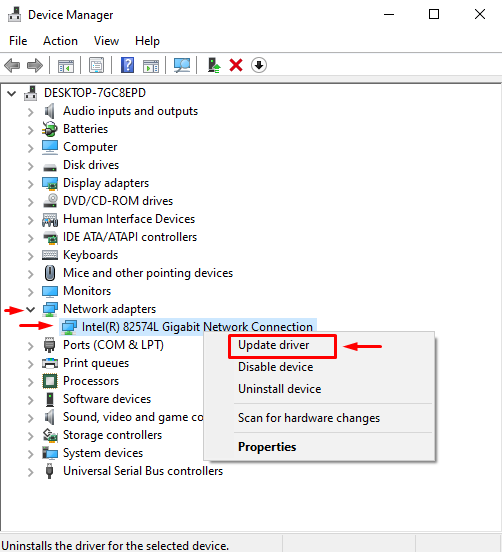
Välj ' Sök automatiskt efter drivrutiner ”:
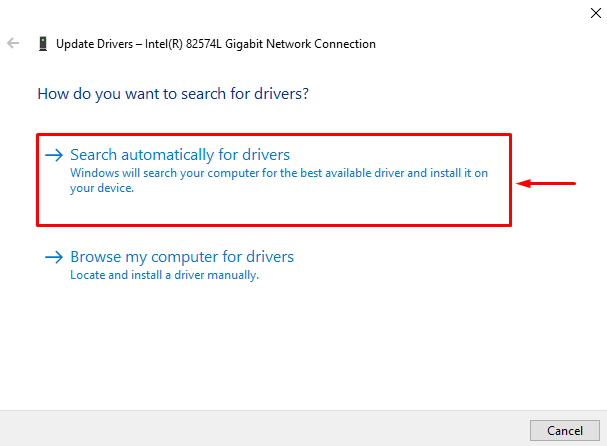
Enhetshanteraren kommer att söka och installera den matchande och senaste versionen av drivrutinen.
Fix 2: Installera om nätverksdrivrutinen
Kanske är den för närvarande installerade drivrutinen inte kompatibel med nätverkshårdvara. Om du installerar om nätverksenheten åtgärdar du felet.
- För att göra det, starta ' Enhetshanteraren ” via Windows Start-menyn.
- Klicka på ' Nätverksadaptrar ' sektion.
- Högerklicka på nätverksadapterns drivrutin och välj ' Avinstallera enheten ”:
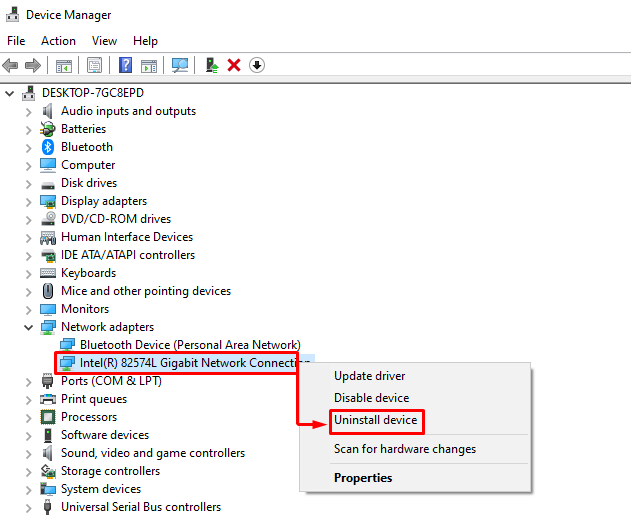
Starta om Windows efter att du tagit bort nätverksdrivrutinen. Efter omstarten kommer den matchande drivrutinen att installeras automatiskt.
Fix 3: Återställ Wi-Fi-adapter
Att återställa Wi-Fi-adaptern kommer säkert att åtgärda det angivna felet. För att göra det, koppla ur nätsladden från adaptern och vänta i 30 sekunder. Efter att ha väntat i 30 sekunder, anslut nätsladden till adaptern igen. Sätt på adaptern och vänta på att den börjar stabilt. Efter att ha gjort det, kontrollera om det angivna problemet är löst.
Fix 4: Kör nätverksfelsökare
Kör nätverksfelsökaren för att åtgärda det angivna problemet. För att göra det, öppna först ' Felsök inställningar ' via Windows Start-menyn:
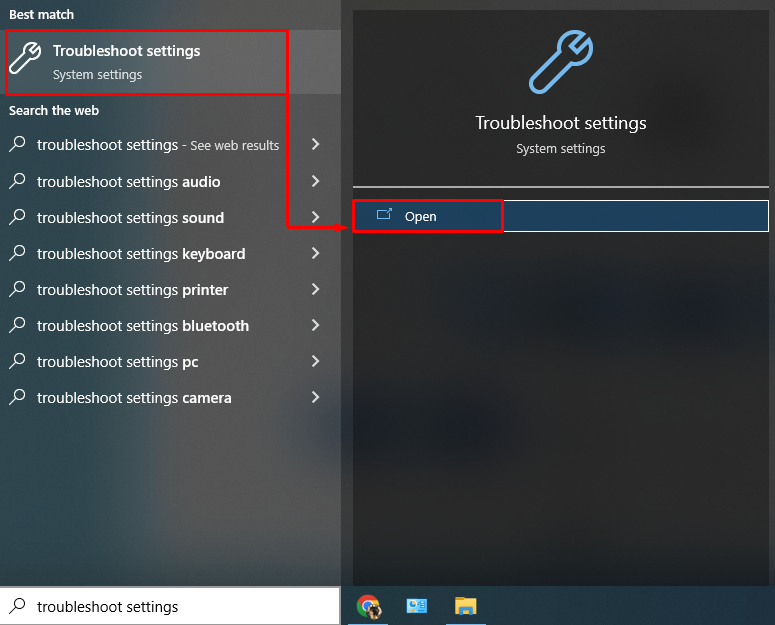
Klicka på ' Ytterligare felsökare ' alternativ:
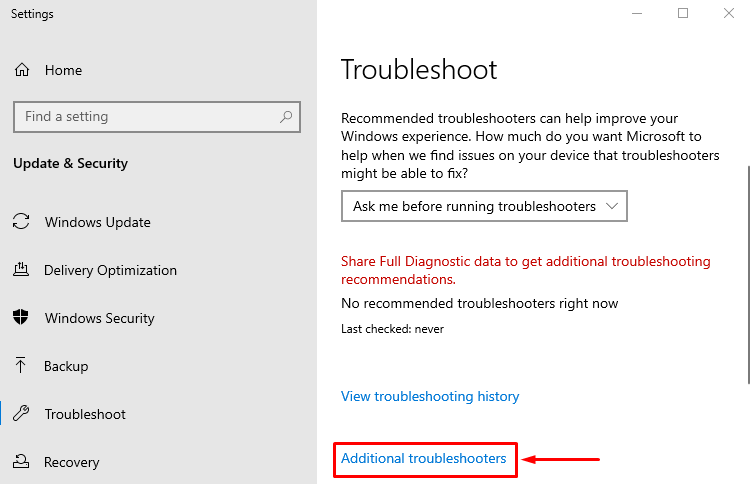
Hitta ' Nätverksfelsökare ' och klicka på ' Kör felsökaren ”:
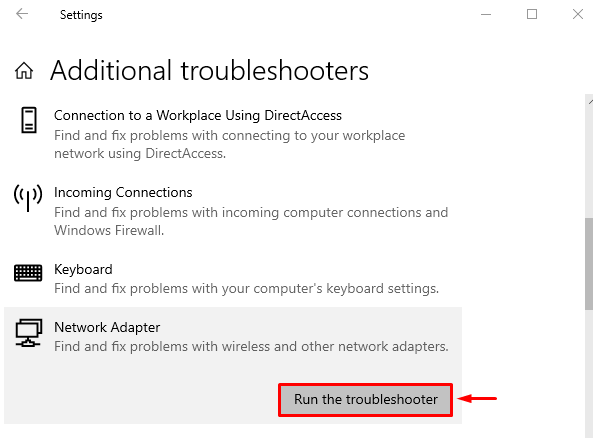
Detta kommer att börja felsöka nätverksfel.
Välj adapter från ' Nätverksadapter '-fönstret och tryck på ' Nästa ' knapp:
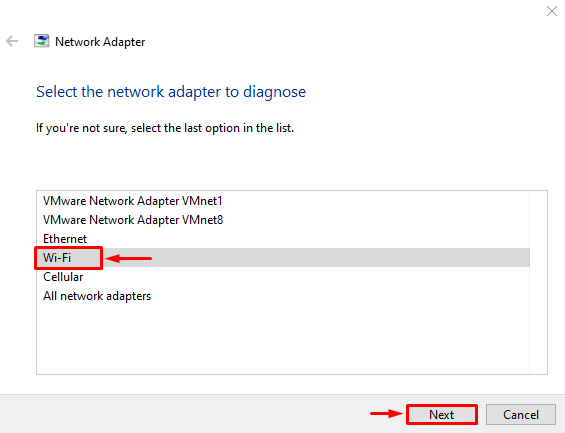
Felsökaren har börjat felsöka:
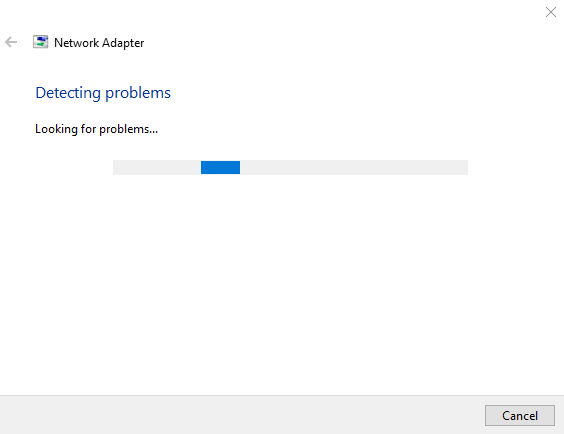
Efter avslutad nätverksfelsökning. Starta om Windows och kontrollera om problemet löstes.
Fix 5: Återställ nätverk
Om du utför nätverksåterställning återställs manuellt konfigurerade inställningar. Att återställa nätverket kommer säkert att lösa det angivna problemet. För att göra det, öppna först och främst ' Nätverksåterställning ' via Start-menyn:
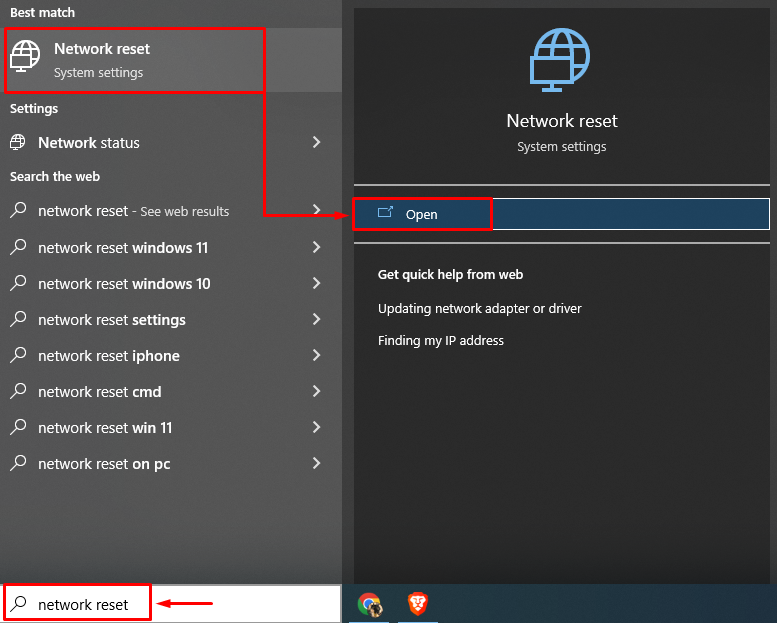
Klicka på ' Återställ nu ' knapp:
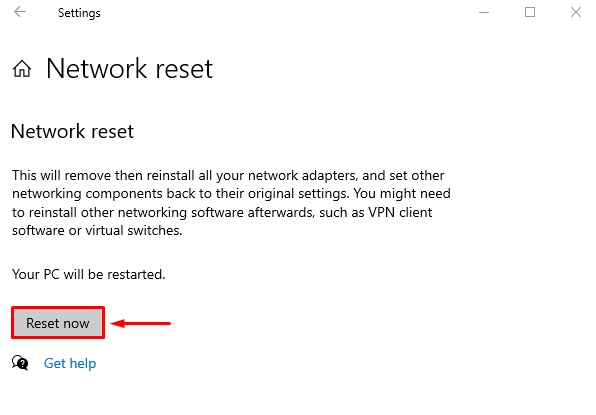
Detta kommer att återställa nätverksinställningarna och kontrollera om det angivna problemet är löst eller inte.
Fix 6: Spola DNS
Rensning av DNS rensar IP-adresser och DNS-poster lagrade i cacheminnet. För att göra det, starta först och främst ' CMD ” via Start-menyn och exekvera koden i terminalen för att spola DNS:
> ipconfig / flushdns 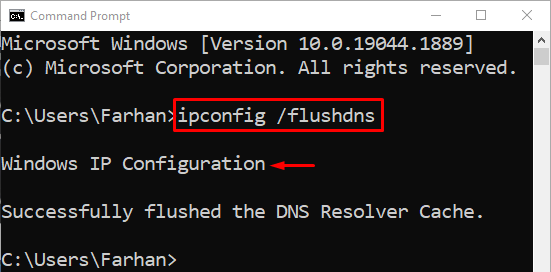
DNS har tömts. Starta nu om Windows och förhoppningsvis kommer ditt internet att börja fungera bra.
Fix 7: Inaktivera antivirus
Tredjeparts antivirusprogram används för extra systemsäkerhet. Men ibland stör dessa antivirusprogram från tredje part nätverksanslutningen och orsakar det angivna felet. Det angivna felet kan helt enkelt åtgärdas genom att ta bort eller inaktivera tredjeparts antivirus. Så försök att inaktivera antiviruset och se om problemet är löst.
Slutsats
'Problemen med trådlösa adaptrar eller åtkomstpunkter på PC' kan lösas med olika metoder. Dessa metoder inkluderar uppdatering av nätverksdrivrutiner, återställning av nätverksinställningar, körning av nätverksfelsökare, tömning av DNS eller inaktivering av antivirus från tredje part. Den här bloggen har tillhandahållit olika metoder för att lösa det angivna problemet.