I den här artikeln kommer vi att diskutera sex korrigeringar för felet 'Förbereda Windows'. Så, låt oss börja!
Hur löser jag 'Förbereda Windows' fastnat fel?
Det specifika felet har flera korrigeringar. Vi har visat några av dem:
- Vänta ett tag
- Hård återställning av Windows
- Kör Windows startreparation
- Kör skanning av systemfilskontroll
- Återställ Windows
- Kör CHKDSK Utility
Låt oss utforska alla metoder en efter en!
Fix 1: Vänta ett tag
Innan du fortsätter, vänta ett tag tills uppdateringen är klar. Ibland laddas uppdateringar ned, vilket kan ta lite tid att slutföra. Men om det går ett par timmar och det fortfarande visar Förbereder Windows meddelande, då är det ett allvarligt bekymmer. I ett sådant scenario, följ andra metoder som förklaras nedan.
Fix 2: Power Reset Windows
Strömåterställ din dator om Förbereder Windows meddelande har fastnat på skärmen. För att göra det, stäng först av datorn. Koppla bort alla USB-anslutna enheter eller kringutrustning. Om du använder en bärbar dator, ta ut batteriet. Vänta nu i 30 sekunder och starta om ditt system och undersök om problemet är löst eller inte.
Fix 3: Kör Windows Startup Repair
Anslut först det startbara USB-minnet och starta upp i Windows 10. När ' Windows-installation ”-fönstret visas. Välj ' Nästa ' knapp:
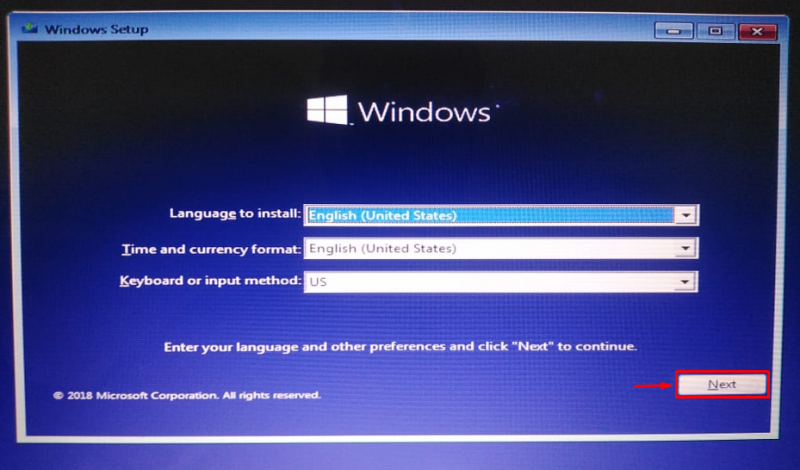
Klick ' Reparera din dator ”:
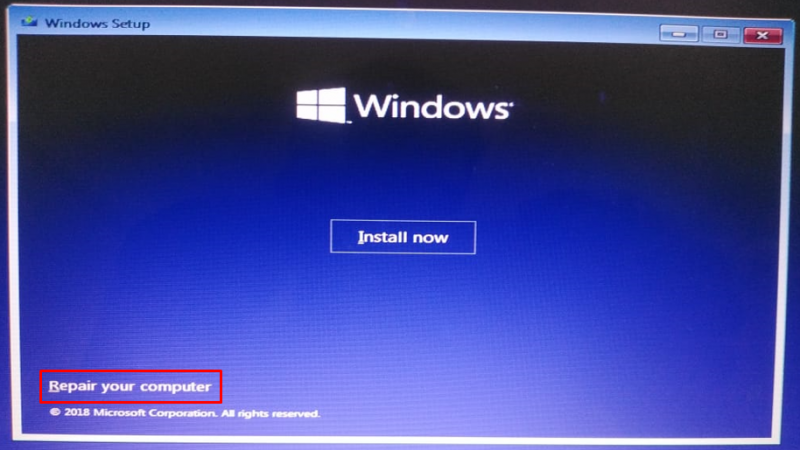
Välj ' Avancerade alternativ ” från felsökningsmenyn:
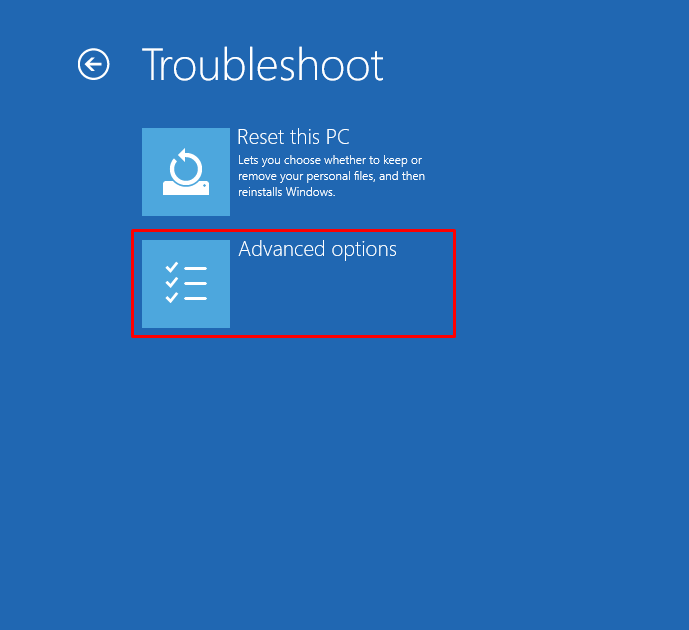
Välj ' Startreparation ”:
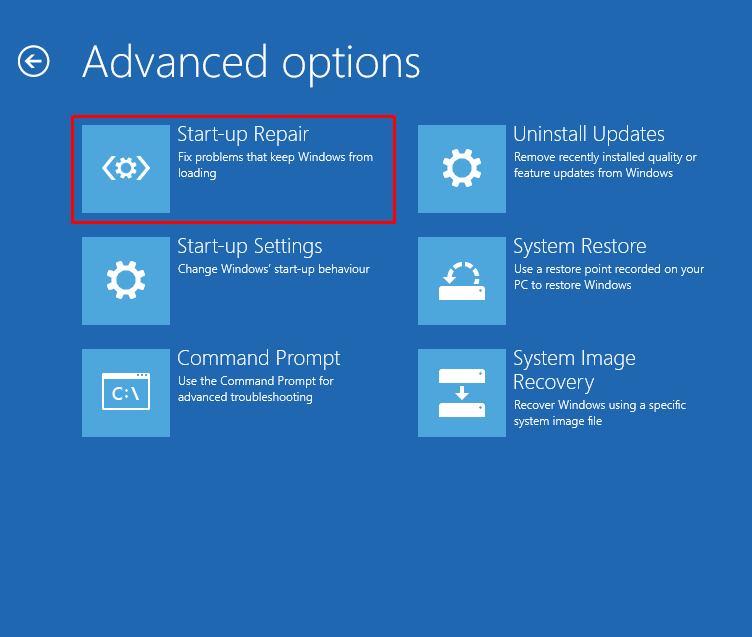
Genom att klicka på ' Startreparation alternativet startar Windows-reparationen:
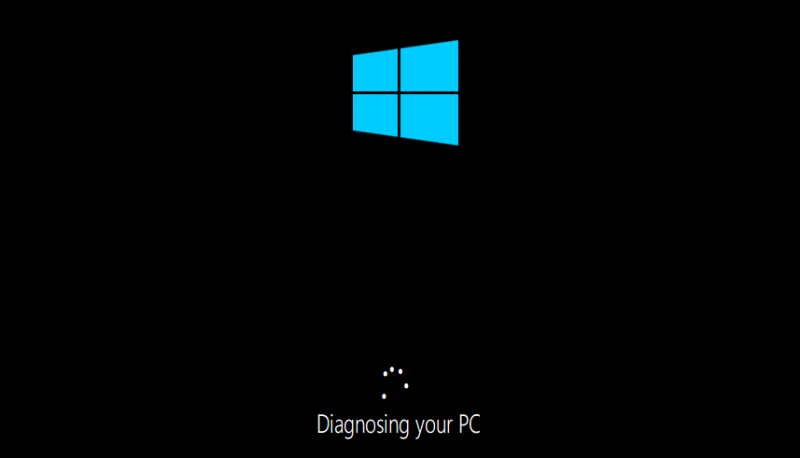
Starta om Windows när reparationen är klar.
Fix 4: Kör System File Checker Scan
En genomsökning av systemfilskontroll används för att reparera saknade och korrupta systemfiler. Kör SFC-skanningen för att åtgärda det nämnda felet. För att göra det, starta först ' Kommandotolken 'från Windows' Start meny ”:
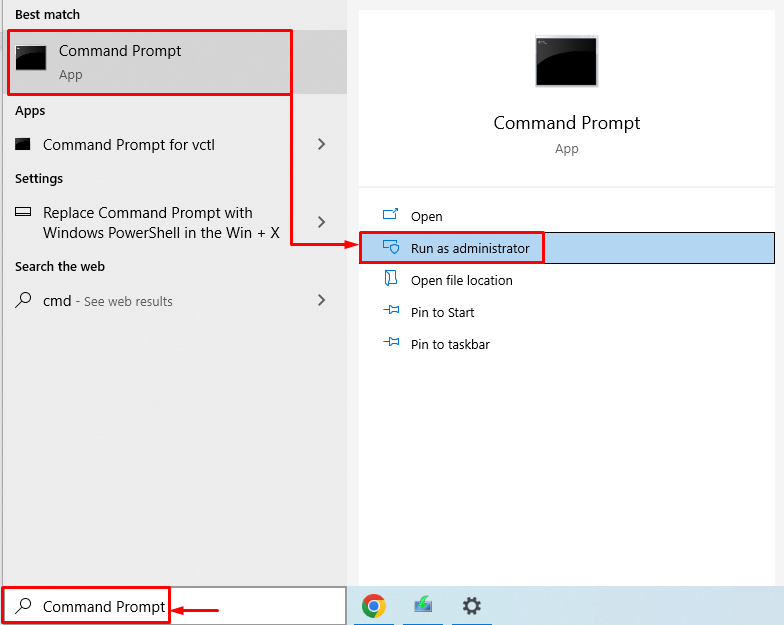
Kör kodraden i terminalen för att starta skanningen av systemfilskontrollen:
> sfc / Skanna nu 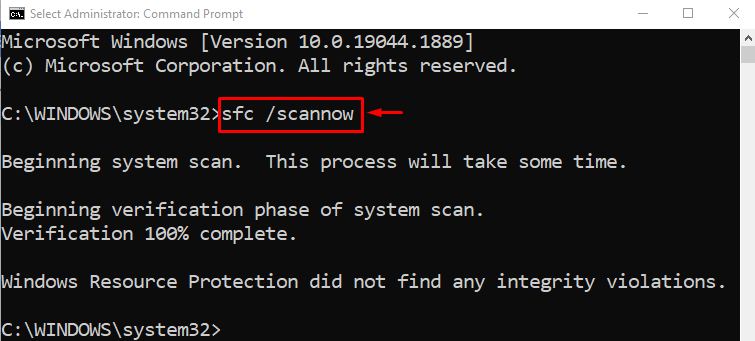
Genomsökningen av systemfilskontroll har reparerat de saknade och korrupta systemfilerna.
Fix 5: Återställ Windows
Genom att återställa Windows återställs alla Windows-inställningar till fabriksinställningarna. Att återställa Windows kommer säkert att lösa problemet. För att återställa Windows, anslut den startbara USB-flashenheten och starta upp i Windows 10. När ' Windows-installation ”-fönstret visas. Välj ' Nästa ' knapp. Och välj sedan ' Reparera din dator ' alternativet. Välj ' Återställ den här datorn ' i felsökningsfönstret:
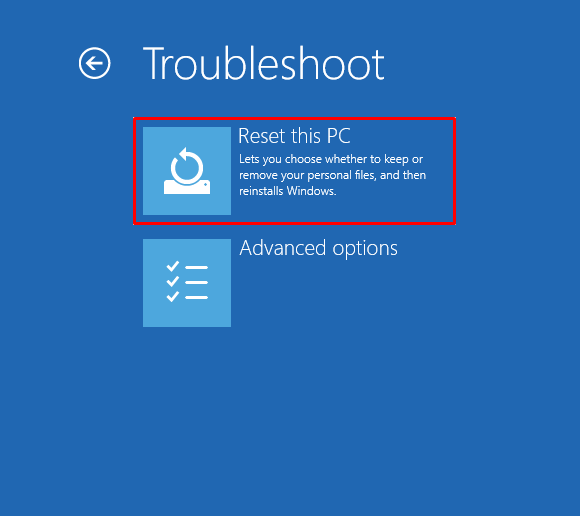
Välj ' Behåll mina filer ”:
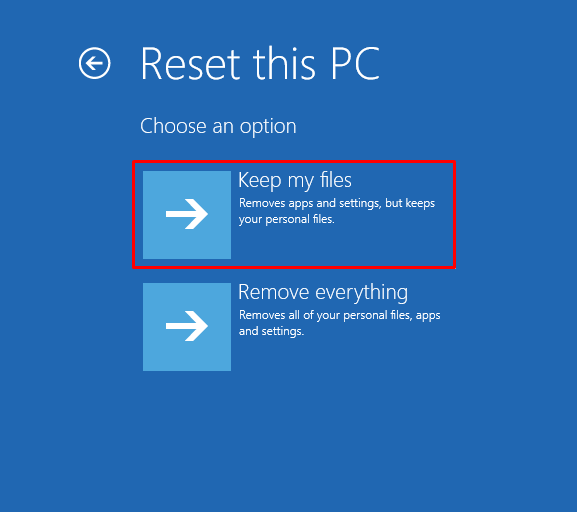
Välj ' Lokal ominstallera ”:
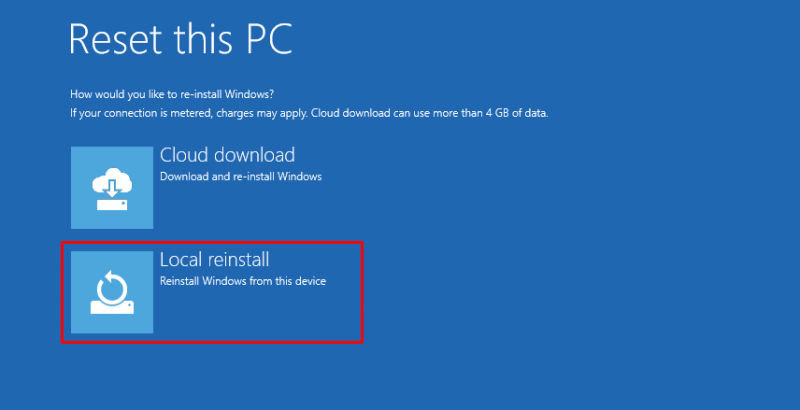
Klicka slutligen på ' återställa ”-knappen för att börja återställa Windows:
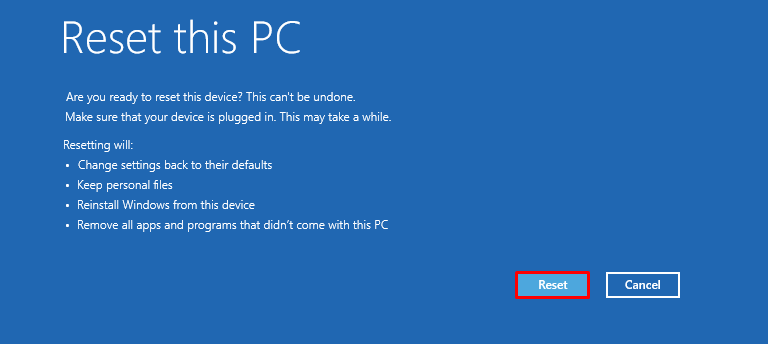
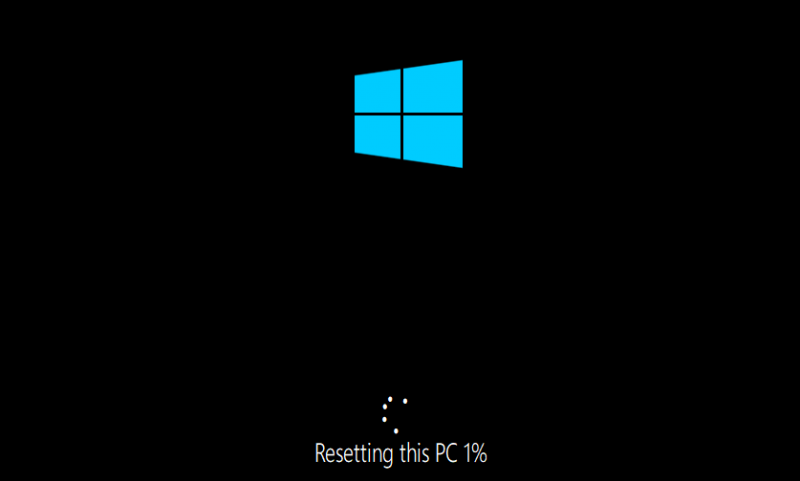
Starta om Windows när återställningen av Windows är klar.
Fix 6: Kör CHKDSK Utility
Kör CHKDSK-verktyget för att fixa det angivna felet. Anslut först det startbara USB-minnet. När ' Windows-installation ' fönstret visas klickar du på ' Nästa ' knapp. Välj ' Kommandotolken ' från ' Avancerade alternativ ' fönster.
Utför kommandot nedan i CMD-konsolen för att initiera checkdiskprocessen:
> chkdsk / r c: 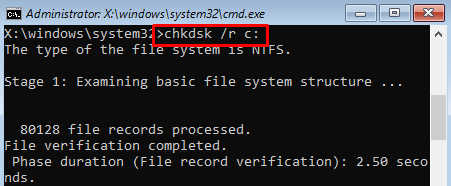

Starta om Windows och kontrollera om problemet är löst eller inte.
Slutsats
'Förbereda Windows' som fastnat i Windows kan lösas med olika metoder. Dessa metoder inkluderar hård återställning av Windows, körning av Windows startreparation, körning av systemfilskontroll, återställning av Windows eller systemåterställning. Denna uppskrivningsmanual har tillhandahållit olika metoder för att åtgärda det angivna problemet.