Denna artikel kommer att diskutera lösningarna på det nämnda Windows-uppdateringsfelet.
Hur fixar/löser jag Windows 10 Update Error Code 0x800F0922?
För att fixa/lösa Windows 10-uppdateringsfelkod 0x800F0922, prova följande lösningar:
- Reparera skadade systemfiler
- Kontrollera nätverksanslutningen
- Kör Windows Update Felsökare
- Stäng av brandväggen
- Kontrollera .Net Framework
- Kör antivirusskanning
Metod 1: Reparera skadade systemfiler
Filer kan skadas om något hände under skriv- och sparoperationen. Ditt system kan ha korrupta filer som utlöser det angivna uppdateringsfelet. Du kan dock söka efter korrupta filer genom att följa stegen nedan.
Steg 1: Kör kommandotolken som admin
Först av allt, kör kommandotolken med en administratör:

Steg 2: Kör SFC Tool
Kör sedan genomsökningen av systemfilen:
> sfc / Skanna nu 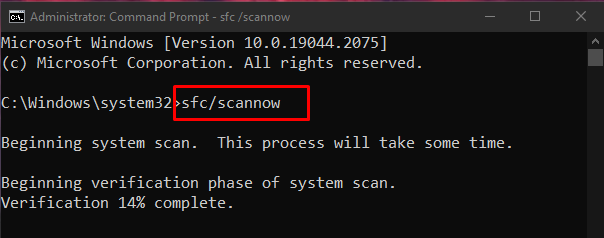
Steg 3: Kör DISM Tool
Alternativt kan du använda ' DISM ' verktyg för att återställa systemavbildningsfilen:
> DISM.exe / Uppkopplad / Rengöringsbild / Återställ hälsa 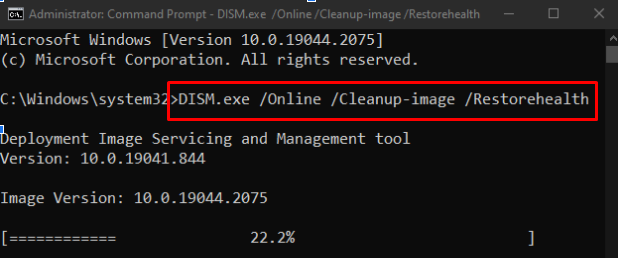
Metod 2: Kontrollera nätverksanslutning
Om användarens internetanslutning inte är aktiv visas ' Windows 10 Uppdatera felkod 0x800F0922 ” kommer att inträffa. Starta därför om din router, leta efter lös Ethernet-kabel, stäng av eventuell VPN-programvara du använder och se till att du är ansluten till internet:
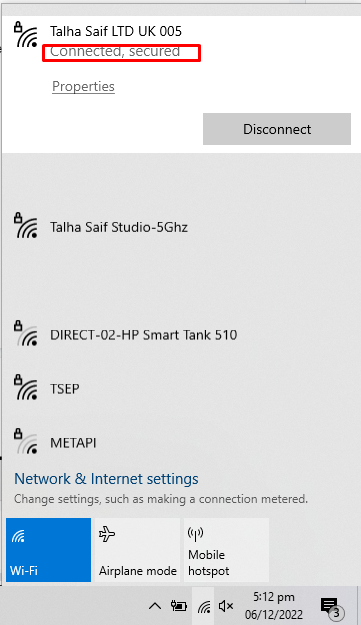
Metod 3: Kör Windows Update Troubleshooter
Felsökning är ett grundläggande verktyg som tillhandahålls av Microsoft Windows. Du kan köra Windows Update-felsökaren för att åtgärda eventuella problem som hindrar Windows från att uppdateras genom att följa stegen nedan.
Steg 1: Öppna appen Inställningar
Öppna först appen Inställning genom att trycka på ' Windows + I ”-tangent på tangentbordet:
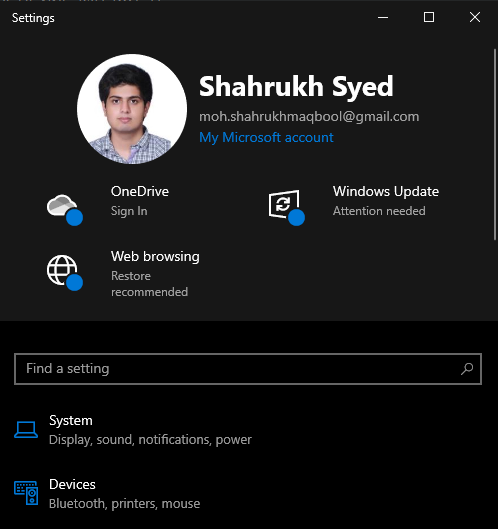
Steg 2: Gå till Uppdatering och säkerhet
Hitta och öppna sedan ' Uppdatering och säkerhet ' kategori:

Steg 3: Klicka på Felsök
Navigera till ' Felsökning ” genom att välja felsökningsalternativet från sidopanelen på skärmen:
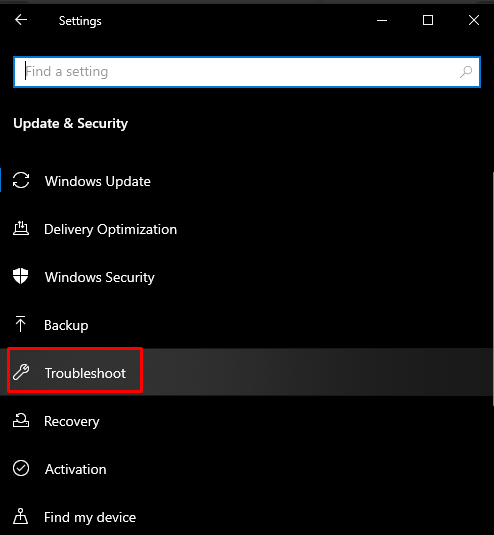
Steg 4: Kör felsökaren
Klicka på ' Ytterligare felsökare ”:
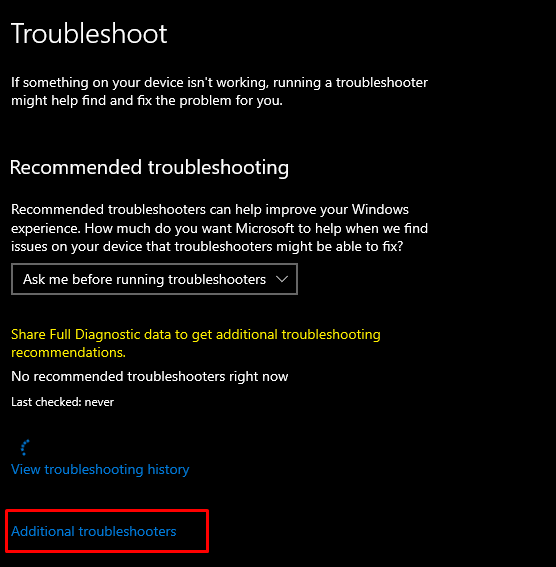
Välj den ' Windows uppdatering ' alternativet under ' Kom igång ' sektion:
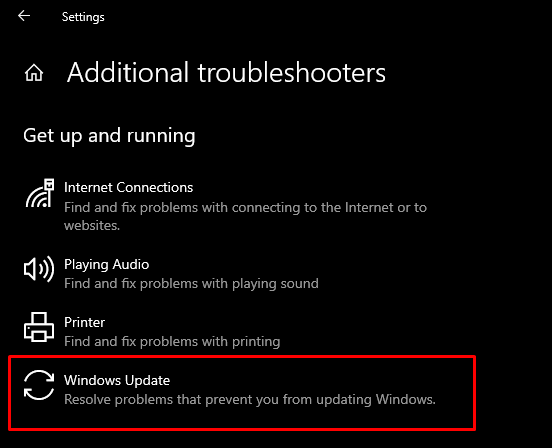
Tryck nu på ' Kör felsökaren ' alternativ:

Starta om ditt system för att tillämpa ändringarna.
Metod 4: Stäng av brandväggen
Ibland blockerar Windows-brandväggen vissa viktiga anslutningar och åtgärder. Så, för att stänga av Windows-brandväggen, kolla in följande instruktioner.
Steg 1: Öppna Defender Firewall
Från startmenyn, öppna ' Windows Defender brandvägg ”:
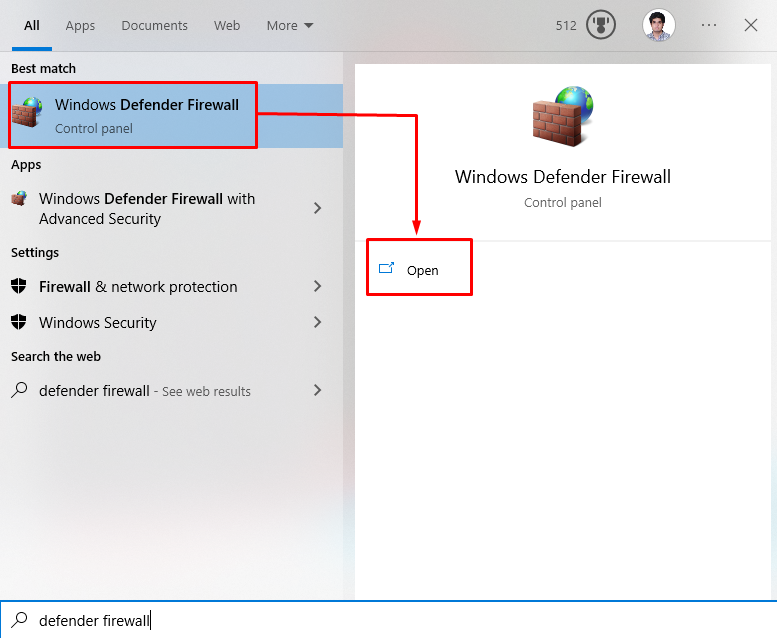
Steg 2: Välj 'Slå på eller av Windows Defender-brandvägg' Inställning
Klicka sedan på de nedan markerade alternativen från sidopanelen i det öppnade fönstret:
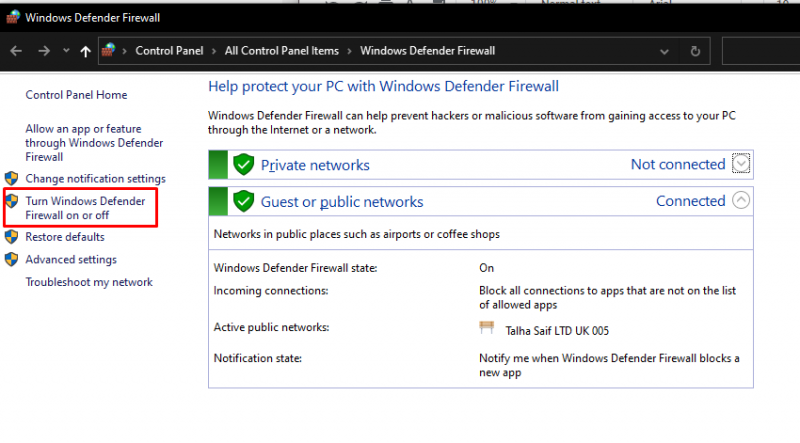
Steg 3: Stäng av Windows-brandväggen
Kolla ' Stäng av Windows Defender ” alternativknapp för både privata och offentliga nätverksinställningar:
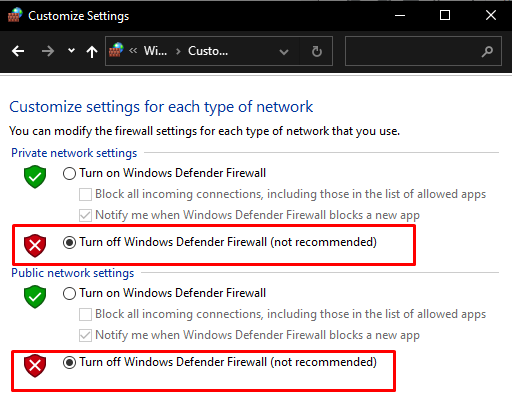
Metod 5: Kontrollera .Net Framework
Om .NET-ramverket inte är korrekt installerat eller om installationen misslyckades, visas Windows-uppdateringsfelet 0x800f922 med. Så se till att .NET-ramverket är korrekt installerat genom att skriva ut de angivna stegen.
Steg 1: Windows-funktioner
Öppen ' Windows-funktioner ” från startmenyn:
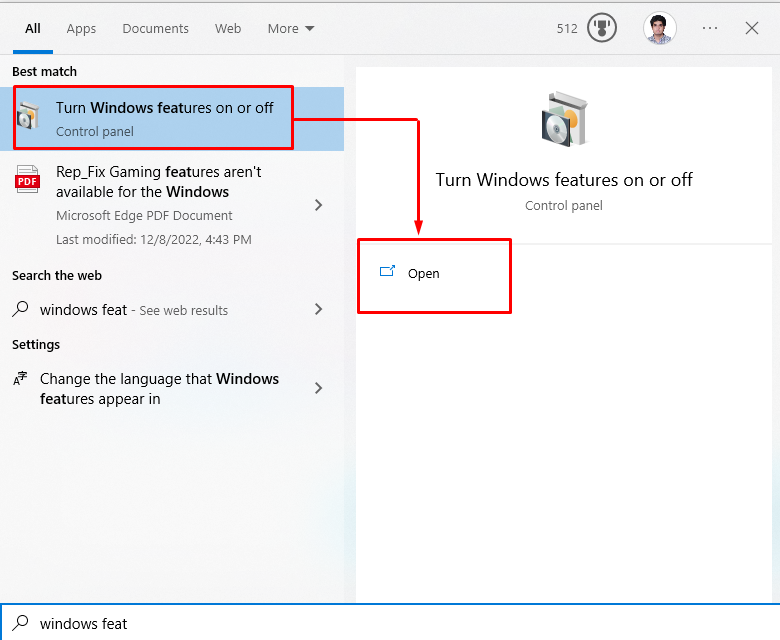
Steg 2: Aktivera '.NET'-funktioner
Leta reda på alla kryssrutor relaterade till .NET Framework och markera alla:
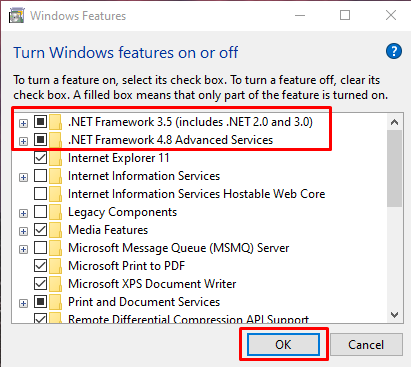
Efter att ha klickat på ' OK '-knappen, kommer ett popup-fönster att visas från vilket du ska välja ' Låt Windows Update ladda ner filerna åt dig ' alternativet.
Metod 6: Kör en antivirusskanning
Vissa skadliga program som virus kan skada eller till och med ta bort DLL-filen. Så du måste utföra en fullständig systemgenomsökning från valfritt antivirusprogram.
Steg 1: Öppna Inställningar
Öppna systeminställningarna genom att trycka på ' Windows + I '-tangenter:
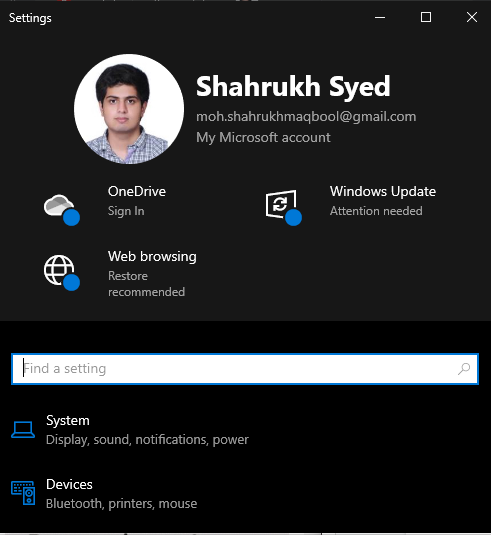
Steg 2: Gå till Uppdatering och säkerhet
Hitta ' Uppdatering och säkerhet ' inställningar genom att scrolla ned och klicka på den:
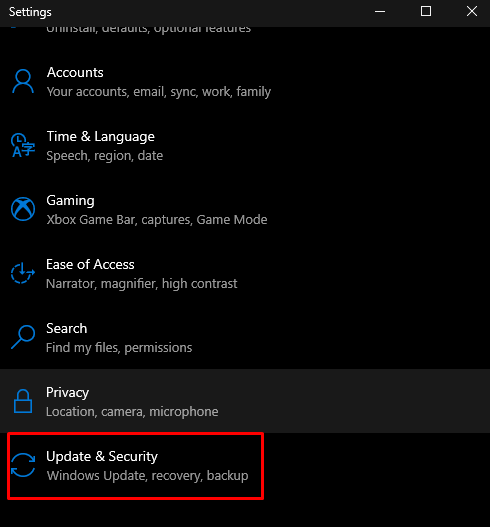
Steg 3: Byt till Windows-säkerhet
Navigera till ' Windows säkerhet '-fliken som visas nedan:
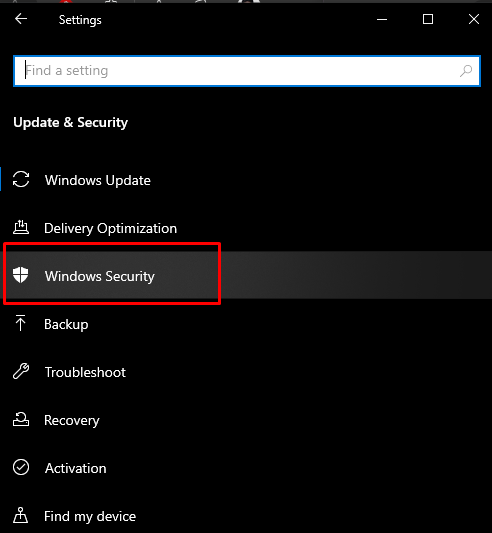
Steg 4: Välj 'Virus- och hotskydd'
Klicka sedan på ' Virus- och hotskydd ' alternativ för att öppna den:

Steg 5: Skanningsalternativ
Efter det klickar du på ' Skanna alternativ ' för att se andra tillgängliga skanningsalternativ som ' Fullständig genomsökning ' och ' Snabbskanning ”:
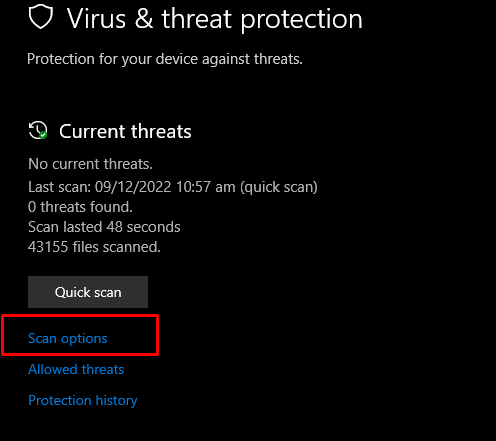
Steg 6: Utför Full Scan
Klicka på alternativknappen Full scan och klicka på alternativet Skanna nu:

Slutligen, starta om systemet, och Windows Update-felet kommer att lösas.
Slutsats
' Windows 10 Uppdatera felkod 0x800F0922 ” har flera lösningar. Dessa lösningar inkluderar att reparera skadade systemfiler, kontrollera nätverksanslutningen, köra en Windows Update-felsökare, stänga av brandväggen, kontrollera .NET Framework eller köra en antivirusgenomsökning. Denna uppskrivning gav lösningar för att fixa det nämnda Windows-uppdateringsfelet.