Dagens skrift utforskar följande innehåll på 'AppLocker':
- Förstå AppLocker på Windows.
- Fördelar med att använda AppLocker på Windows.
- Hur man använder AppLocker på Windows?
Förstå 'AppLocker' på Windows
' AppLocker ” i Windows OS upprätthåller policyerna för applikationsvitlista. Dessa policyer säkerställer att endast auktoriserade användare kan köra de angivna programmen. 'AppLocker' fungerar genom att upprätthålla en uppsättning regler för att kontrollera körbara filer, skript, installationsprogram och dynamiska länkbibliotek (DLL) från att köras.
Fördelar med att använda 'AppLocker' på Windows
Använda ' AppLocker ” på Windows kan följande funktioner vara till nytta för dig:
säkerhet
'AppLocker' är mycket effektiv för att minska skadliga infektioner som kan uppstå på grund av skadliga program. Det stärker säkerhetsmekanismen genom att begränsa den obehöriga programvaran att köras på systemet i samband med en specifik användare.
Kompatibilitet med flera typer av filer
Använda ' AppLocker ” på Windows kan administratörerna njuta av den enkla anpassningsbara genom att vitlista programvaran/apparna med deras tillägg. De typer av filer som kan arbetas med 'AppLocker' inkluderar följande:
- DLL körbara filer.
- Förpackade appinstallatörer.
- Windows installationsfiler, inklusive de med tilläggen '.mst', '.msi' och '.msp'.
- Körbara filer (bat, .ps1, .cmd, .js, .vbs, .exe och .com).
Revision och rapportering
Alla policyer kräver granskning och rapportering, vilket är anledningen till att 'AppLocker' inkluderar robusta gransknings- och rapporteringsmöjligheter, vilket ger insikter om policyöverträdelser.
Hur använder man 'AppLocker på Windows'?
För att använda ' Applocker ' på Windows används följande steg:
Steg 1: Starta 'Local Policy Editor'
Eftersom det inte finns någon standardapp för ' AppLocker ' på Windows, konfigureras den i 'Local Policy Editor'. För att starta den, tryck på 'Windows'-tangenten och skriv ' secpol.msc. ' och utlösa 'Kör som administratör':
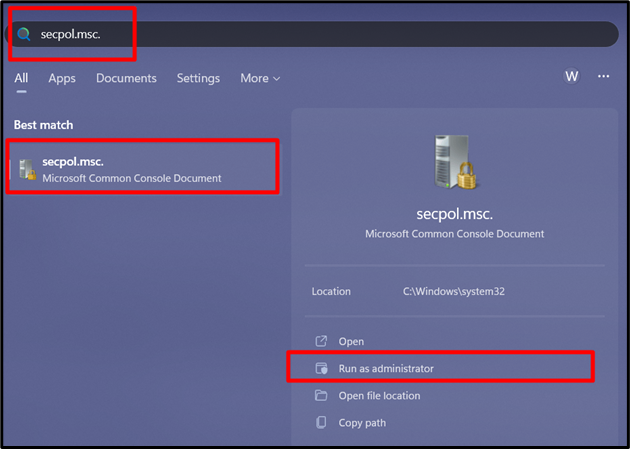
Steg 2: Konfigurera regeltillämpning
Genom att expandera 'Säkerhetsinställningar' kommer du att se alternativet 'Application Control Policies', expandera det, välj 'AppLocker' och sedan utlösa 'Konfigurera regeltillämpning' i den högra rutan:
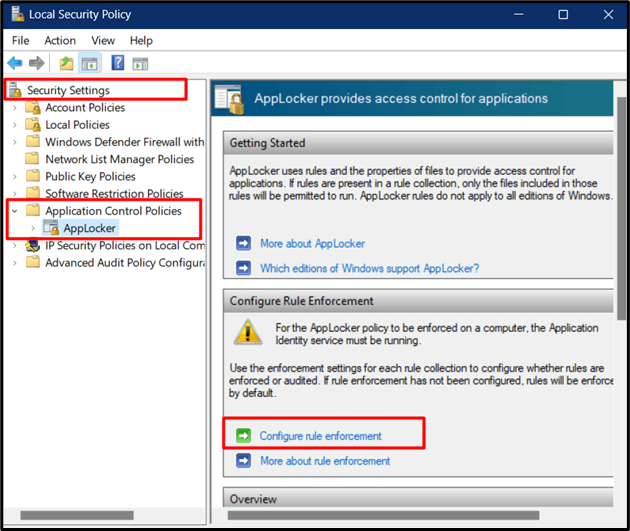
Nu visas följande fönster där du måste ställa in reglerna därefter. När du har ställt in, tryck på 'OK'-knappen:
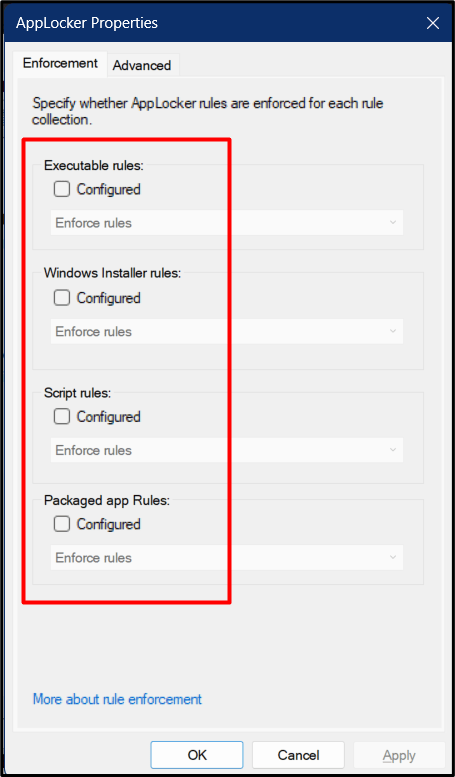
Scrolla nu ner från den högra rutan efter popup-fönstret ovan, där du kan se att reglerna tillämpas men inte är inställda:
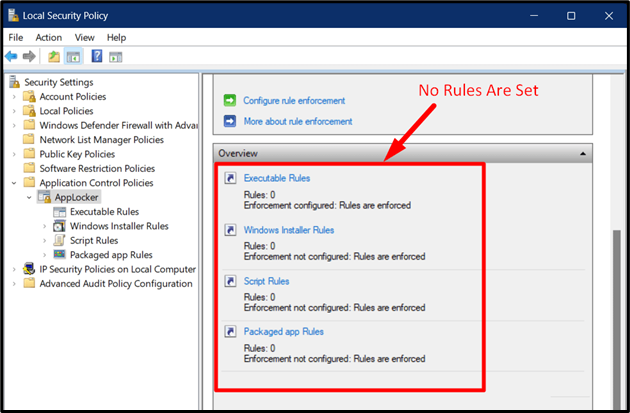
Steg 3: Ställ in reglerna
För att ställa in reglerna, klicka på alternativet 'AppLocker' för att expandera det, högerklicka och aktivera sedan den typ av regel du vill ha efter att ha förstått dem:
- den ' Skapa ny regel ” alternativet hjälper till att skapa en ny regel från början.
- den ' Generera regler automatiskt ” skapar reglerna med det aktuella systemet som referens och konfigurerar det därefter (rekommenderas).
- den ' Skapa standardregler ” använder standardkonfigurationsinställningarna för att skapa en ny regel.
Låt oss skapa en regel med hjälp av ' Generera regler automatiskt ' alternativ:
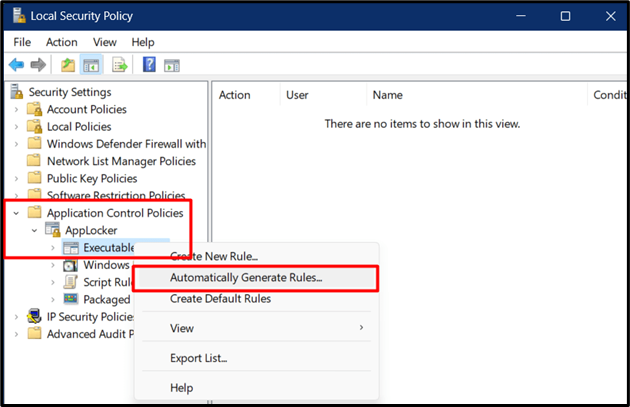
En ny guide öppnas där du är skyldig att anpassa följande:
- Välj den användare eller säkerhetsgrupp som du vill tillämpa regeln på.
- Mappen från vilken du vill tillåta användarna att köra appar och generera en revisionsrapport.
- Ange ett namn som du kan använda för att identifiera regeln som ska anpassas senare.
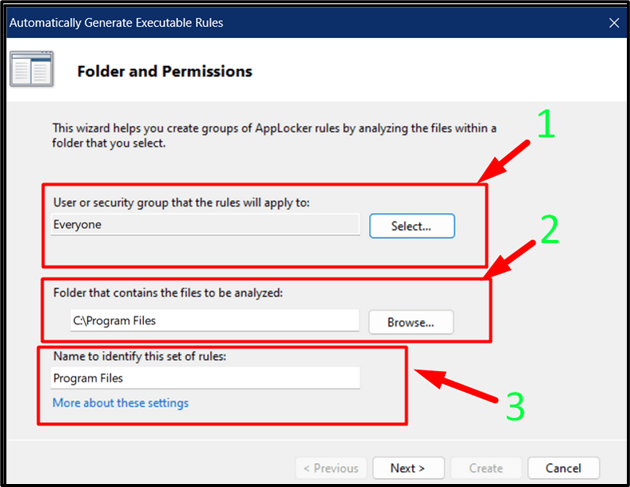
Om du trycker på 'Nästa'-knappen kommer du till ' Regelinställningar ', där du måste välja 'Utgivarregler för filer som är digitalt signerade' och trycka på 'Nästa' efter att ha gjort det:
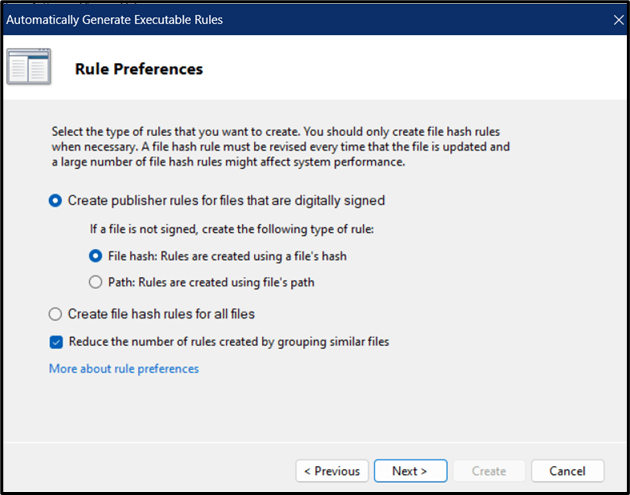
När du trycker på knappen 'Nästa' kommer guiden att ge en sista genomgång av reglerna. Granska dem och aktivera knappen 'Skapa':
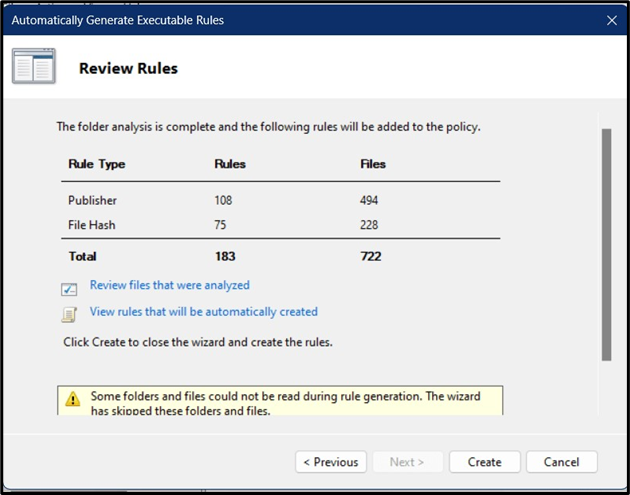
När du gör det kommer reglerna att börja genereras, vilket skulle ta några sekunder:
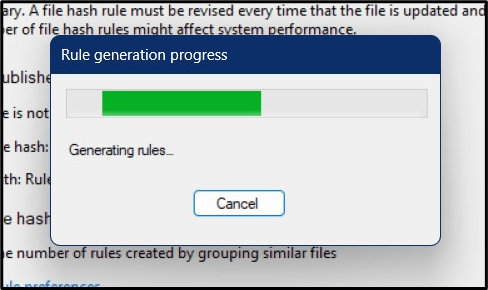
De skapade reglerna kommer nu att synas på huvudskärmen enligt följande:
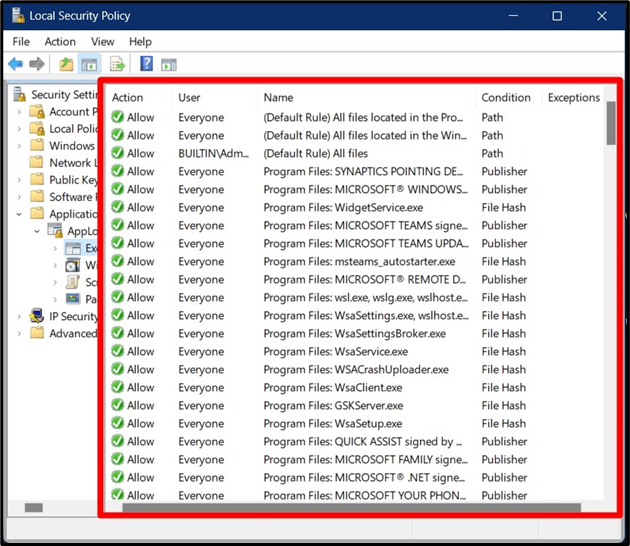
Om du nu vill anpassa dessa regler, högerklicka på appen och välj 'Egenskaper':
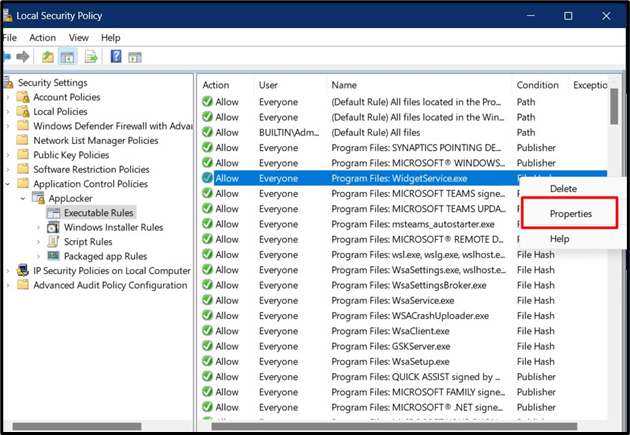
I fönstret 'Egenskaper' kan du välja 'Åtgärd' och ändra 'Användare/grupp' som kan köra appen/programvaran:
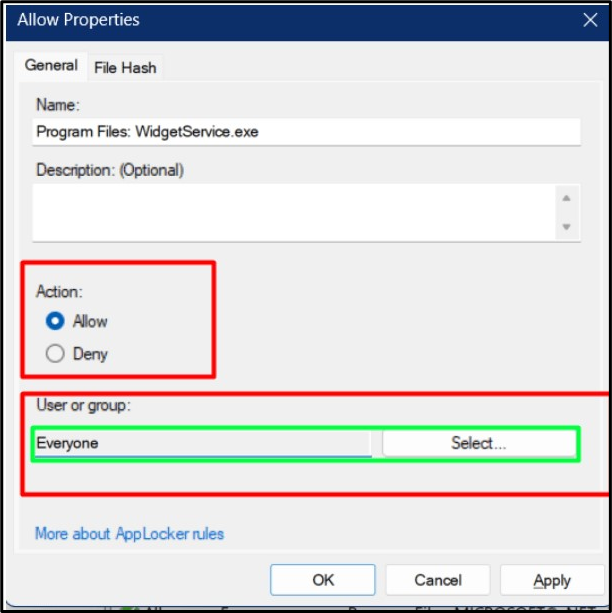
Reglerna kan också raderas genom att högerklicka och välja alternativet 'Radera':
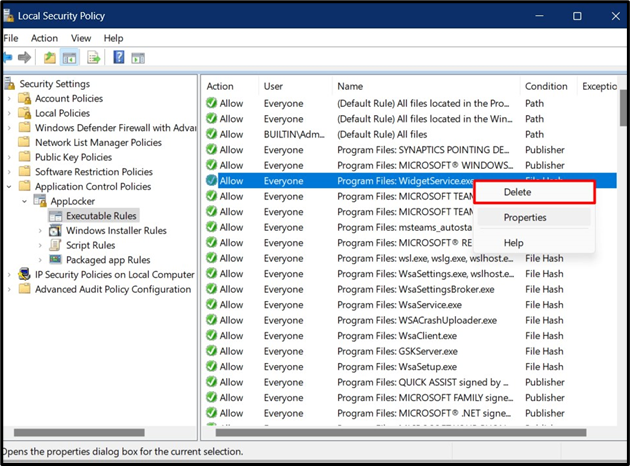
Slutsats
den ' AppLocker ” på Windows är ett verktyg för systemadministratörer att ställa in policyer för apparna i sammanhanget vem som kan köra och vem som inte kan. Dessa policyer är mycket uppskattade i organisationer där administratörer kan se revisionsrapporten som genereras av 'AppLocker'. Det minskar också risken för skadlig programvara genom att köra obehöriga appar. Den här guiden förklarade 'AppLocker' på Windows.