Tableau Maps är ett kraftfullt verktyg för att visualisera geografiska data och få insikter om platsbaserade trender. Med Tableaus användarvänliga gränssnitt och omfattande kartfunktioner kan användare enkelt skapa interaktiva och dynamiska kartor som visar upp data på ett övertygande och lättförståeligt sätt.
Tableau Maps kan användas för ett brett spektrum av tillämpningar – från att analysera försäljningsdata per region till att spåra spridningen av sjukdomsutbrott. Genom att integrera geografisk information med dataanalys gör Tableau Maps det möjligt för användarna att utforska de relationer och mönster som annars skulle kunna gå obemärkt förbi.
Den här handledningen utforskar grunderna i Tableau Maps, inklusive hur du skapar en karta, lägger till datalagren och anpassar din visualisering. Oavsett om du är en dataanalytiker, business intelligence-professionell eller bara är intresserad av att utforska världen av datavisualisering, kan Tableau Maps hjälpa dig att låsa upp nya insikter och fatta mer välgrundade beslut.
Skapa en karta i Tableau
Tableau gör det enkelt att skapa övertygande och informativa kartor som kan hjälpa dig att analysera din data i ett geografiskt sammanhang. Här är de grundläggande stegen för att skapa en karta i Tableau:
Steg 1: Anslut till din datakälla
Det första steget för att skapa en karta i Tableau är att ansluta till din datakälla. Detta kan vara en fil, en databas eller en molnbaserad datatjänst. När du har anslutit till din data kan du börja utforska den med hjälp av Tableaus dra-och-släpp-gränssnitt.
Steg 2: Dra ett geografiskt fält till hyllan 'Rader' eller 'Kolumner'.
För att skapa en karta i Tableau måste du ha minst ett fält i din data som innehåller geografisk information som land, stat eller koordinater för latitud/longitud. När du har identifierat det här fältet kan du dra det till antingen hyllan 'Rader' eller 'Kolumner' i Tableau.
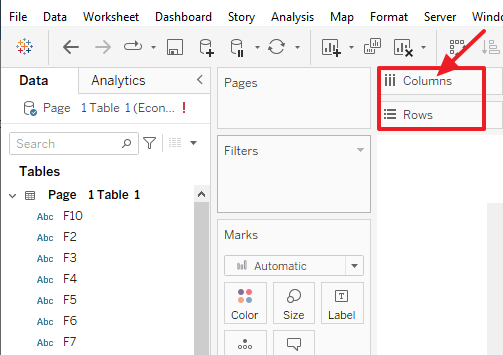
Steg 3: Välj en karttyp
Tableau erbjuder en mängd olika karttyper att välja mellan, inklusive grundläggande kartor, värmekartor och densitetskartor. Du kan välja önskad karttyp genom att klicka på alternativet 'Karta' i panelen 'Visa mig' och sedan välja lämplig karttyp från rullgardinsmenyn.
Steg 4: Lägg till ytterligare datalager (valfritt)
Beroende på vilken typ av analys du gör, kanske du vill lägga till ytterligare datalager till din karta, till exempel demografisk data eller väderdata. Du kan göra detta genom att dra de ytterligare fälten till kortet 'Marks' eller använda alternativet 'Lager' i rutan 'Map Layers'.
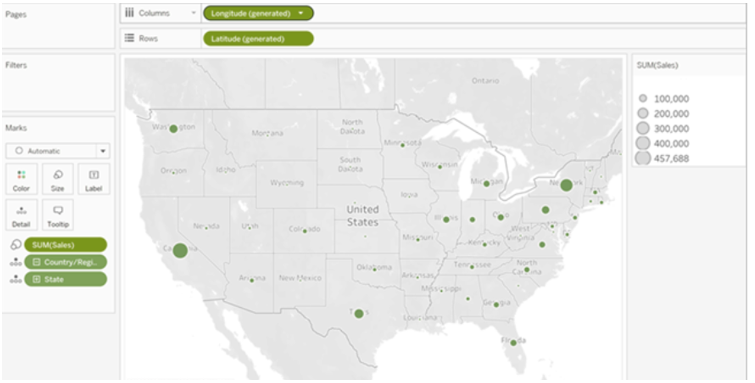
Steg 5: Anpassa din kartvisualisering
När du har skapat din karta kan du anpassa dess utseende och funktion på en mängd olika sätt. Du kan till exempel ändra färgschemat, justera zoomnivån och lägga till verktygstips eller etiketter på kartan.
Lägga till datalager till kartor i Tableau
Att skapa kartor är inte begränsat till att enbart visualisera geografiska data. Du kan förbättra dina kartvisualiseringar genom att införliva ytterligare datalager som ger värdefull kontext och insikter. Låt oss undersöka hur du lägger till de olika datatyperna till dina Tableau-kartor:
Steg 1: Ansluta till datakällor
Innan du lägger till datalagren på din karta måste du ansluta till de relevanta datakällorna som innehåller informationen som du vill införliva. Tableau stöder olika datakällor inklusive Excel-filer, databaser och molntjänster. När du är ansluten kan du komma åt och manipulera data i Tableau.
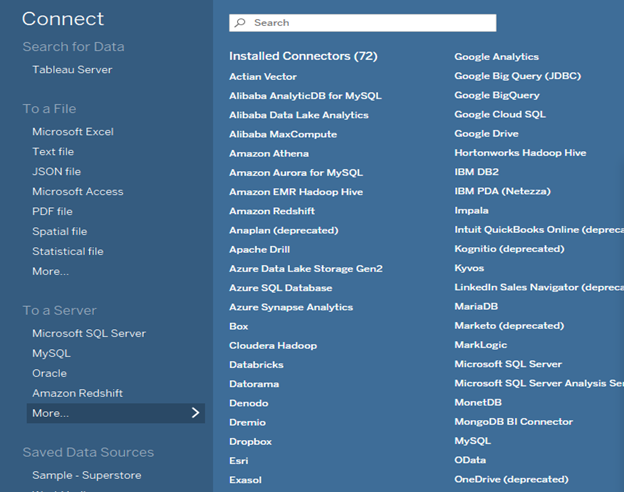
Steg 2: Dra data till kartan
När dina primära geografiska data har ställts in kan du dra andra relevanta datafält till kartan. Om du till exempel har försäljningsdata för olika regioner kan du dra försäljningsfältet till hyllan 'Färg' eller 'Storlek'. Detta mappar data till de visuella elementen på kartan, till exempel färgkodningsregioner baserat på försäljningsresultat.
Steg 3: Lägga till kontextuella datalager
Tableau låter dig lägga till ytterligare datalager som ger kontextuell information. Dessa lager kan inkludera demografiska data, väderdata eller andra relevanta datauppsättningar som kan berika din analys. För att lägga till ett kontextuellt datalager kan du helt enkelt dra önskat fält till 'Marks'-kortet. Om du till exempel vill lägga över befolkningstätheten på din karta kan du dra befolkningsfältet till 'Färg'-hyllan för att skapa en täthetskarta.
Steg 4: Använda Dual-Axis Mapping
I vissa fall kanske du vill visualisera två olika datatyper samtidigt på en enda karta. Tableaus dubbelaxliga kartfunktion låter dig kombinera de flera datalagren effektivt. Genom att tilldela olika visuella kodningsalternativ till varje lager, såsom storlek och färg, kan du avbilda flera dimensioner av dina data på en enda karta.
Steg 5: Filtrera och markera datalagren
För att fokusera på specifika delmängder av data eller markera specifika datapunkter på din karta kan du använda filtren och markera åtgärderna i Tableau. Filter låter dig endast visa de datapunkter som uppfyller vissa kriterier, samtidigt som åtgärderna framhävs understryker specifika element baserade på användarinteraktioner eller fördefinierade regler.
Genom att lägga till olika datalager till dina Tableau-kartor kan du få en djupare förståelse av dina geografiska data och upptäcka värdefulla insikter. Oavsett om det är att införliva demografisk information, vädermönster eller andra relevanta datauppsättningar, tillåter Tableaus flexibilitet dig att skapa omfattande och informativa kartvisualiseringar.
Välja karttyper i Tableau
Tableau erbjuder ett brett utbud av karttyper som kan hjälpa dig att visualisera dina data i ett geografiskt sammanhang. Att välja rätt karttyp är viktigt eftersom det kan påverka hur din data uppfattas och förstås. Här är några av de vanligaste karttyperna i Tableau och när de ska användas:
Punktkarta: En punktkarta är en enkel karta som visar data som punkter på en karta. Den här karttypen är användbar när du har diskreta platsdata såsom var butiker, sjukhus eller andra anläggningar finns.
Choropleth-karta: En choropleth-karta använder skuggning eller färg för att representera datavärdena inom fördefinierade geografiska områden som stater eller län. Den här karttypen är användbar när du vill visualisera data som är knuten till specifika geografiska regioner som befolkningstäthet, valresultat eller medelinkomst.
Värmekarta: En värmekarta använder färger för att representera datavärdena inom ett kontinuerligt område som en stad eller en region. Den här karttypen är användbar när du vill visa densiteten eller intensiteten av datavärden som trafikstockningar eller brottsfrekvens.
Symbolkarta: En symbolkarta använder olika former och storlekar av symboler för att representera datavärdena. Den här karttypen är användbar när du vill visualisera data som är knuten till specifika platser, till exempel antalet brott i en viss stadsdel eller antalet kunder i en viss butik.
Fylld karta: En fylld karta liknar en choropleth-karta, men istället för att skugga eller färglägga specifika områden fyller den hela regionen med en enda färg. Den här karttypen är användbar när du vill visa fördelningen eller koncentrationen av datavärden över ett geografiskt område.
När du väljer en karttyp i Tableau är det viktigt att ta hänsyn till vilken typ av data du arbetar med, det geografiska sammanhanget som data finns i och det budskap du vill förmedla. Genom att välja lämplig karttyp kan du skapa effektiva och informativa kartvisualiseringar som hjälper dig att utforska och förstå dina data i ett geografiskt sammanhang.
Slutsats
Tableau Maps erbjuder en dynamisk och användarvänlig lösning för att visualisera geografiska data. Genom att skapa kartor, lägga till datalager och anpassa visualiseringar kan du avslöja insikterna och effektivt kommunicera trenderna. Med möjligheten att välja mellan olika karttyper ger Tableau användarna möjlighet att presentera data på ett kontextuellt rikt och visuellt engagerande sätt som möjliggör välgrundat beslutsfattande baserat på platsbaserad analys.