Dubblettdata kan ofta leda till förvirring, fel och skeva insikter. Lyckligtvis ger Google Sheets oss många verktyg och tekniker för att förenkla uppgiften att identifiera och ta bort dessa överflödiga poster. Från grundläggande celljämförelser till avancerade formelbaserade tillvägagångssätt, kommer du att vara utrustad för att förvandla röriga ark till organiserade, värdefulla resurser.
Oavsett om du hanterar kundlistor, enkätresultat eller någon annan datauppsättning, är eliminering av dubbla poster ett grundläggande steg mot tillförlitlig analys och beslutsfattande.
I den här guiden kommer vi att fördjupa oss i två metoder för att låta dig identifiera och ta bort dubbletter av värden.
Skapa bord
Vi skapade först en tabell i Google Sheets, som kommer att användas i exemplen längre fram i den här artikeln. Den här tabellen har 3 kolumner: Kolumn A, med rubriken 'Namn', lagrar namn; Kolumn B har rubriken 'Ålder', som innehåller människors åldrar; och slutligen, kolumn C, rubriken 'Stad', innehåller städer. Om vi observerar, dupliceras vissa poster i den här tabellen, till exempel posterna för 'John' och 'Sara.'
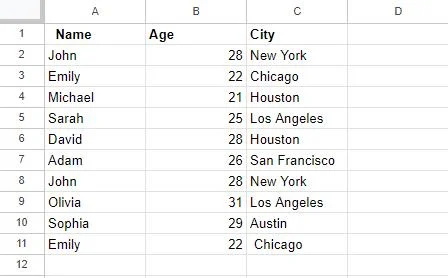
Vi kommer att arbeta med den här tabellen för att ta bort dessa dubbletter av värden med olika metoder.
Metod 1: Använd funktionen 'Ta bort dubbletter' i Google Sheets
Den första metoden vi diskuterar här är att ta bort dubblettvärdena genom att använda Google Sheets funktion 'Ta bort dubbletter'. Denna metod kommer permanent att eliminera dubblerade poster från det valda cellområdet.
För att demonstrera denna metod kommer vi återigen att överväga den ovan genererade tabellen.
För att börja arbeta med den här metoden måste vi först välja hela intervallet som innehåller våra data, inklusive rubriker. I det här scenariot har vi valt celler A1:C11 .
Överst i Google Kalkylark-fönstret ser du ett navigeringsfält med olika menyer. Leta upp och klicka på alternativet 'Data' i navigeringsfältet.
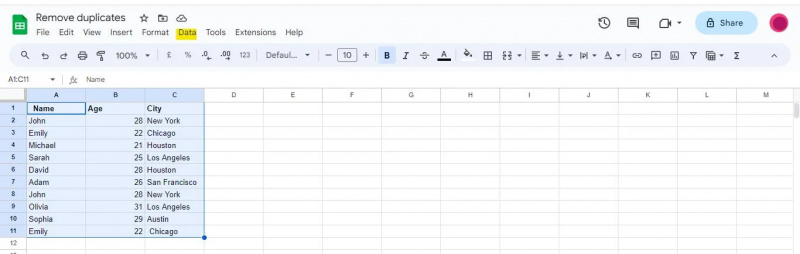
En rullgardinsmeny visas när du klickar på alternativet 'Data', och presenterar dig med olika datarelaterade verktyg och funktioner som kan användas för att analysera, rensa och manipulera dina data.
För det här exemplet måste vi komma åt menyn 'Data' för att navigera till alternativet 'Datarensning', som inkluderar funktionen 'Ta bort dubbletter'.
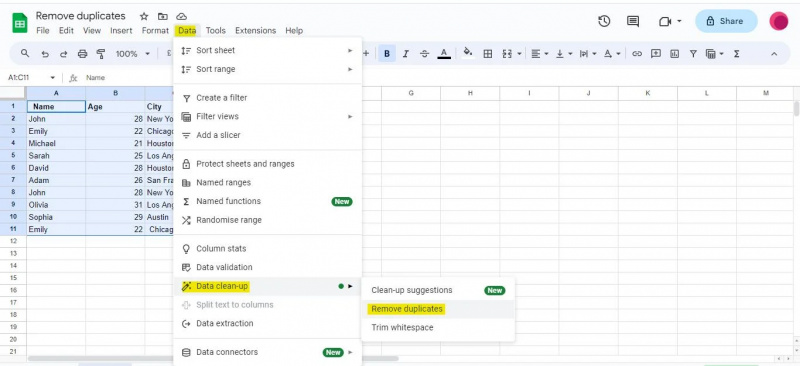
När vi har öppnat dialogrutan 'Ta bort dubbletter' kommer vi att presenteras med en lista med kolumner i vår datauppsättning. Baserat på dessa kolumner kommer dubbletter att hittas och tas bort. Vi kommer att markera motsvarande kryssrutor i dialogrutan beroende på vilka kolumner vi vill använda för att identifiera dubbletter.
I vårt exempel har vi tre kolumner: 'Namn', 'Ålder' och 'Stad.' Eftersom vi vill identifiera dubbletter baserat på alla tre kolumnerna har vi markerat alla tre kryssrutorna. Bortsett från det måste du markera kryssrutan 'Data har rubrikrad' om din tabell har rubriker. Eftersom vi har rubriker i tabellen ovan, har vi markerat kryssrutan 'Data har rubrikrad'.
När vi har valt kolumnerna för att identifiera dubbletter kan vi fortsätta att ta bort dessa dubbletter från vår datauppsättning.
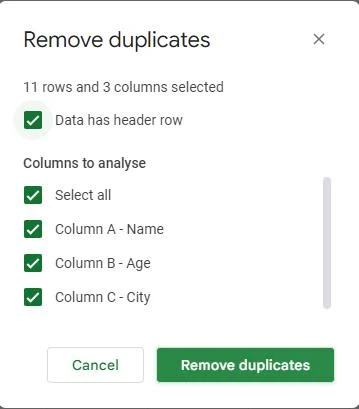
Du hittar en knapp längst ned i dialogrutan 'Ta bort dubbletter' märkt 'Ta bort dubbletter.' Klicka på den här knappen.
När du har klickat på 'Ta bort dubbletter' kommer Google Sheets att behandla din begäran. Kolumnerna kommer att skannas och alla rader med dubblettvärden i dessa kolumner kommer att tas bort, vilket framgångsrikt eliminerar dubbletter.
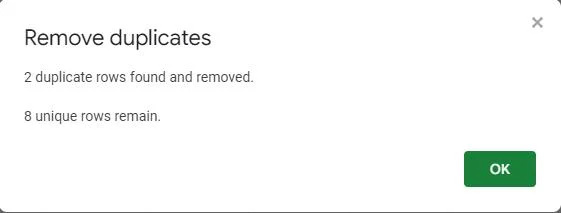
En popup-skärm bekräftar att de dubblerade värdena har tagits bort från tabellen. Det visar att två dubbletter av rader hittades och togs bort, vilket lämnar tabellen med åtta unika poster.
Efter att ha använt funktionen 'Ta bort dubbletter' uppdateras vår tabell enligt följande:
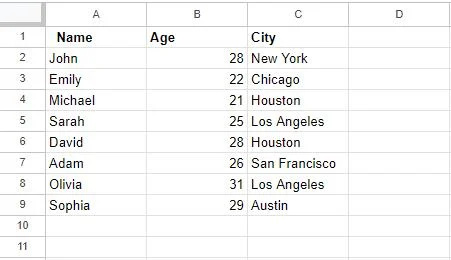
En viktig anmärkning att tänka på här är att borttagning av dubbletter med den här funktionen är en permanent åtgärd. Dubblettrader kommer att tas bort från din datauppsättning, och du kommer inte att kunna ångra den här åtgärden om du inte har en säkerhetskopia av data. Så se till att du har valt rätt kolumner för att hitta dubbletter genom att dubbelkolla ditt val.
Metod 2: Använd den UNIKA funktionen för att ta bort dubbletter
Den andra metoden vi kommer att diskutera här är att använda UNIK funktion i Google Kalkylark. De UNIK funktion hämtar distinkta värden från ett specificerat dataintervall eller kolumn. Även om det inte tar bort dubbletter från originaldata direkt, skapar det en lista med unika värden som du kan använda för datatransformation eller analys utan dubbletter.
Låt oss skapa ett exempel för att förstå denna metod.
Vi kommer att använda tabellen som skapades i den inledande delen av denna handledning. Som vi redan vet innehåller tabellen vissa data som är duplicerade. Så vi har valt en cell, 'E2,' för att skriva UNIK formel till. Formeln vi har skrivit är följande:
=UNIQUE(A2:A11)
När den används i Google Kalkylark hämtar formeln UNIQUE unika värden i en separat kolumn. Så vi har försett den här formeln med ett intervall från cell A2 till A11 , som kommer att tillämpas i kolumn A. Således extraherar denna formel de unika värdena från kolumn A och visar dem i kolumnen där formeln har skrivits.
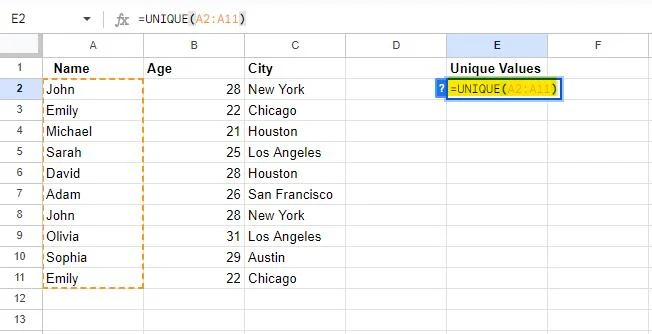
Formeln kommer att tillämpas på det angivna intervallet när du trycker på Enter-tangenten.
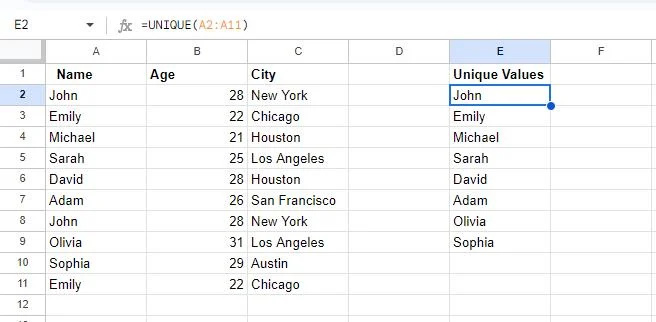
I denna ögonblicksbild kan vi se att två celler är tomma. Detta beror på att två värden har duplicerats i tabellen, nämligen John och Emily. De UNIK funktionen visar bara en instans av varje värde.
Den här metoden tog inte bort de dubblerade värdena direkt från den angivna kolumnen utan skapade en annan kolumn för att ge oss de unika posterna för den kolumnen, vilket eliminerade dubbletterna.
Slutsats
Att ta bort dubbletter i Google Sheets är en fördelaktig metod för att analysera data. Den här guiden visade två metoder som gör att du enkelt kan ta bort dubbletter från dina data. Den första metoden förklarade användningen av Google Sheets för att ta bort dubblettfunktionen. Denna metod skannar det angivna cellområdet och eliminerar dubbletter. Den andra metoden vi har diskuterat är att använda formeln för att hämta dubbla värden. Även om det inte direkt tar bort dubbletter från intervallet, visar det istället de unika värdena i en ny kolumn.