Låt oss använda Mu Editor för att programmera ESP32-kort.
Följande är innehållet vi kommer att diskutera i den här artikeln:
2: Installera Mu Editor i Windows
3: Ladda ner MicroPython Firmware för ESP32
4: Blinkande MicroPython Firmware
5: Kör första skriptet i Mu Editor
1: MicroPython Introduktion
MicroPython är ett smidigt och lättskrivet programmeringsspråk som är en delmängd av Python 3. Det är designat för att fungera på mikrokontroller och innehåller Python 3-standardbibliotek.

MicroPython ger oss en plattform av lågnivå python-operativsystem för att styra mikrokontroller och andra elektronikkort. MicroPython kommer med syftet att öka kodkompatibiliteten mellan Python 3 och MicroPython, så kod kan överföras från skrivbordet till mikrokontrollern med lätthet.
2: Installera Mu Editor i Windows
För Mu Editor-installationen måste vi ladda ner den först och sedan använda MicroPython firmware-filen kommer vi att flasha ESP32 med MicroPython.
Installation av Mu Editor kan göras med hjälp av stegen nedan.
Steg 1: För att ladda ner den senaste och uppdaterade versionen av I editorn gå till Mu Editor nedladdningssida .
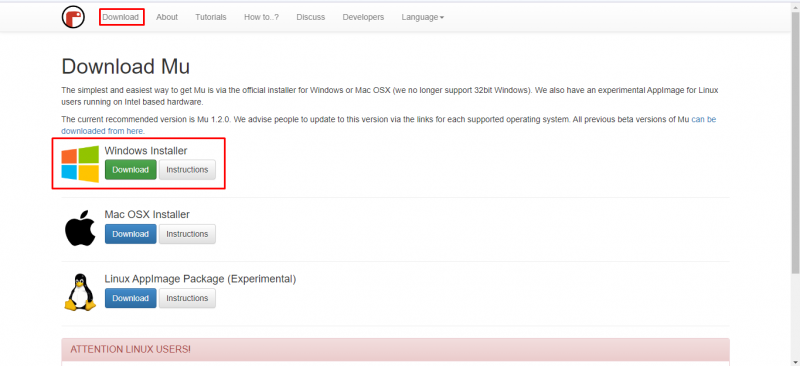
Steg 2: När filen har laddats ner kan vi se den i Nedladdningar katalog. Dubbelklicka för att starta installationen av Mu Editor.
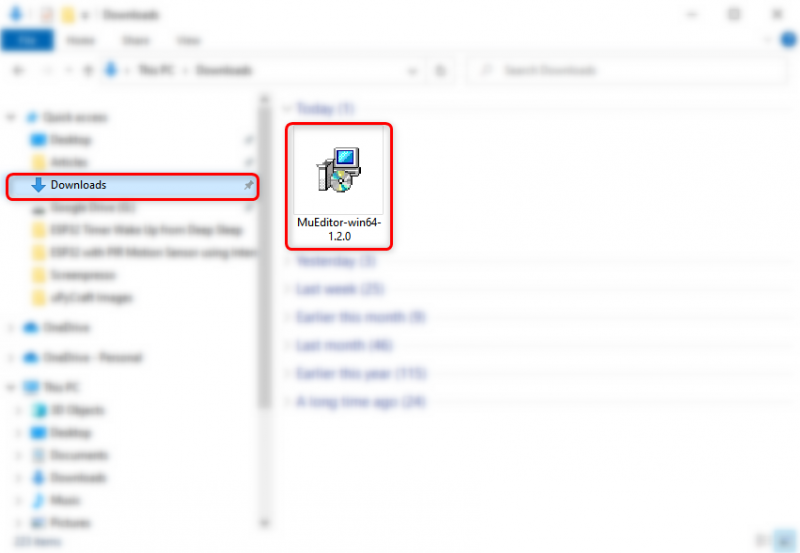
Steg 3: Följande installationsfönster öppnas klicka Nästa att fortsätta.
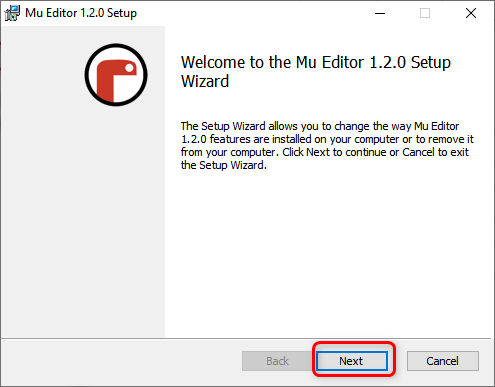
Steg 4: Klick Avsluta efter att installationen är klar.
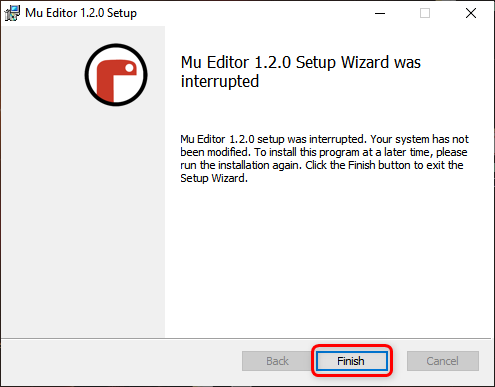
Steg 5: Öppna nu Mu Editor-applikationen, nedanstående fönster kommer att visas här kan vi välja läge för olika MicroPython-stödda kort. Välj ESP MicroPython.
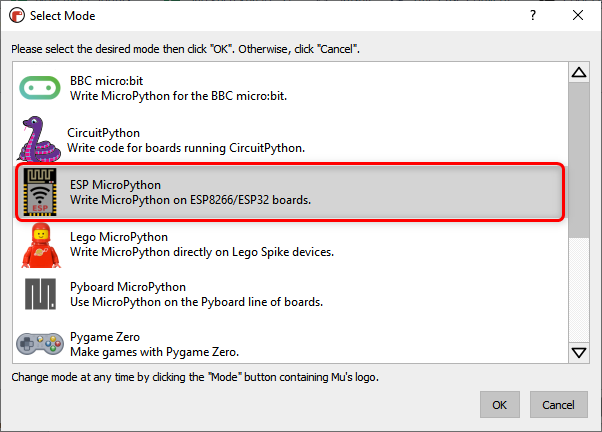
Steg 6: Följande gränssnitt för Mu Editor kommer att visas.
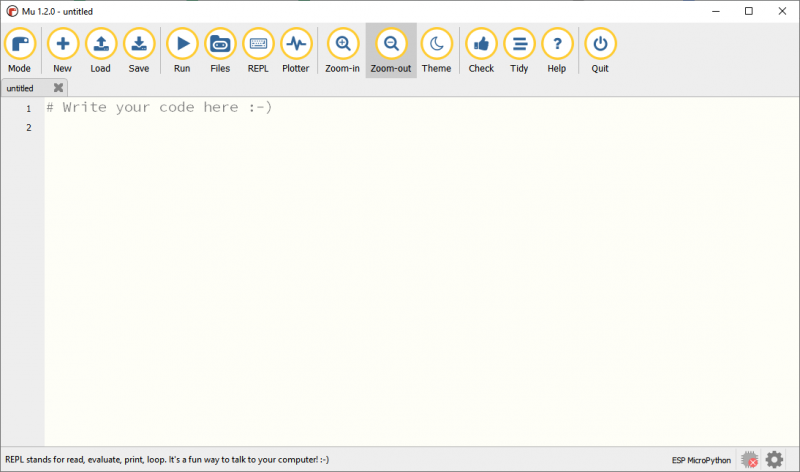
3: Ladda ner MicroPython Firmware för ESP32
Innan vi kan programmera ett ESP32-kort med MicroPython måste vi först flasha ESP32 med MicroPython-firmware. För att ladda ner MicroPython firmware för ESP32 besök den officiella Nedladdningssida för MicroPython Firmware .
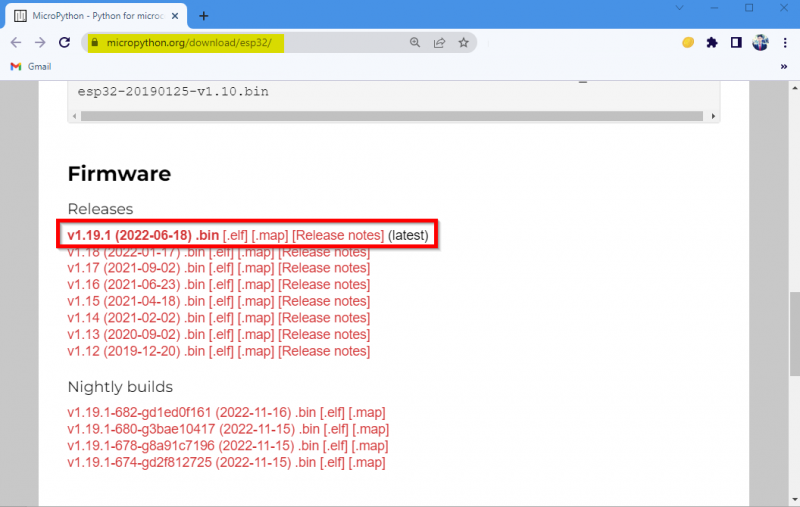
4: Blinkande MicroPython Firmware
När du har laddat ner firmware-filen är det dags att ladda upp den till ESP32-kortet.
Följ stegen nedan.
Steg 1: Innan du går framåt, anslut först ESP32-kortet till datorn. Efter anslutning, se till att kontrollera ESP32-kortet i enhetshanteraren.
Notera: Om ESP32 inte känns igen av datorn måste du installera ESP32-chippet CP210 föraren först, Ladda ner CP210x_Universal_Windows_Driver .
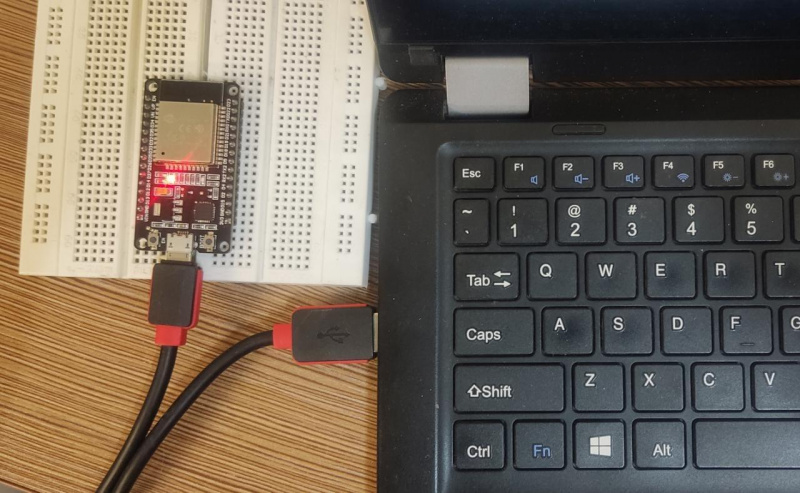
Steg 2: Öppna nu Mu Editor och klicka på miljö knappen i menyn längst ner till höger.
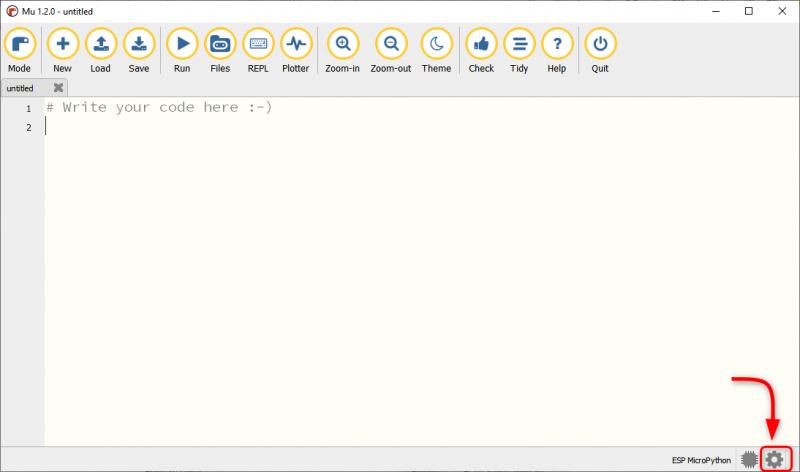
Steg 3: Välj ESP Firmware-blinker och se till att enhetens COM-port är vald. Välj sedan typ av bräda.
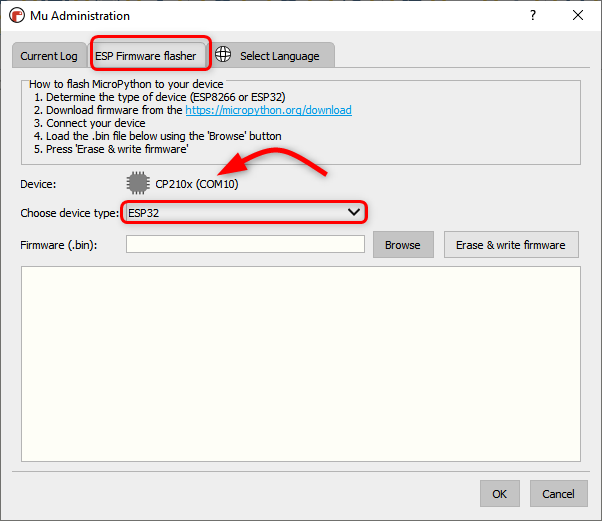
Steg 4: Klicka nu på bläddra för att välja ESP32 MicroPython-firmware.
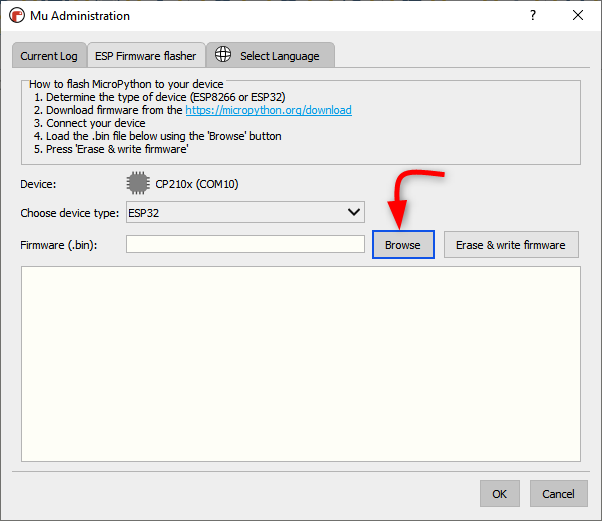
Steg 5: Välj .bin fil och klicka Öppna .
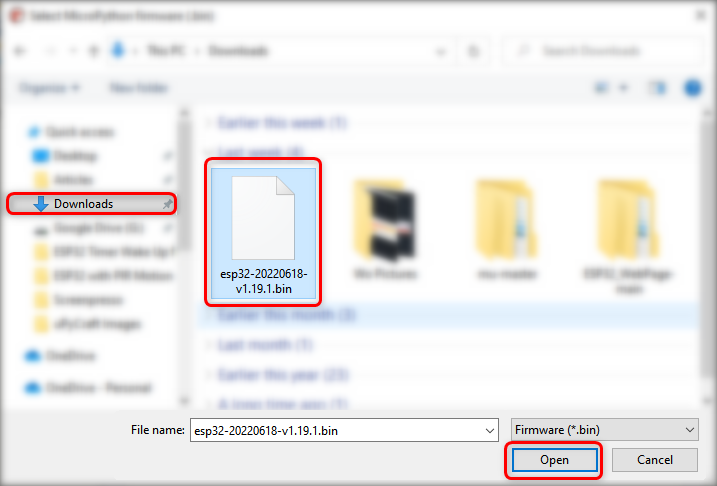
Steg 6: Klicka på när filen är vald Radera och skriv firmware .
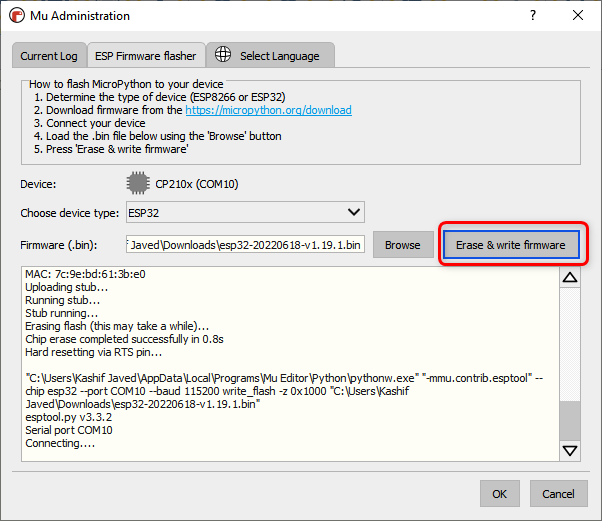
Steg 7: Vänta tills firmware blinkar helt i ESP32, klicka OK .
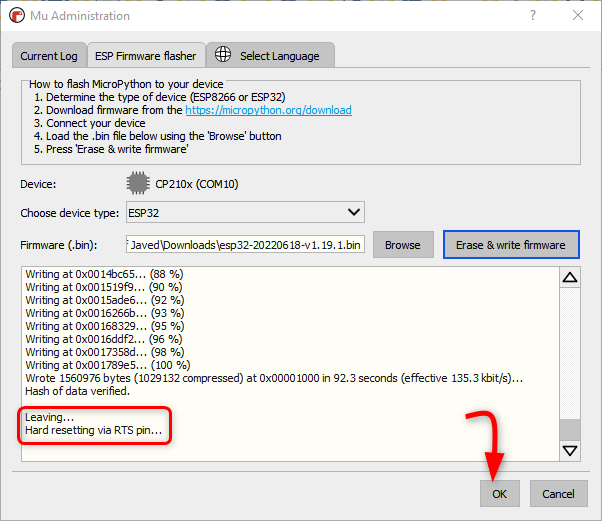
Nu har vi framgångsrikt installerat MicroPython-firmware inuti ESP32-kortet. Det är dags att skriva och ladda upp vår allra första MicroPython-kod i ESP32 med Mu Editor.
5: Kör första skriptet i Mu Editor
För att testa installationen och funktionen av ESP32 med Mu Editor kommer vi att skriva en enkel LED-blinkkod. Följande steg hjälper dig att ladda upp MicroPython-kod.
Steg 1: Öppna Mu Editor och klicka Ny knappen eller tryck på Ctrl + N .
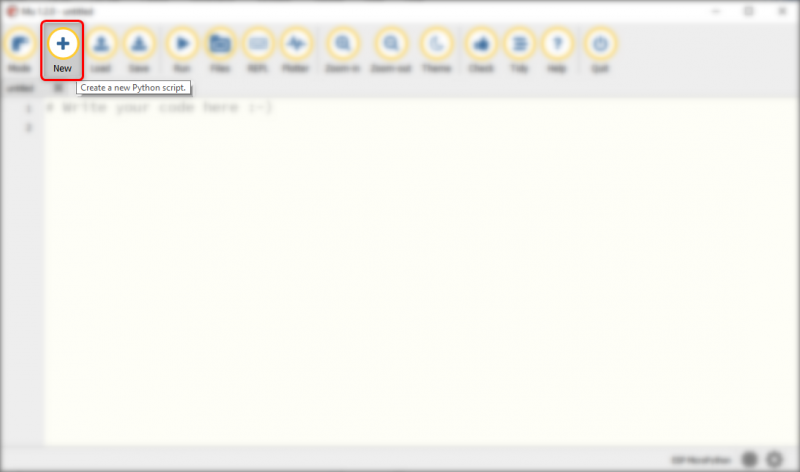
Steg 2: Kopiera och klistra in nedanstående kod i Mu Editor-fönstret.
# Kodkälla https://Linuxhint.comfrån maskinimport Pin
från tid importera sömn #import sömn för försening
led = Stift ( två , Stift. UT ) #LED vid stift 2 (inbyggd lysdiod)
medan Sann :
led. värde ( inte leds. värde ( ) )
sova ( 1 ) #fördröjning på 1 sek
Efter kopiering av kod kommer editorn att se ut så här.
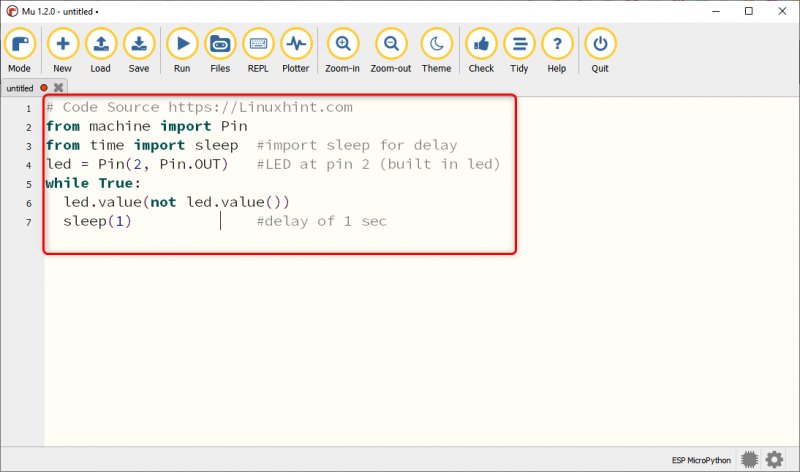
Steg 3: Klicka på för att spara det aktuella MicroPython-skriptet inuti datorn Spara .
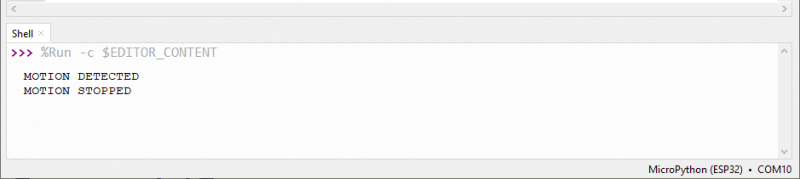
Steg 4: Välj katalogen eller skapa en ny mapp och spara filen med namn main.py.
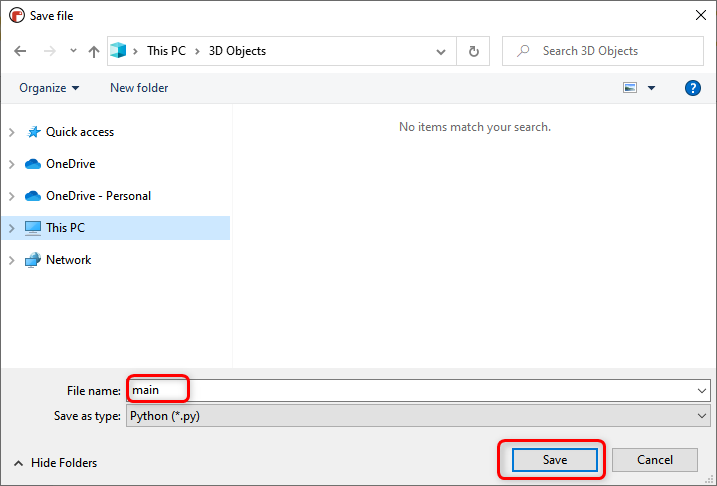
Steg 5: För att kontrollera alla filer som är sparade inuti MicroPython-enheten och på din dator klicka Filer.
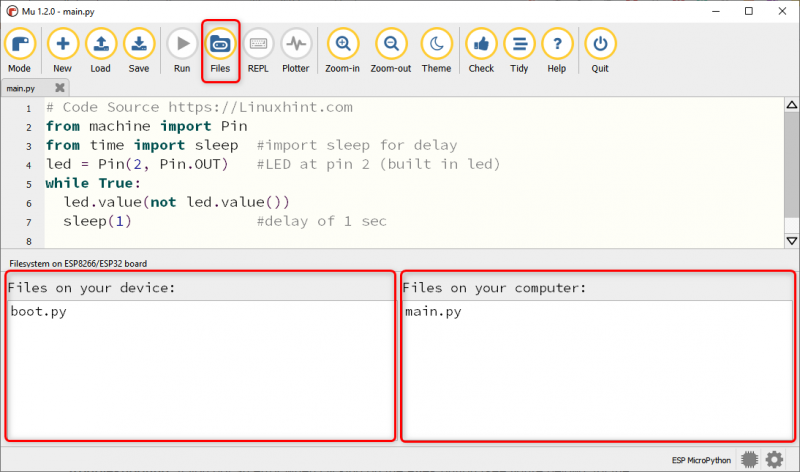
Notera: Du kan stöta på den här typen av fel i Mu Editor när du visar filer så nära Mu Editor koppla bort ESP32-kortet och öppna Mu Editor igen.
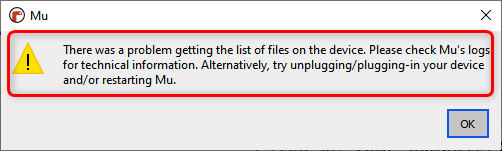
Steg 6: För att ladda upp en fil till ESP32-kortet, dra filen från datorfönstret till enhetsfönstret.
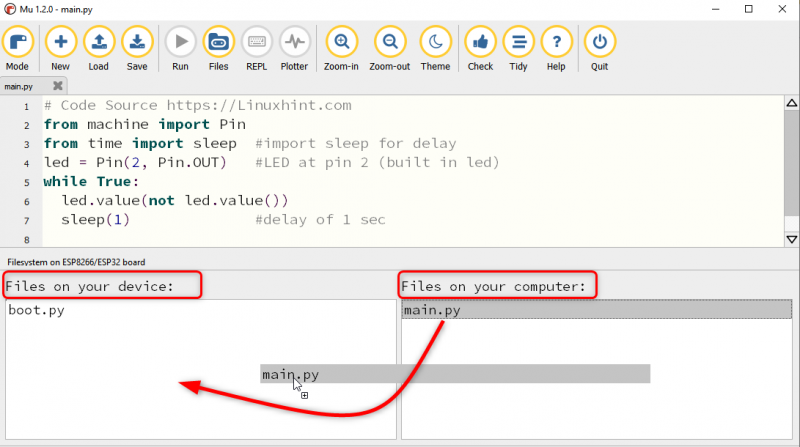
Steg 7: När filen har laddats upp kommer följande meddelande att visas.
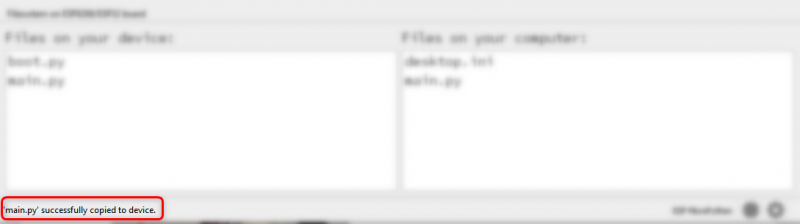
Tryck nu på Reset/EN knappen på ESP32-kortet för att börja köra den uppladdade skissen.
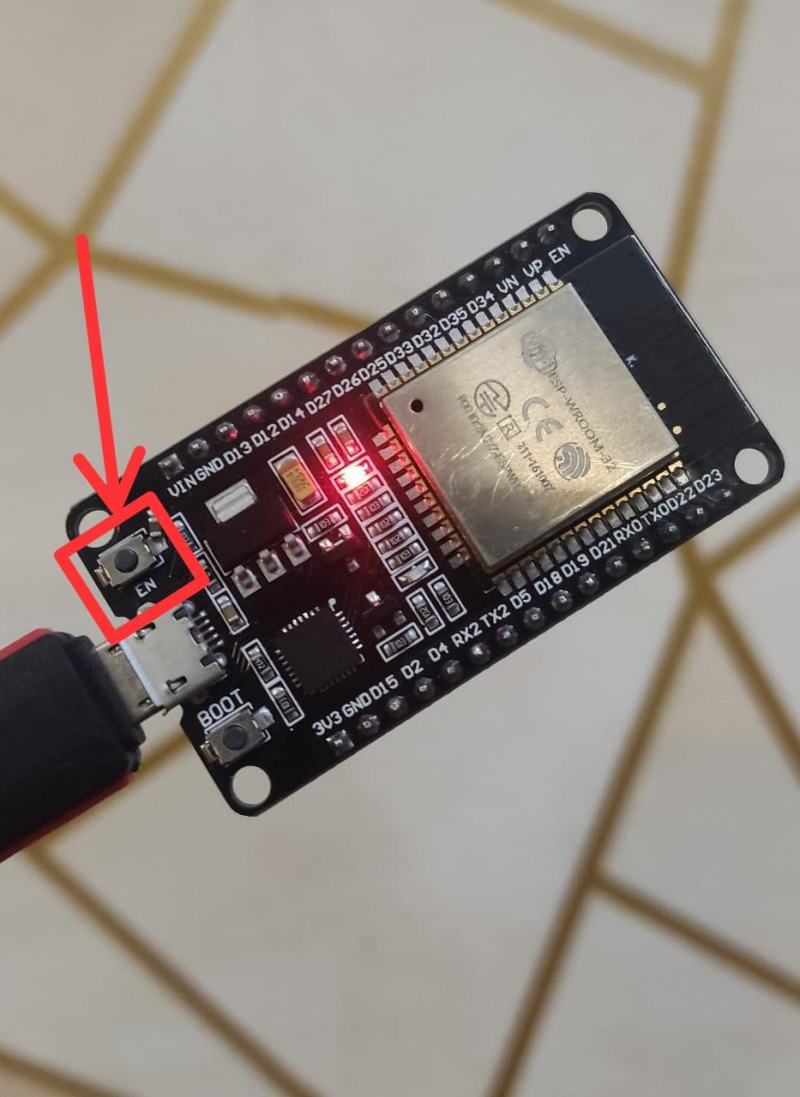
Produktion
I utgången kan vi se att den inbyggda ESP32 blå lysdioden börjar blinka.
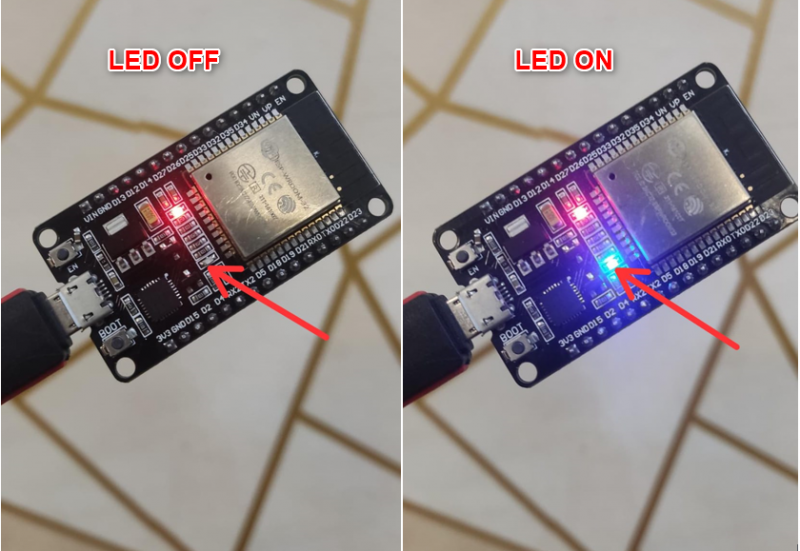
Vi har slutfört ESP32-installationen med Mu Editor och laddat upp den första MicroPython-skissen.
Slutsats
Mu Editor finns på listan över lättanvända MicroPython-kompilatorer. Här i den här artikeln kopplar vi ESP32 till Mu Editor och täcker alla steg som behövs för att programmera ESP32-kort med MicroPython. Genom att använda den här guiden kan inte bara ESP utan alla kort som stöds av MicroPython anslutas till Mu Editor.