I den här bloggen kommer vi att utveckla proceduren för att återställa raderade filer i Git.
Kan Git återställa en fil?
Ja, Git kan återställa en fil. Denna operation verkar nödvändig i en situation där du av misstag tog bort alla viktiga filer som krävs för att återställa.
Hur återställer man en fil i Git?
I den nedan angivna proceduren kommer vi först att flytta till ett Git-förråd och kontrollera listan över befintliga filer. Välj sedan någon av dem och ta bort den med ' $ git rm
För att förstå det ovan diskuterade scenariot, kolla in stegen nedan!
Steg 1: Navigera till Git Directory
Flytta först till Gits lokala arkiv med kommandot 'cd':
$ CD 'C:\Users \n azma\Git\demo2'
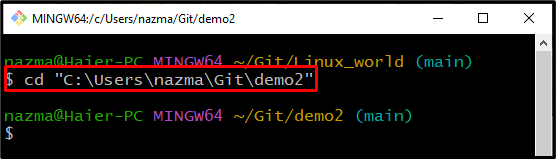
Steg 2: Lista arkivfiler
Springa det ' git ls-filer ” kommando för att visa alla filer i det angivna arkivet:
$ git ls-filer
Som du kan se, vår ' demo2 ” Git repository innehåller tre filer, två med ” .Text ' och en med ' .rtf ' förlängning:
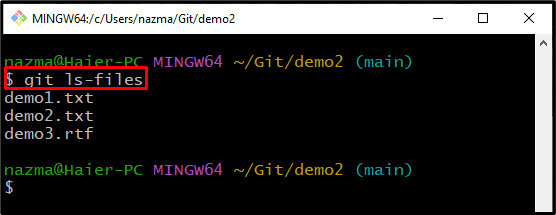
Steg 3: Ta bort fil
Nu tar vi bort ' demo1.txt ”-fil från Gits lokala arkiv med hjälp av ” git rm ” kommando:
Här raderas vår angivna fil framgångsrikt:
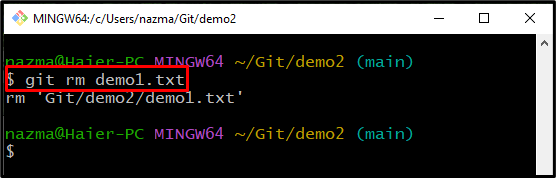
Steg 4: Lista arkivfiler
Utför det angivna kommandot för att verifiera filborttagningsåtgärden:
Som du kan se i utgången nedan finns det ingen fil med namnet ' demo1.txt ”:
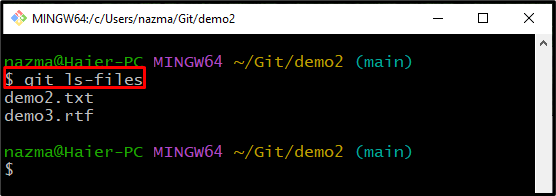
Steg 5: Kontrollera status
Kontrollera den aktuella statusen för Git Repository genom att använda ' git status ” kommando:
Den raderade filen iscensätts automatiskt, vilket är standardbeteendet för ' rm ” kommando:
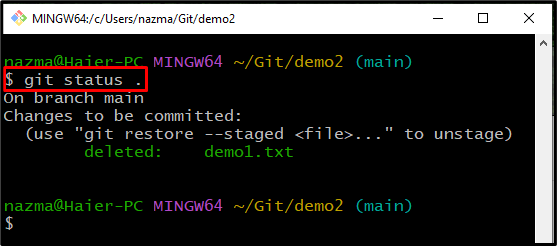
Steg 6: Ta bort filen
Ta sedan bort den borttagna filen genom att köra ' git återställning ” kommando:
Här anger du ' HUVUD ' alternativ med filnamnet för att ta bort ändringarna:
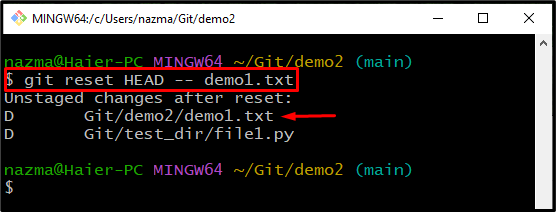
Steg 7: Kontrollera status
Kör kommandot nedan för att kontrollera status:
Som du kan se är borttagningsändringarna nu avstängda:
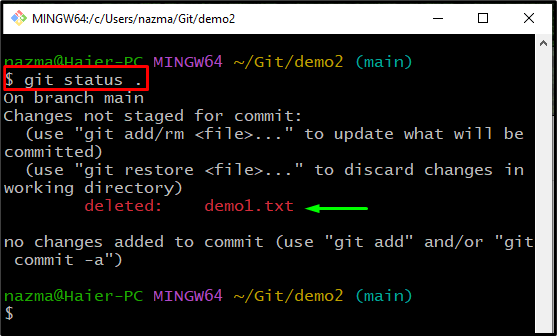
Steg 8: Återställ fil
Slutligen, kör ' git kassan ” kommando för att återställa filen:
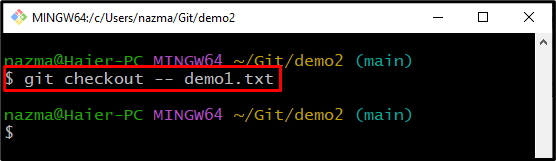
Återigen, kör ' git status ” kommando för att se Git-förvarets nuvarande status:
$ git status .Inget är placerat i repet som behöver begå, och arbetsområdet är rent:
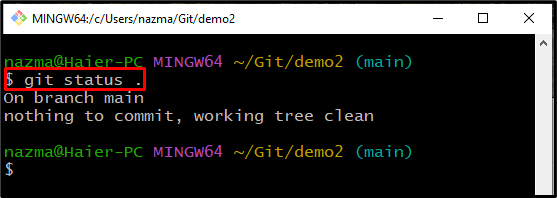
Steg 9: Verifiera återställningsfil
Lista slutligen arkivfilerna för att se den återställda filen:
Den givna utdata visar att vi framgångsrikt har återställt den borttagna ' demo1.txt ”-filen till vårt Git-förråd:
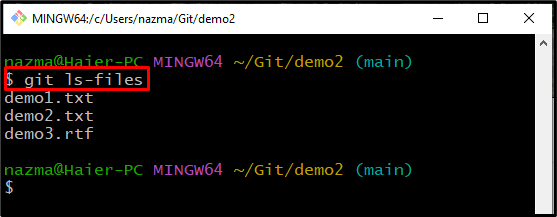
Vi har presenterat metoden för att återställa en fil.
Slutsats
Ja, du kan återställa filen i Git. För att göra det, flytta till Gits lokala arkiv och kontrollera de befintliga filerna som är placerade i arkivet. Kör sedan ' $ git rm