I den här artikeln kommer vi att visa dig hur du konfigurerar Google Chrome för att tillåta popup-fönster för alla webbplatser såväl som vissa specifika webbplatser.
Ämne för innehåll:
- Navigera till Google Chromes popup-inställningar
- Tillåt popup-fönster för alla webbplatser på Google Chrome
- Tillåt popup-fönster för specifika webbplatser i Google Chrome
- Blockera popup-fönster för specifika webbplatser i Google Chrome
- Ta bort webbplatser från listan över tillåtna/blockerade popup-fönster i Google Chrome
- Slutsats
- Referenser
Navigera till Google Chromes popup-inställningar
För att navigera till popup-inställningarna för Google Chrome, klicka på ⋮ > inställningar från det övre högra hörnet av Google Chrome.
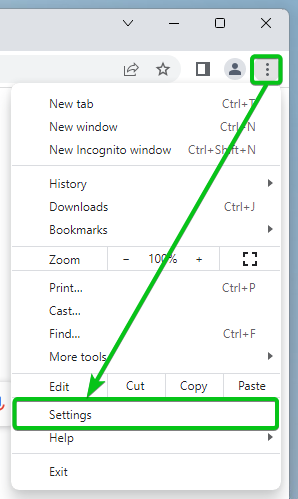
Navigera till avsnittet 'Sekretess och säkerhet' och klicka på 'Webbplatsinställningar'.
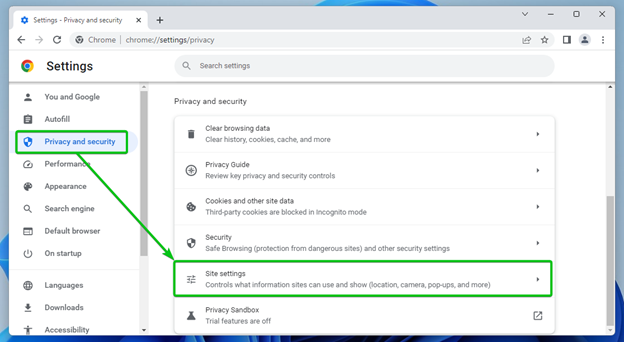
Scrolla hela vägen ner och klicka på 'Popups och omdirigeringar'.
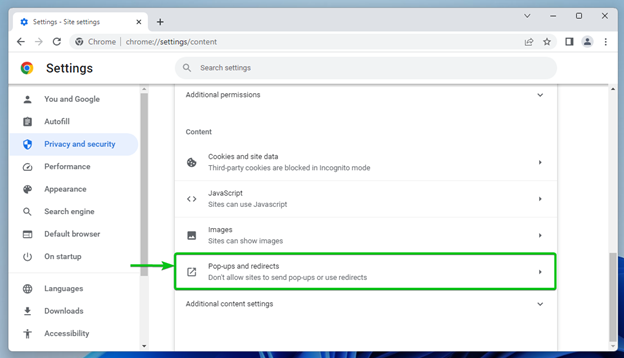
Du kommer att se alla popup-hanteringsalternativ för Google Chrome.
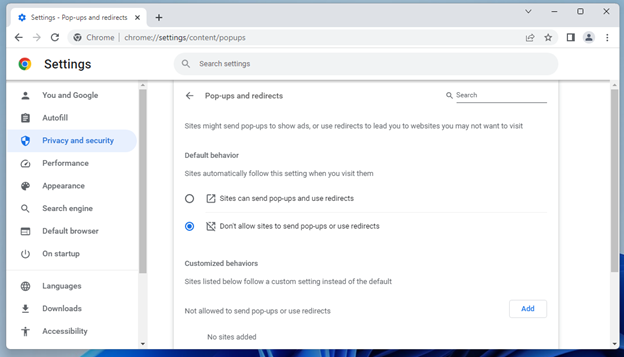
Tillåt popup-fönster för alla webbplatser på Google Chrome
Du kan tillåta eller blockera popup-fönster för alla webbplatser från avsnittet 'Standardbeteende' i popup-inställningarna för Google Chrome. Du hittar två alternativ här:
Tillåt inte webbplatser att skicka popup-fönster eller använda omdirigeringar [1] : Det här alternativet blockerar popup-fönster för alla webbplatser. Detta är standardpopup-beteendet för Google Chrome.
Webbplatser kan skicka popup-fönster och använda omdirigeringar [2] : Det här alternativet tillåter popup-fönster för alla webbplatser. Om du vill tillåta popup-fönster i Google Chrome, välj detta popup-beteende.
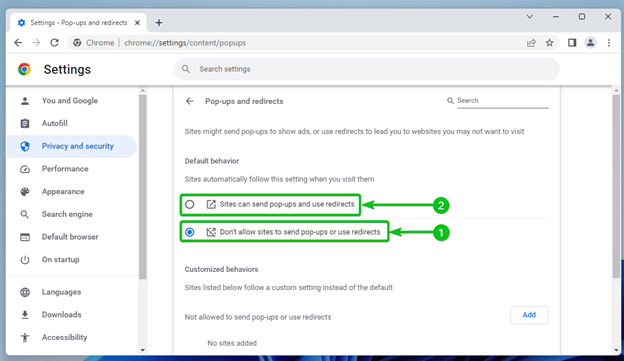
Tillåt popup-fönster för specifika webbplatser i Google Chrome
Om du inte vill tillåta popup-fönster för alla webbplatser kan du behålla standardpopup-beteendet – vilket är att blockera popup-fönster för alla webbplatser – och bara tillåta popup-fönster för specifika webbplatser.
För att tillåta popup-fönster för en webbplats klickar du på 'Lägg till' i avsnittet 'Tillåtet att skicka popup-fönster och använda omdirigeringar' i popup-inställningarna för Google Chrome.
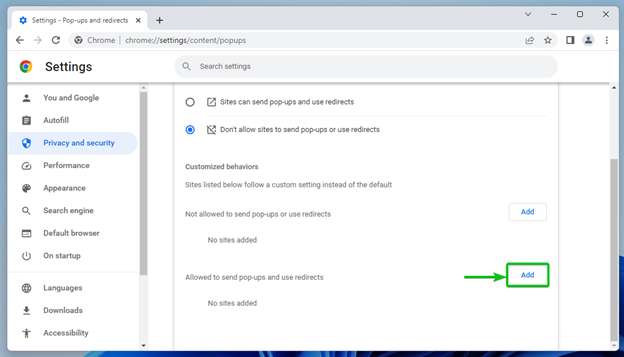
Skriv in webbadressen till webbplatsen som du vill tillåta popup-fönster i avsnittet 'Webbplats'. [1] och klicka på 'Lägg till' [2] .
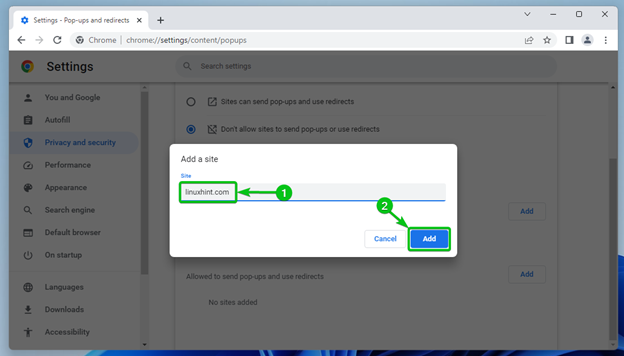
Webbplatsen bör läggas till i listan 'Tillåten att skicka popup-fönster och använda omdirigeringar'. Från och med nu bör popup-fönster tillåtas för denna webbplats.
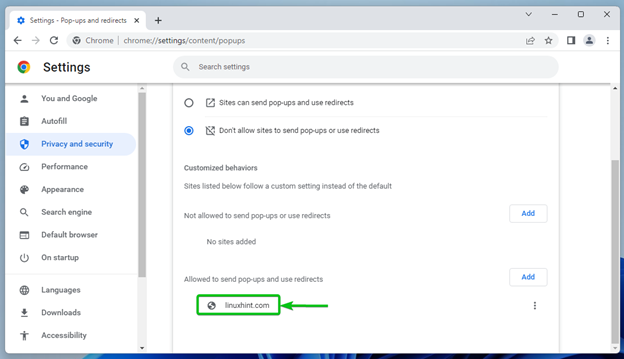
Blockera popup-fönster för specifika webbplatser i Google Chrome
Om du vill tillåta popup-fönster för alla webbplatser och blockera popup-fönster för endast vissa webbplatser som du är säker på att du inte litar på, konfigurera Google Chrome för att tillåta popup-fönster för alla webbplatser först.
Klicka sedan på 'Lägg till' i avsnittet 'Inte tillåtet att skicka popup-fönster eller använda omdirigeringar' för att lägga till de webbplatser som du inte vill tillåta popup-fönster.
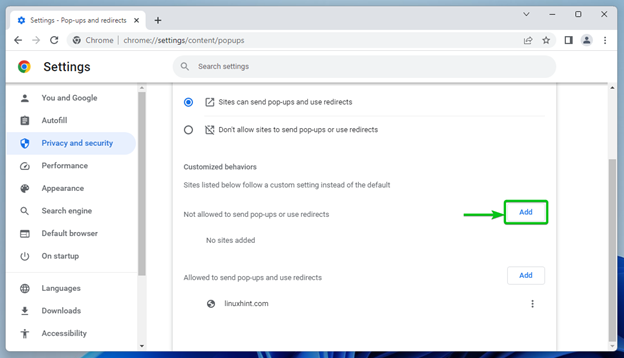
Skriv in webbadressen till webbplatsen som du inte vill tillåta popup-fönster i avsnittet 'Webbplats'. [1] och klicka på 'Lägg till' [2] .
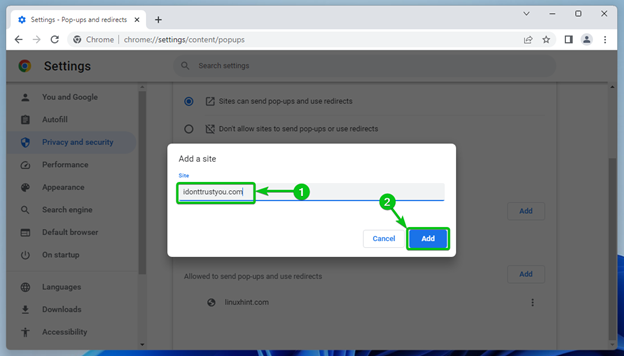
Webbplatsen bör läggas till i listan 'Det är inte tillåtet att skicka popup-fönster eller använda omdirigeringar'. Från och med nu kommer popup-fönster att blockeras för denna webbplats.

Ta bort webbplatser från listan över tillåtna/blockerade popup-fönster i Google Chrome
För att ta bort en webbplats från en av popup-listan (tillåtet/inte tillåtet att skicka popup-fönster och/eller använda omdirigeringar), klicka på ⋮ från höger.
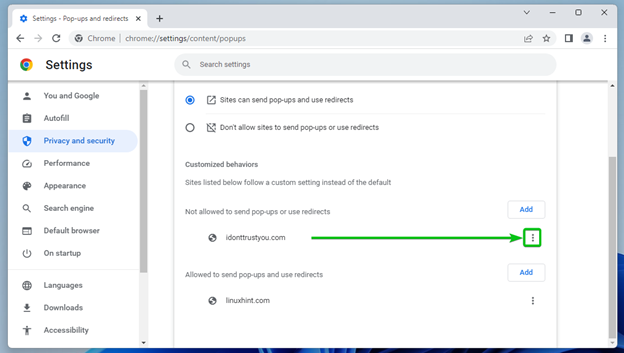
Du hittar följande alternativ om webbplatsen finns i listan 'Får inte skicka popup-fönster eller använda omdirigeringar':
Tillåta : Klicka på det här alternativet om du vill flytta webbplatsen till listan 'Tillåtet att skicka popup-fönster och använda omdirigeringar'.
Redigera : Klicka på det här alternativet om du vill ändra webbadressen till webbplatsen.
Avlägsna : Klicka på det här alternativet om du vill ta bort webbplatsen från listan.
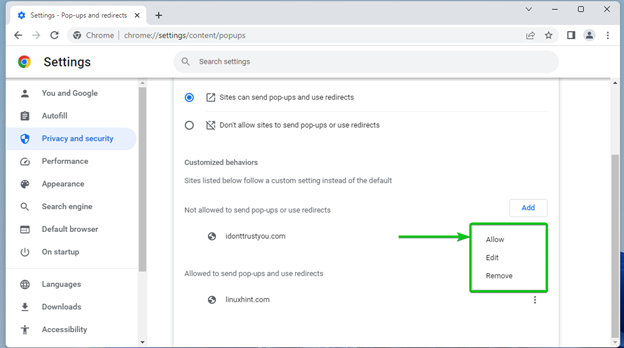
Du hittar följande alternativ om webbplatsen finns i listan 'Tillåten att skicka popup-fönster och använda omdirigeringar':
Blockera : Klicka på det här alternativet om du vill flytta webbplatsen till listan 'Inte tillåtet att skicka popup-fönster eller använda omdirigeringar'.
Redigera : Klicka på det här alternativet om du vill ändra webbadressen till webbplatsen.
Avlägsna : Klicka på det här alternativet om du vill ta bort webbplatsen från listan.
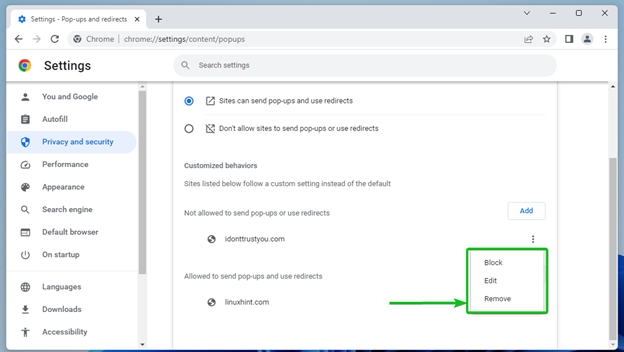
Slutsats
Vi visade dig hur du tillåter popup-fönster för alla webbplatser på Google Chrome. Vi visade dig också hur du blockerar popup-fönster för alla webbplatser och tillåter popup-fönster för vissa webbplatser. Vi visade dig också hur du tillåter popup-fönster för alla webbplatser och blockerar popup-fönster för vissa webbplatser också. Slutligen visade vi dig hur du tar bort webbplatserna från den tillåtna/blockerade popup-listan i Google Chrome.