Windows Defender-brandvägg är ett säkerhetsverktyg som är inbyggt i systemet. Det skyddar datorn från skadliga hot. Det skyddar systemet från att obehöriga användare kommer åt filerna och resurserna på systemet. Windows-försvararen i sig kan dock vara skadlig. Eftersom det kan blockera installationen av programvara från tredje part på Windows. Av den anledningen måste den stängas av. Dessutom, när något betald brandväggsprogram är installerat, kan det också skada systemet.
Det här inlägget kommer att täcka alla sätt att inaktivera Windows-brandväggen.
Hur inaktiverar/stänger jag av brandväggen i Windows?
För att fixa den nämnda frågan, använd metoderna nedan:
-
- Windows säkerhet
- Windows Defender brandvägg
- PowerShell
Metod 1: Inaktivera Windows Defender via Windows Security App
Först och främst kan Windows-försvararen inaktiveras genom ' Windows säkerhet ' app. Följ därför de angivna stegen.
Steg 1: Starta Windows Security App
Starta först ' Windows säkerhet ' app från Windows ' Start meny ”:
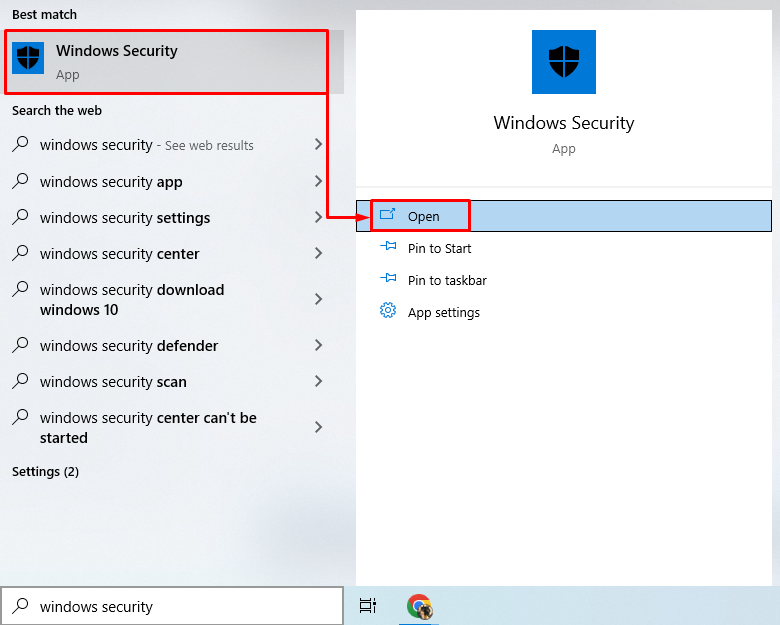
Steg 2: Navigera till avsnittet 'Brandvägg och nätverksskydd'.
Klicka på det markerade avsnittet för att gå vidare:
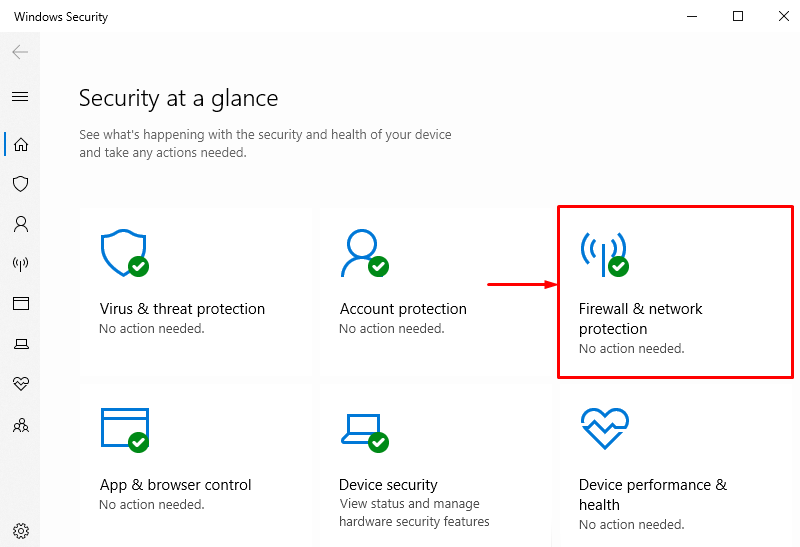
Steg 3: Välj någon av brandväggarna
För att inaktivera Windows-brandväggen som måste inaktiveras, låt oss till exempel inaktivera ' Domännätverk brandvägg genom att klicka på den:
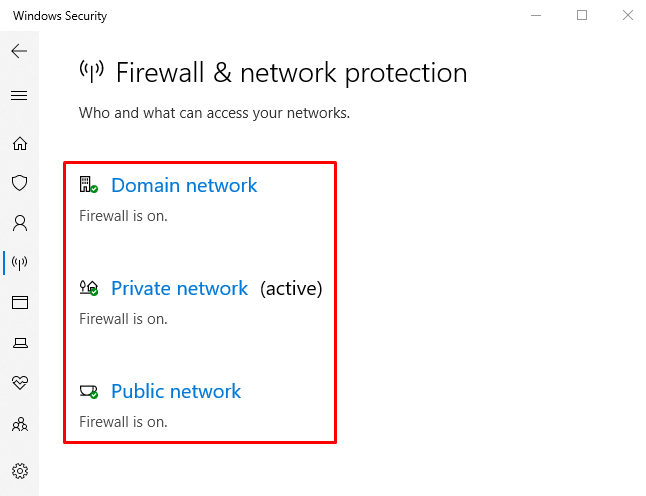
Steg 4: Inaktivera brandväggen 'Domännätverk'.
Klicka på ' Microsoft Defender brandvägg ' växla för att inaktivera det:
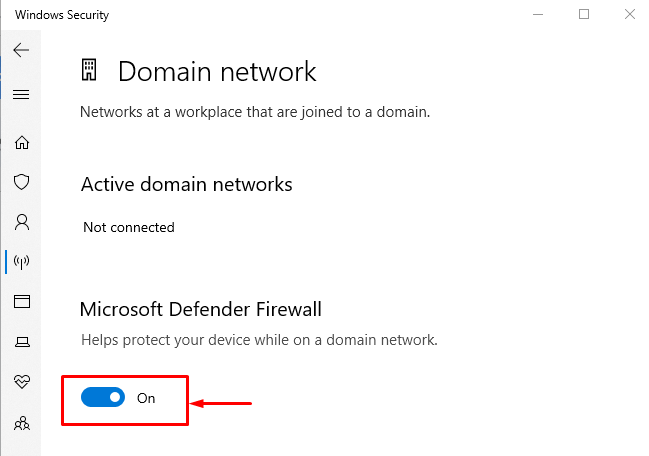

Det kan observeras att brandväggen 'Domännätverk' har inaktiverats framgångsrikt. På samma sätt kan andra brandväggar inaktiveras på liknande sätt.
Metod 2: Inaktivera brandväggen från Windows Defender-brandväggen
Den andra metoden för att stänga av Windows-brandväggen är genom den officiella ' Windows Defender brandvägg ” panel. För att göra det, översikt över de givna stegen.
Steg 1: Starta Kontrollpanelen
Navigera först till ' Start meny ' och starta ' Windows Defender brandvägg ”:

Steg 2: Navigera till 'Slå på eller av Windows Defender-brandväggen'
I det här fönstret aktiverar du det markerade avsnittet:
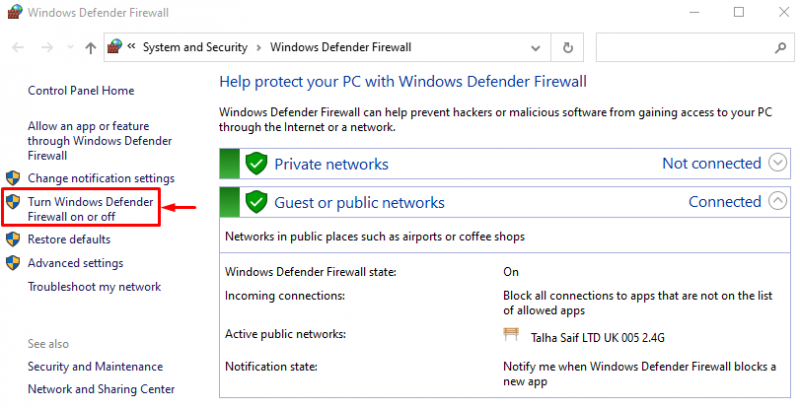
Steg 3: Inaktivera brandväggen
I avsnittet nedan väljer du ' Stäng av Windows Defender-brandväggen (rekommenderas inte) ' alternativ i varje avsnitt:
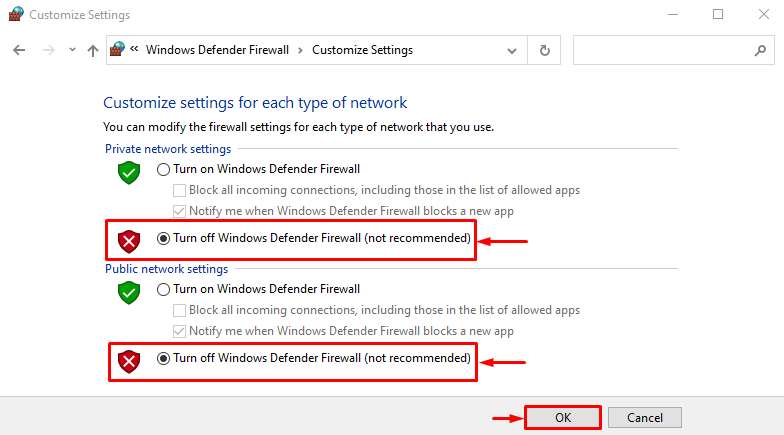
Metod 3: Inaktivera Windows-brandväggen med PowerShell
PowerShell kan också inaktivera Windows-brandväggen genom att köra några specifika cmdlets. Kolla in exemplen för att stänga av den anpassade Windows-brandväggen.
Exempel 1: Inaktivera Windows-brandväggen för domänprofilen med 'netsh' Cmdlet
Denna illustration kommer att inaktivera ' Domänprofil ' genom att köra den givna koden:
netsh advfirewall uppsättning domänprofilstatus av
I ovanstående kod:
-
- Skriv först ' netsh ' cmdlet tillsammans med ' advfirewall ' cmdlet.
- Lägg sedan till ' uppsättning ' cmdlet och ' domänprofil ”.
- Skriv till sist ' stat ' cmdlet och tilldela värdet ' av 'till det:

Exempel 2: Inaktivera Windows-brandväggen för privat profil med 'netsh' Cmdlet
Följande exempel kommer att stänga av ' Privat profil ” av Windows-brandväggen:
netsh advfirewall uppsättning privatprofilstatus av

Exempel 3: Stäng av den offentliga profilens brandvägg med 'netsh' Cmdlet
Denna demonstration kommer att inaktivera ' Allmän profil ” av Windows Defender brandvägg:
netsh advfirewall uppsättning offentlig profilstatus av

Exempel 4: Inaktivera domänprofilens brandvägg med 'netsh' Cmdlet
Det här exemplet kommer att inaktivera alla profiler för Windows Defender-brandväggen:
netsh advfirewall uppsättning alla profiler är avstängda

Det handlade om att inaktivera Windows-brandväggen med olika metoder.
Slutsats
Windows Defender brandvägg kan inaktiveras med flera metoder. Dessa metoder inkluderar att inaktivera brandväggen via ' Windows säkerhet ' app, ' Windows Defender brandvägg ', och även genom ' PowerShell ”. Det här inlägget har utvecklat alla möjliga sätt att fixa den nämnda frågan.