Microsoft erbjuder olika säkerhetsfunktioner som skyddar systemet från olaglig åtkomst. Windows Hej är den biometriska autentiseringsfunktionen exklusivt tillgänglig för Microsoft Windows som tillåter användare att låsa upp sitt system med hjälp av Ansikte eller Fingeravtryck . Det eliminerar användningen av långa lösenord och ger ett problemfritt sätt att logga in i systemet. Windows Hej är inte aktiverat och måste aktiveras före användning.
Det här inlägget kommer att guida användarna genom processen med 'Konfigurera och använda Windows Hello':
Vad är Windows Hello?
Windows Hej är ett biometriskt autentiseringssystem som introducerats i Windows 10 och ingår nu i Windows 11. Det låter användare låsa upp sina datorer, logga in på webbplatser och autentisera köp med fingeravtrycksskanning eller ansiktsigenkänning. Med Windows Hej , kan användare kringgå traditionella lösenord till förmån för starkare, säkrare, snabbare och mer lämpliga autentiseringsmetoder.
Hur man ställer in och använder Windows Hello?
Windows Hej kan ställas in via Kontoinställningar ligger inuti Windows Inställningar App . Att ställa in Windows Hej , Följ dessa steg:
Steg 1: Öppna appen Windows Settings
tryck på Windows + i tangenterna samtidigt för att öppna/starta Inställningar App:
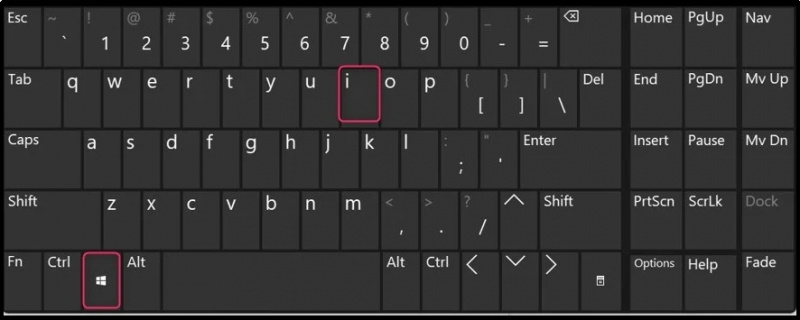
Steg 2: Navigera till Windows Hello-inställningar
I den Windows Inställningar app, Välj konto i vilken Windows Hej kan konfigureras:
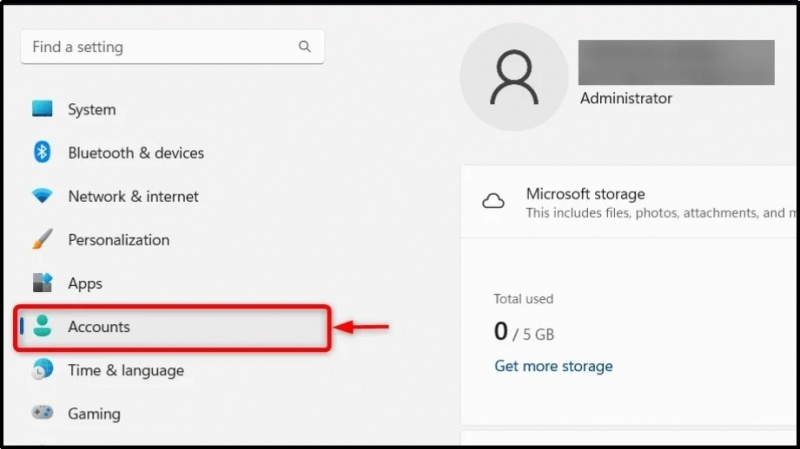
I den Kontoinställningar , slå Logga in alternativ för att navigera till Windows Hej inställningar:
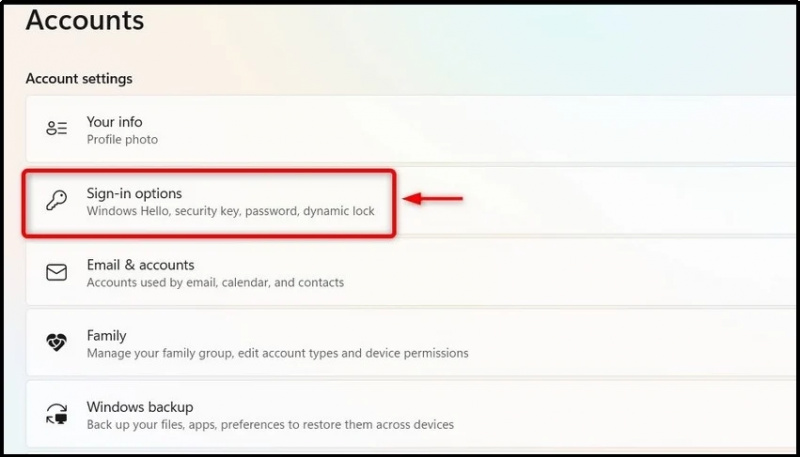
Steg 3: Konfigurera Windows Hello
Att ställa in Windows Hej , slå Uppstart knappen i Inloggningsalternativ för att starta guiden:
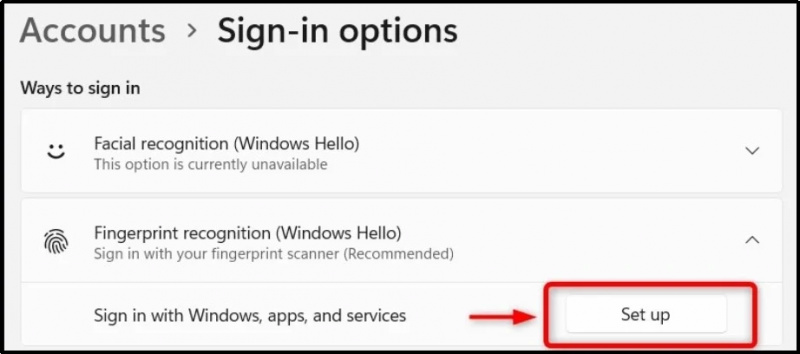
Från följande fönster, tryck på 'Kom igång'-knappen för att fortsätta:
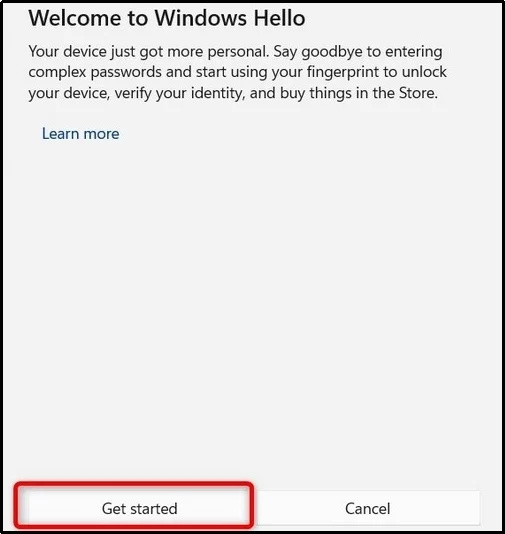
Därefter kommer det att be dig att röra fingeravtryckssensorn på ditt system:
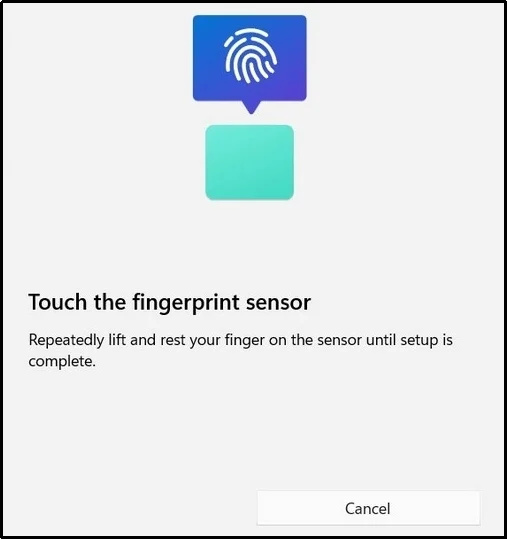
Fortsätt att följa de givna instruktionerna tills processen är klar:
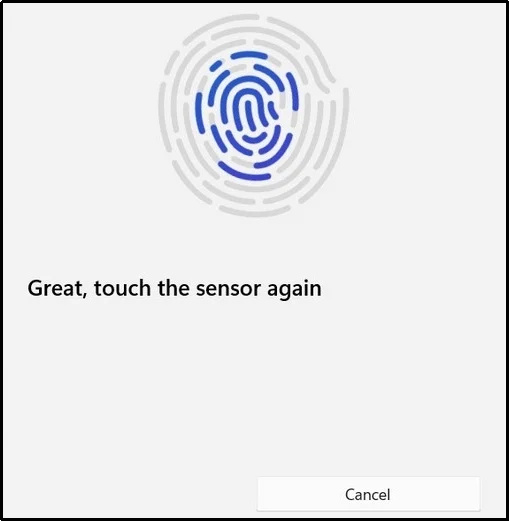
Efter att fingeravtrycket har ställts in måste du nu lägga till STIFT använda Ställ in PIN-kod knappen, och det kommer att ersätta ditt lösenord:
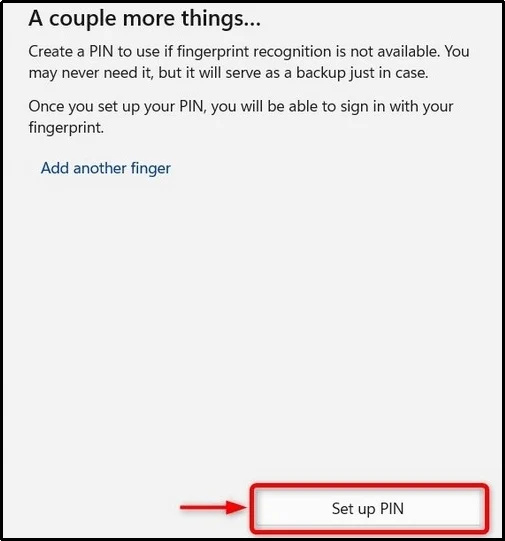
Verifiera sedan ditt kontolösenord och tryck på OK knappen efter att ha angett användarlösenordet:
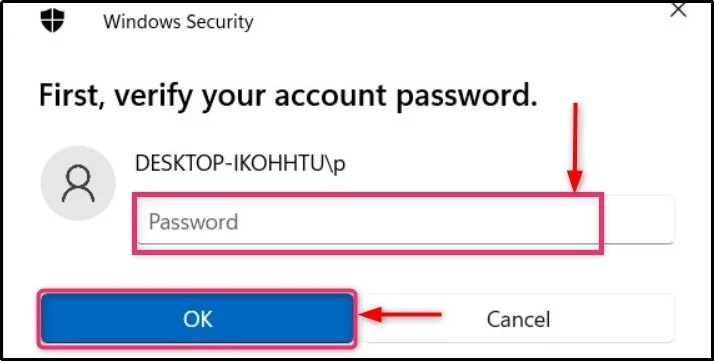
Ange nu STIFT och markera kryssrutan ' Inkludera bokstav och symboler' att inkludera alfabetet och symbolerna i din STIFT . Slå OK knappen efter att ha angett STIFT :
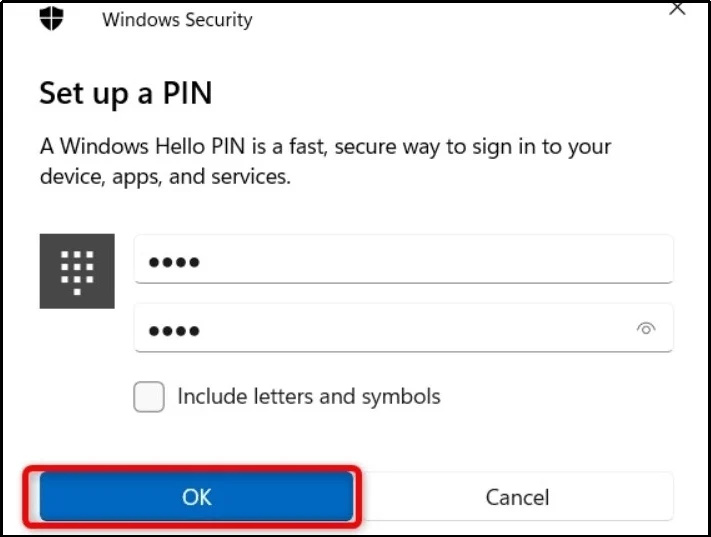
Steg 4: Lägg till/ta bort finger eller ändra PIN-kod i Windows Hello
Efter installation Windows Hej, du kan göra följande:
- Lägg till ett finger för att konfigurera och lägga till ytterligare ett finger som kan användas för att logga in i systemet.
- Avlägsna fingeravtrycket; dock STIFT kommer att förbli aktiv.
- Ändra PIN-kod för att ändra den aktuella inställningen STIFT :
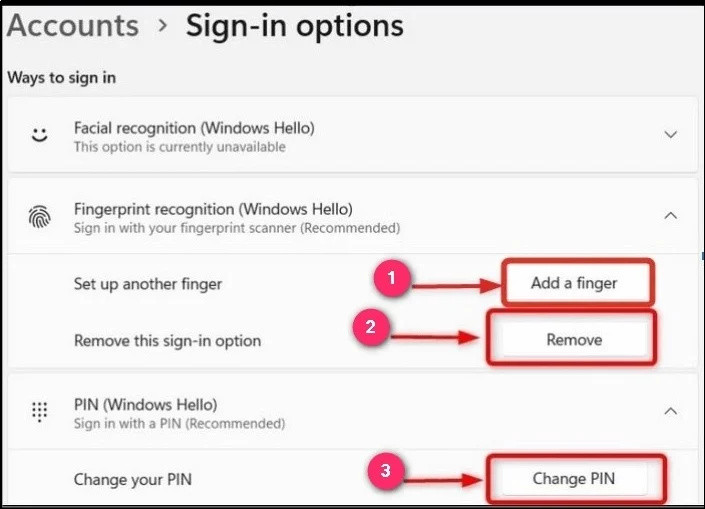
När installationen för Windows Hej är klar, tryck på Windows + L tangenterna samtidigt för att logga ut och använd sedan antingen Fingeravtryck eller STIFT för att logga in på systemet igen.
Vanliga frågor
Kan jag använda Windows Hello på en bärbar dator?
Ja, den är kompatibel med de flesta bärbara datorer, men din enhet måste ha en fingeravtryckssensor och en IR-kamera för Windows Hello Ansiktsautentisering. Listan över populära bärbara datorer med stöd för Windows Hello inkluderar följande:
- Razer Blade 16.
- LG Gram.
- Microsoft Surface Pro 9.
- Dell XPS 17.
- Microsoft Surface Go 3.
- Lenovo Yoga 9i.
- Lenovo ThinkPad X1.
Hur säkert är Windows Hello?
Windows Hello använder tvåfaktorsautentiseringsmetoden, där dina biometriska data inte kan brytas eller tvingas fram. Den använder enhetsbaserad kryptering eller TPM för att lagra den. Windows Hello använder också den offentlig-privata nyckelinfrastrukturen som förbättrar säkerheten för dina biometriska referenser.
Är min PIN-kod säker med Windows Hello?
PIN-koden är vanligtvis mycket mindre i tecken, men Windows Hello använder TPM för att säkra din PIN-kod med en anti-hammer-funktion för att förhindra Brute Force-attacker, så din PIN-kod med Windows Hello är säker.
Medan du håller på, ta en detaljerad översikt över Windows Hello för företag.
Slutsats
De Windows Hej kan ställas in eller konfigureras i konto inställningar inuti Windows Inställningar App . Ett biometriskt autentiseringssystem tillåter användare att låsa upp sina system via Fingeravtryck, PIN-kod och ansiktsigenkänning metoder. När du väl har ställt in Windows Hej startas automatiskt och du loggar in i systemet med din biometriska identitet (ansikts- eller fingeravtryck) eller PIN-koden.