Linux Dash är ett lättviktigt systemserverövervakningsverktyg som övervakar ditt systems prestanda och status. Den har ett webbaserat gränssnitt där du kan se systemstatus, nätverksinformation, applikationer och mer. Om du vill övervaka din Raspberry Pi-enhets prestanda kan du installera det här verktyget på ditt system eftersom det effektivt körs på alla Linux-operativsystem.
I den här artikeln kommer vi att se hur du ställer in Linux Dash på Raspberry Pi.
Hur man ställer in Linux Dash på Raspberry Pi
Att installera och ställa in Linux Dash för Raspberry Pi är inte en särskilt svår uppgift och du kan slutföra på bara några få steg. Följ guiden nedan för att ställa in Linux Dash på Raspberry Pi.
Steg 1: Först måste vi installera Git; öppna terminalen och skriv kommandot nedan för att installera Git på ditt Raspberry Pi-system.
$ sudo benägen Installera git
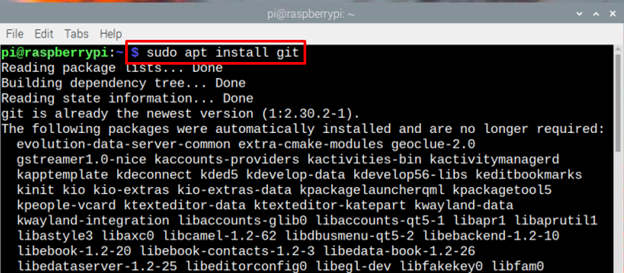
Steg 2: Du kan också skriva följande kommando för att leta efter Git-versionen installerad på ditt Raspberry Pi-system.
$ git --version

Steg 3: Innan ytterligare installation låt oss uppdatera paketlistan och för det ändamålet skriv kommandot nedan:
$ sudo passande uppdatering 
Steg 4: För att använda Linux Dash på Raspberry Pi kommer vi att använda Apache-servern, som du bör installera först med dess nödvändiga PHP-beroenden med följande kommando:
$ sudo benägen Installera apache2 php git php-json php-common php-xml 
Steg 5: Nu, när installationen av Apache är klar, är det dags för Apache-servern att startas och aktiveras på Raspberry Pi-systemet.
Att börja:
$ sudo systemctl starta apache2 
Att möjliggöra:
$ sudo systemctl Gör det möjligt apache2 
Steg 6: Byt nu katalog med:
$ CD / var / www / html 
Steg 7: För att klona Linux Dash-filerna från Git följ kommandot nedan:
$ sudo git klon https: // github.com / afaqurk / linux-dash.git 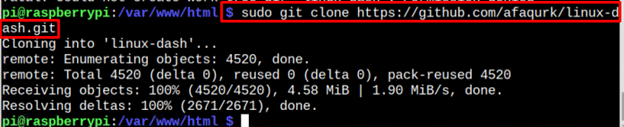
Steg 8: Nu är vi nästan klara med installationsprocessen, nu är det dags att ladda om servern. För att ladda om följ kommandot nedan:
$ sudo systemctl ladda om apache2 
Steg 9: Nu måste du hitta IP-adressen till din Raspberry Pi och du kan använda om konfig kommando för detta ändamål:
$ ifconfig 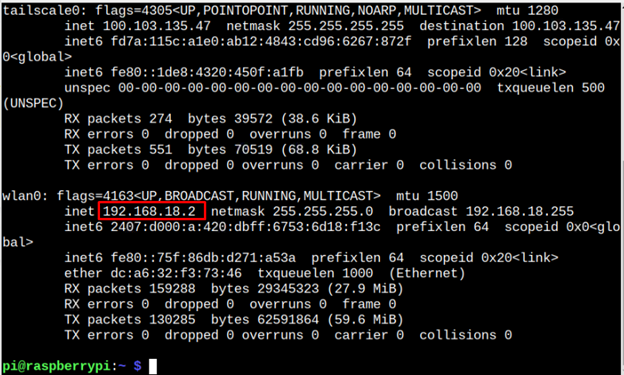
Steg 10 : Öppna din webbläsare och skriv värdadressen tillsammans med '/ linux-dash/#/system-status' . I detta scenario är det 192.168.18.2.
http: //< Pi_IP >/ linux-dash / #/system status 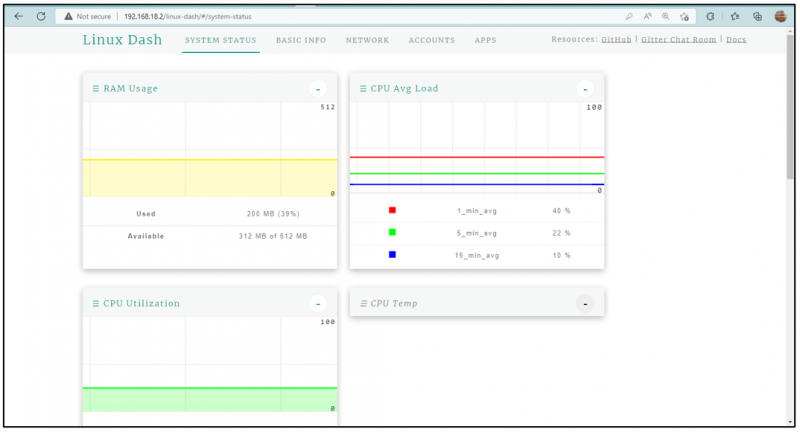
Steg 11: Nu är du klar! Linux Dash-skärmen kommer att visas framför dig. Den har 5 kolumner som är markerade i bilden nedan:
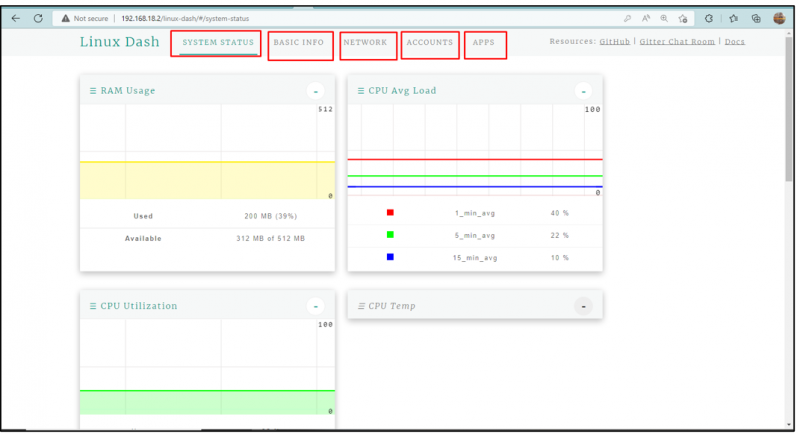
Kolumn Systemstatus
När du öppnar Linux Dash visar den en systemstatuskolumn som har ytterligare 3 partitioner som visar RAM-användning av systemet, CPU Genomsnittlig belastning , och CPU-användning :
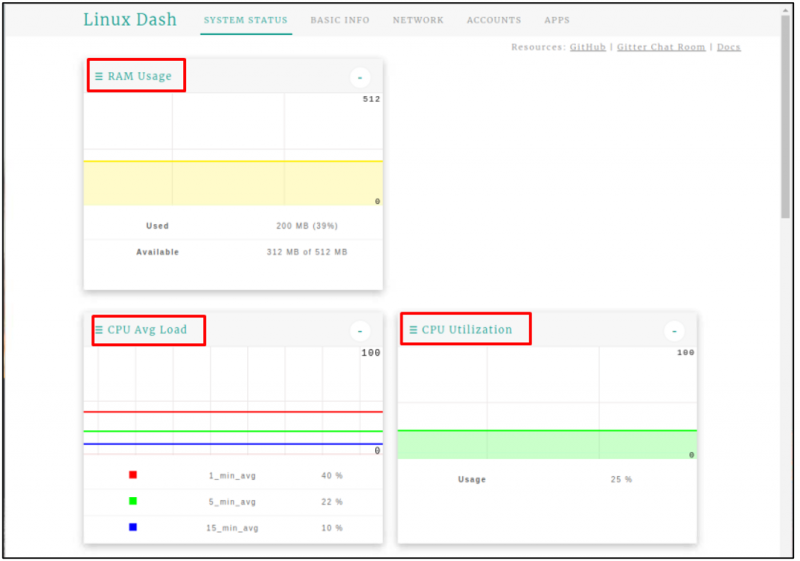
Grundläggande information
Den andra kolumnen är den grundläggande informationskolumnen som visar grundläggande information om systemet som OS-information, CPU-information och minnesinformation:
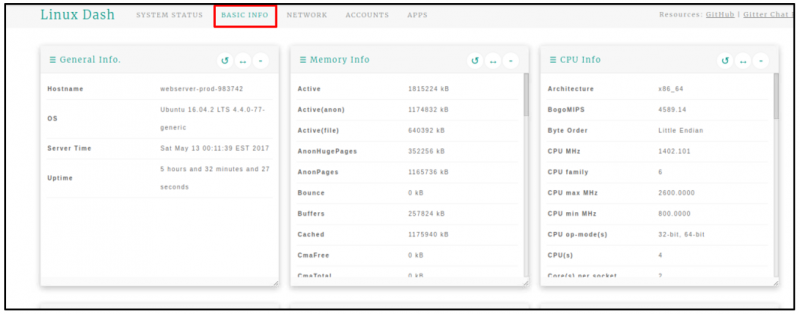
Nätverk
Nästa på listan är NÄTVERK kolumn som visar all nätverksrelaterad information som IP-adress , Pinghastigheter , Nätverksanslutning , Överföringshastighet för uppladdning , och Överföringshastighet för nedladdning :.
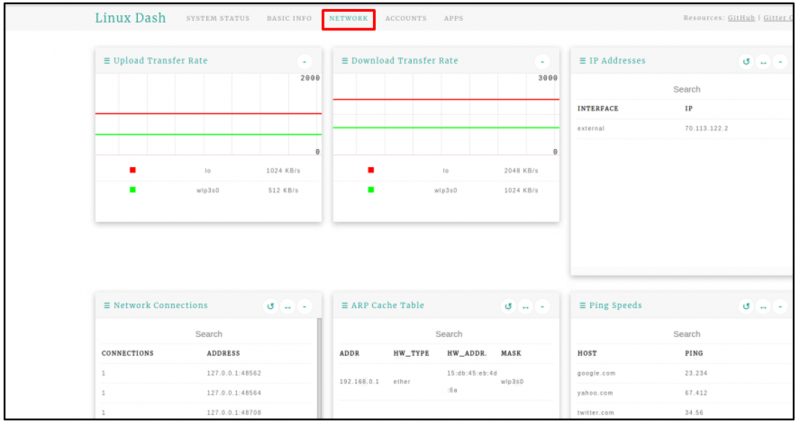
konton
I den KONTO fliken hitta information om användarna:
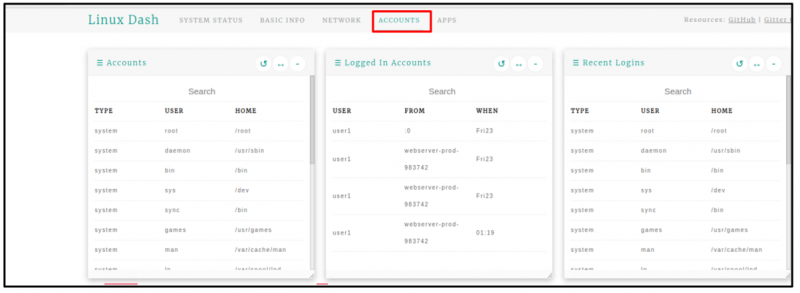
Appar
Som namnet antyder ger den information om de installerade Appar :
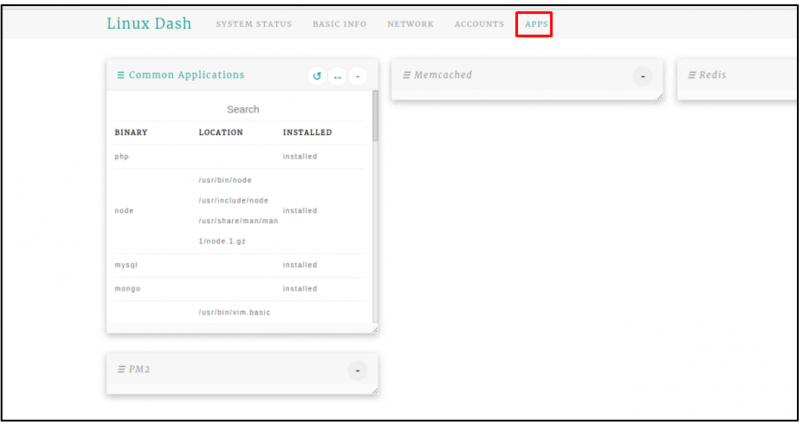
Slutsats
Linux Dash är ett kraftfullt Linux-baserat övervakningsverktyg som kan användas för att övervaka olika resurser på en enhet, som enhetens RAM-användning, CPU-användning, nätverk, appar och många fler. För att ställa in Linux Dash på Raspberry Pi behöver du bara installera Linux Dash på ditt system genom att klona installationsfilerna från GitHub-webbplatsen. Sedan efter installation av Apache- och PHP-moduler kan du enkelt komma åt Linux Dash-webbgränssnittet via vilken webbläsare som helst med Raspberry Pi-värdadressen.