Från den här guiden kommer du att lära dig:
- Hur man schemalägger ett möte i Microsoft Teams
- Hur man går med i ett schemalagt möte i Microsoft Teams
- Hur man avbryter ett schemalagt möte i Microsoft Teams
- Slutsats
Hur man schemalägger ett möte i Microsoft Teams
Om Microsoft Teams inte är installerat på din enhet, installera sedan den senaste Microsoft Teams på ditt skrivbord genom detta officiell länk . När du har installerat Teams kan du använda följande metoder för att schemalägga ett möte:
- Schemalägg ett Microsoft Teams-möte i en kanal
- Schemalägg ett möte i Microsoft Teams med hjälp av Kalender
- Schemalägg ett möte i Microsoft Teams från Outlook
1: Schemalägg ett Microsoft Teams-möte i en kanal
I Microsoft Teams , kan du schemalägga ett möte inom en kanal och hålla ett register över det från chattarna genom att följa dessa steg
Steg 1: Öppna Microsoft Teams skrivbordsapplikation på din enhet:
Steg 2: Välj det team där du vill schemalägga ett möte, klicka på pilikon bredvid Träffa, och välj Schemalägg ett möte :
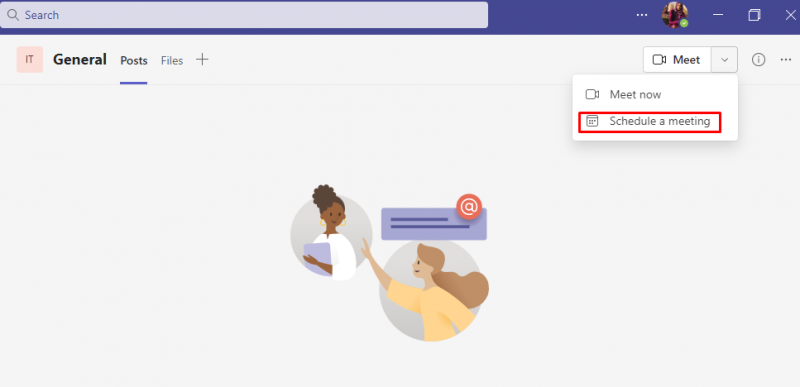
Steg 3: Mötesformuläret öppnas, lägg till följande information:
- Mötesnamn
- Lägg till deltagare
- Välj starttid för mötet
- Ställ in sluttiden för mötet
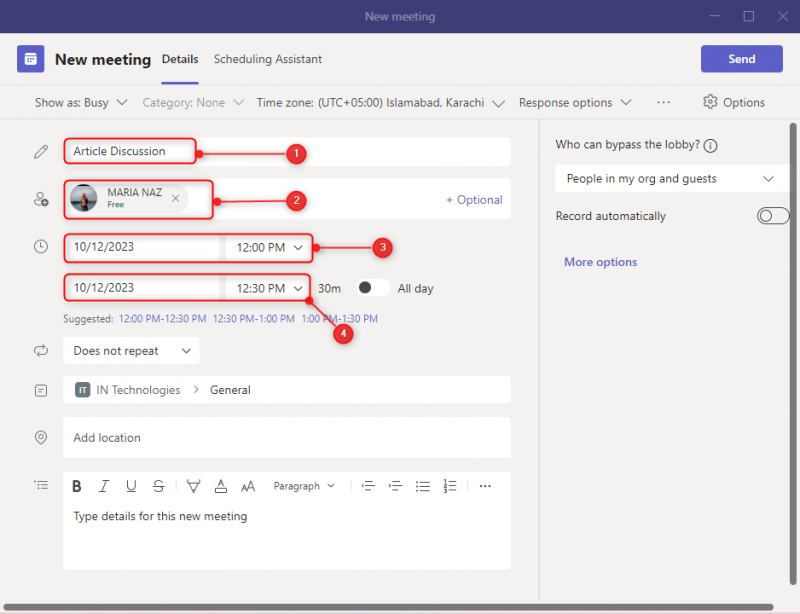
Steg 4: Välj alternativen från upprepningsrutan:
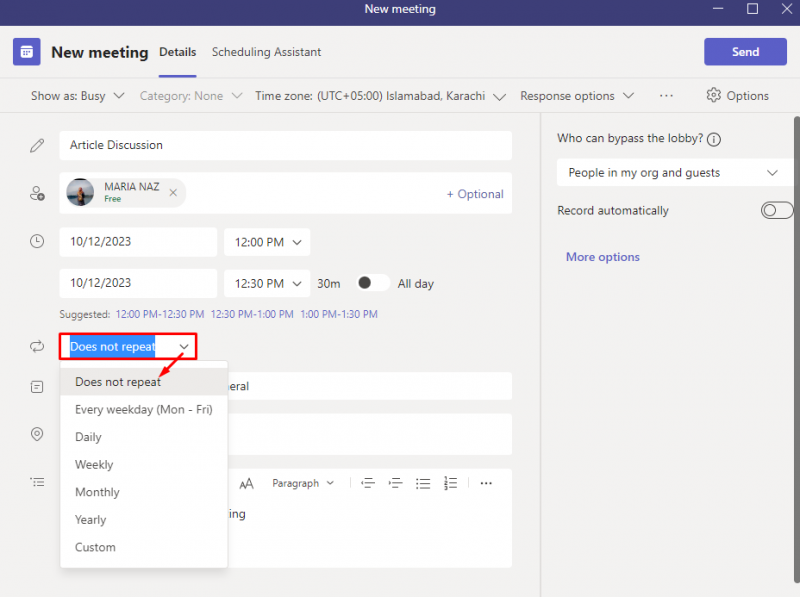
Steg 5: Fyll i de andra fälten och klicka på Skicka ikon för att skicka inbjudan:
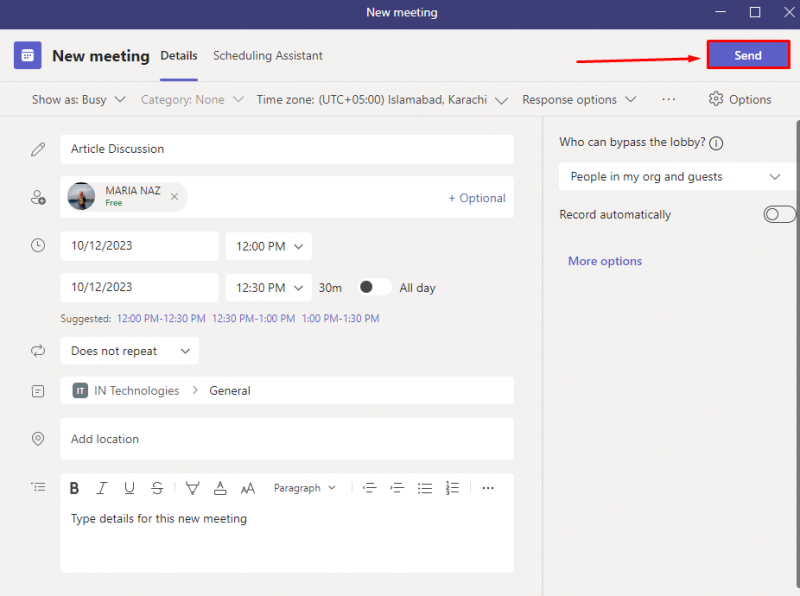
Inbjudan till det planerade mötet kommer att skickas till alla inbjudningar:
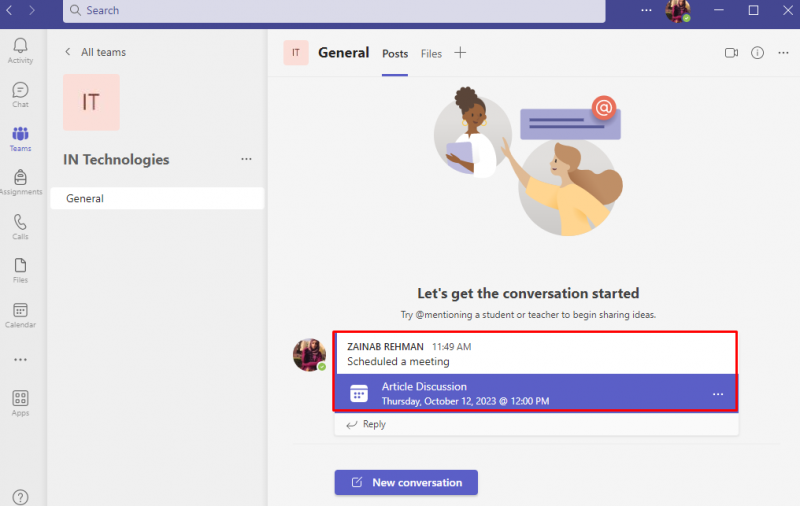
2: Schemalägg ett möte i Microsoft Teams med hjälp av Kalender
I Microsoft Teams Kalendern är ansluten till din app. Med den kan du schemalägga ett möte i Microsoft Teams:
Steg 1 : Öppen Microsoft Teams och klicka på Ellips ( tre prickar ) från vänster sidofält:
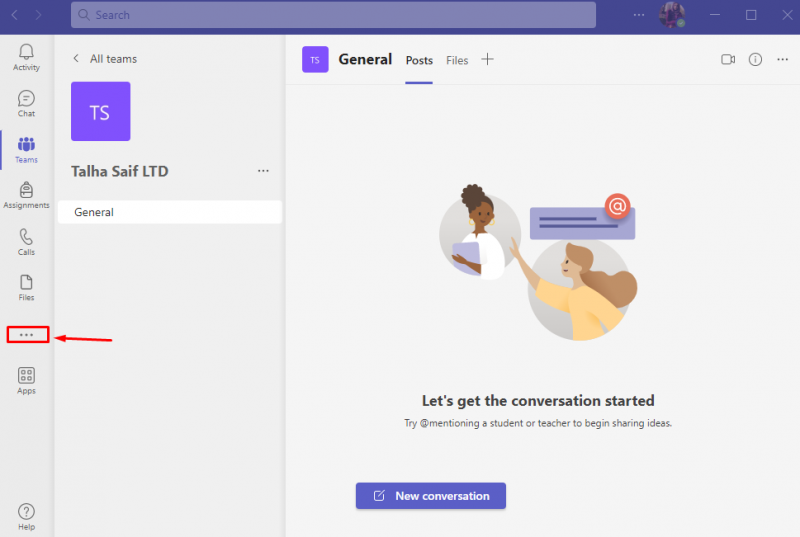
Steg 2: Listan över anslutna appar visas, välj Kalender :
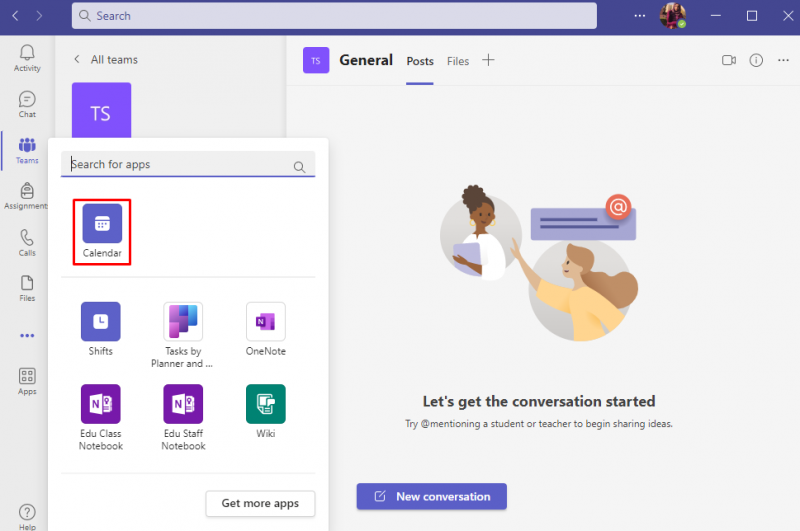
Steg 3: Välj datum i kalendern och klicka på Nytt möte :
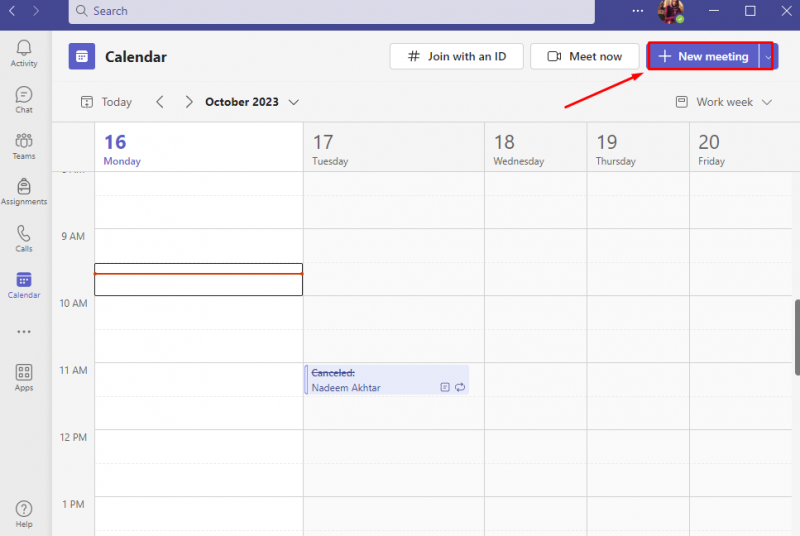
Steg 4: Lägg till titeln på e-postmeddelandet, lägg sedan till deltagarna för att skicka mötesinbjudan, välj de andra alternativen efter dina egna behov och klicka på Spara :
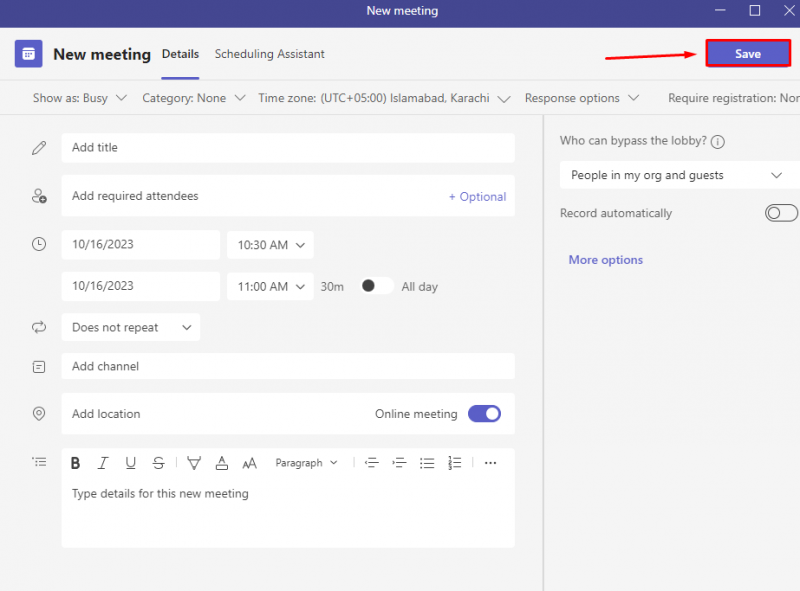
Steg 5: Efter att du träffat Spara knappen kommer deltagarna att få en inbjudan till mötet med start- och sluttid och andra mötesdetaljer:
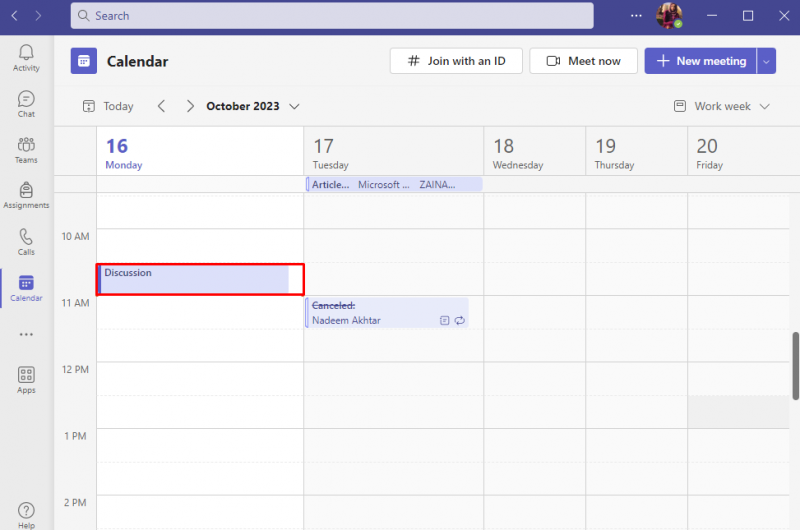
3: Schemalägg ett möte i Microsoft Teams från Outlook
Microsoft Outlook används för att skicka och ta emot e-post och ger åtkomst till kontakter, kalendrar och andra funktioner för uppgiftshantering. Du kan boka ett möte i Microsoft Teams använda alternativet Kalender i Outlook genom dessa steg:
Steg 1: I den Sökruta på din bärbara dator, sök efter Syn och öppna den. Logga in eller anslut Outlook med samma Microsoft-konto:
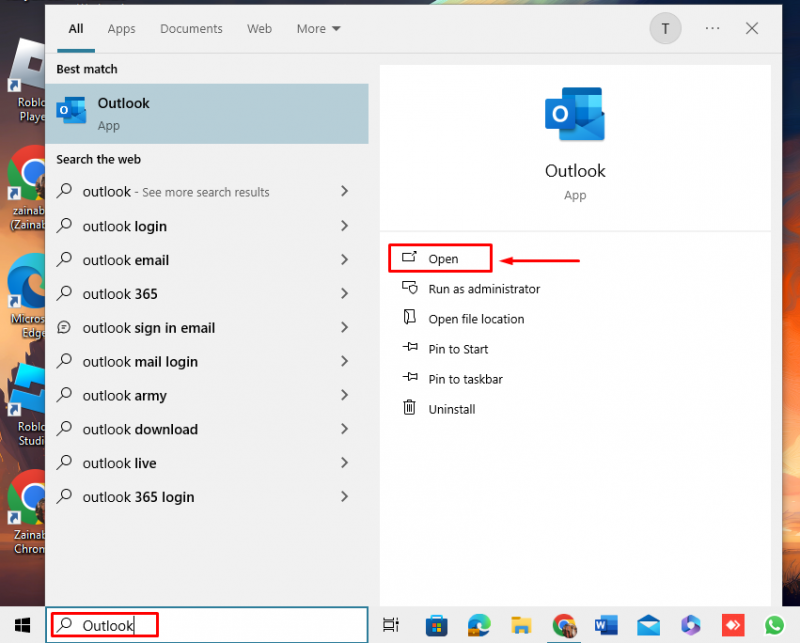
Steg 2: I Outlook, växla till fliken Kalender genom att klicka på Kalender ikonen på vänster sida för att schemalägga ett möte:
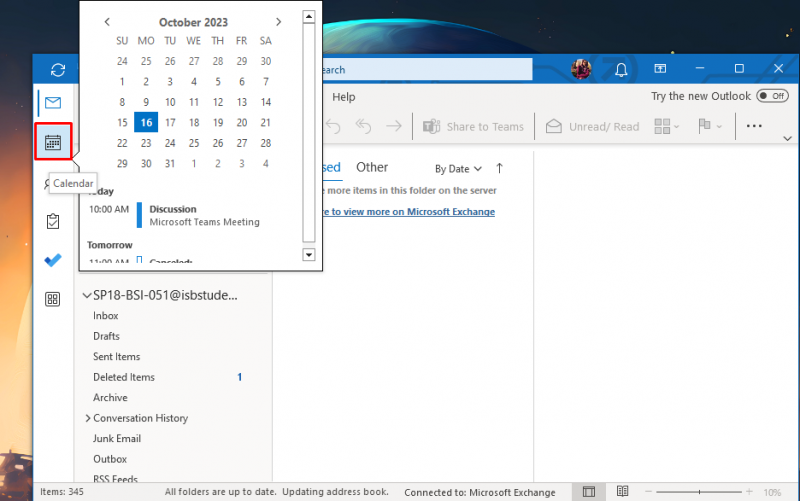
Steg 3: Välj den datum och tid , klicka sedan på Nytt möte på översta raden:
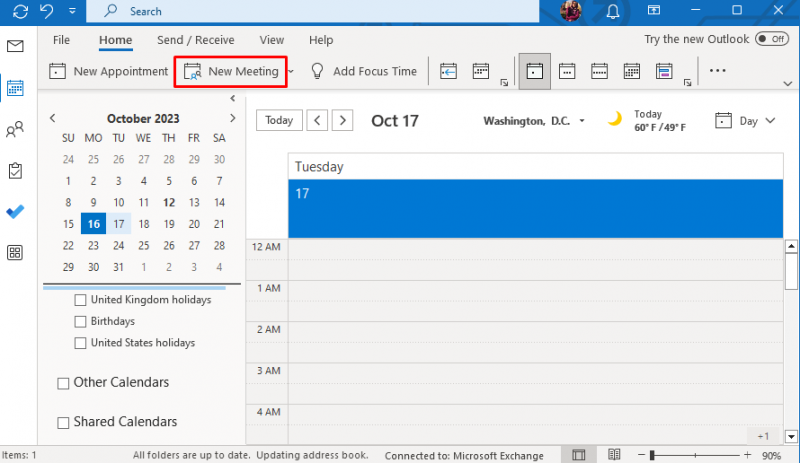
Steg 4: Ett nytt fönster kommer att dyka upp på din skärm, lägg till Titel på mötet, och bjud in deltagare du vill bjuda in till det planerade mötet. På platsen, lägg till Microsoft Teams , och välj Start och Slutet tid:
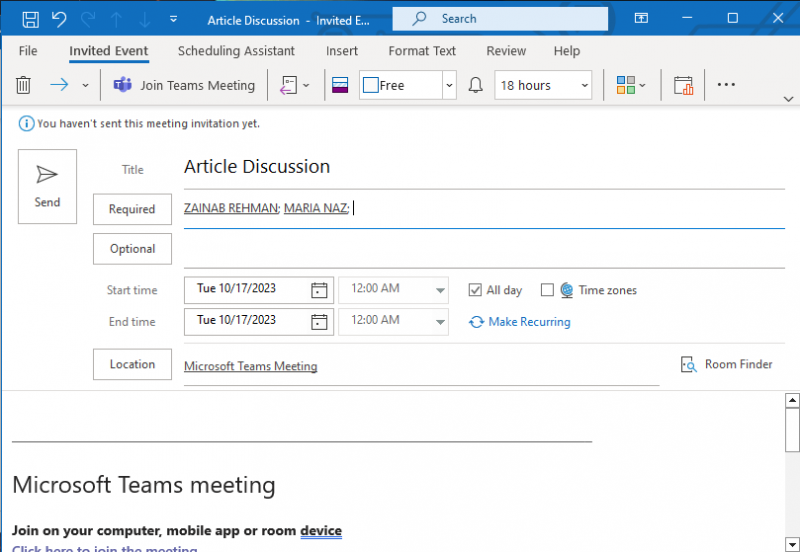
Steg 5: När du har valt alla lämpliga alternativ klickar du på Skicka för att skicka inbjudan:
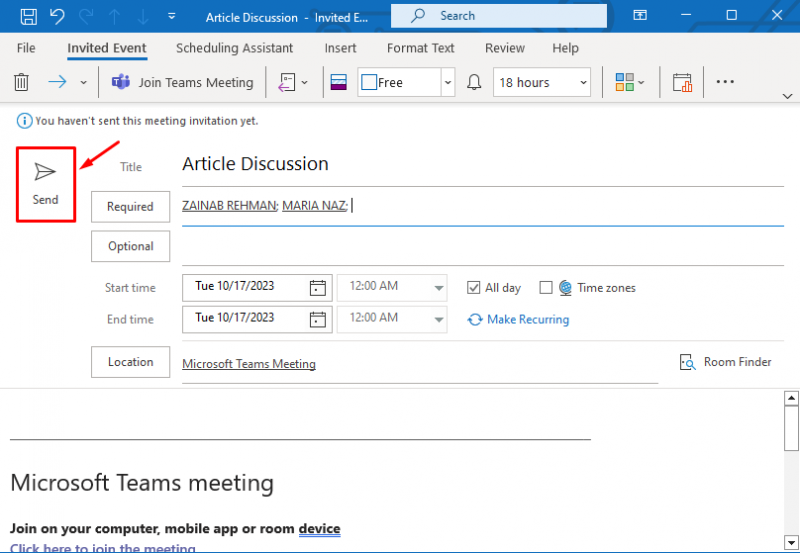
När du väl har träffat Skicka knappen, kommer mötesinbjudan att skickas till alla deltagare via e-post och mötet kommer att schemaläggas vid den valda tiden:
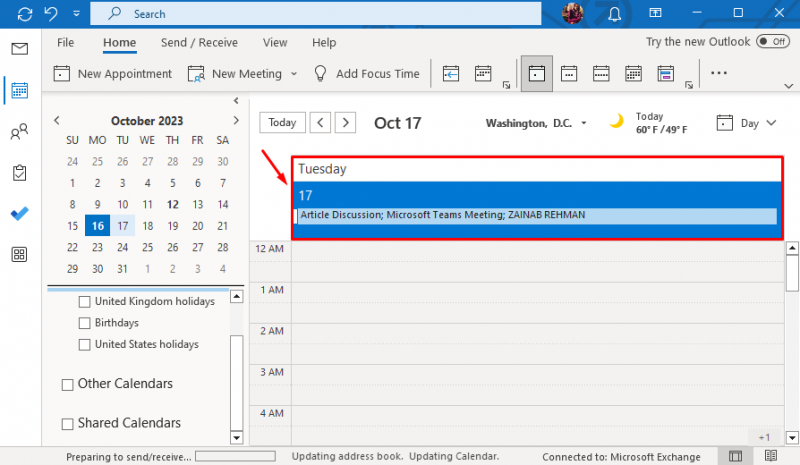
Hur man går med i ett schemalagt möte i Microsoft Teams
Du kan se ditt planerade möte från Möten fliken eller i kalendern. Följ dessa steg för att gå med i mötet:
Steg 1: Klicka på Kalender ikonen från vänster sida och högerklicka på mötet för att se alternativen. Välja Ansluta sig från rullgardinsmenyn för att gå med i mötet:
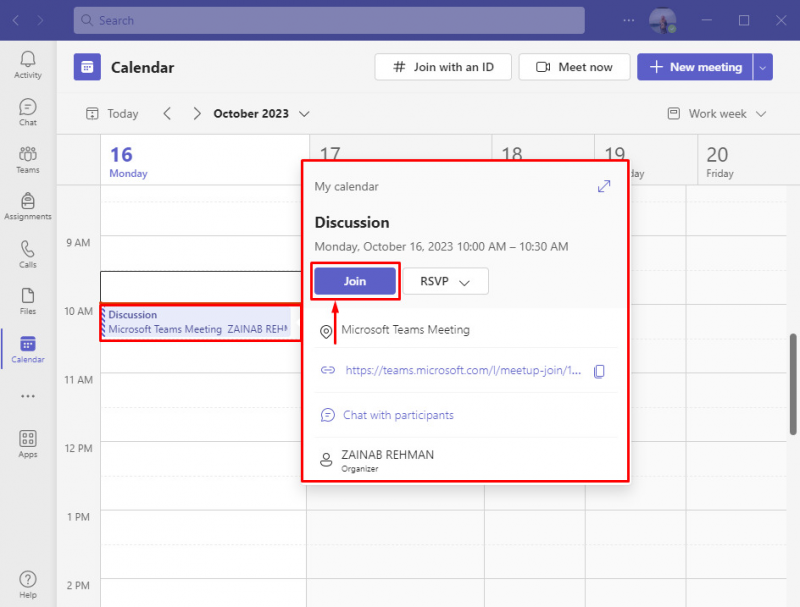
Steg 2: Välja Alternativ för ljud och video och klicka på Gå med nu :
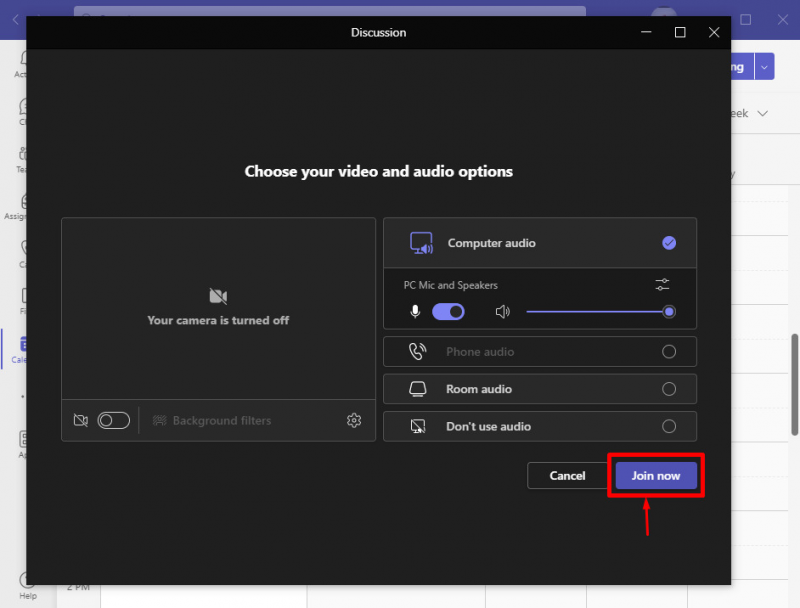
Steg 3: För att lämna ett möte klicka på Lämna alternativ. När du lämnat ett möte öppnas kanalfönstret där alla chattar och filerna från mötet kommer att sparas för framtida:
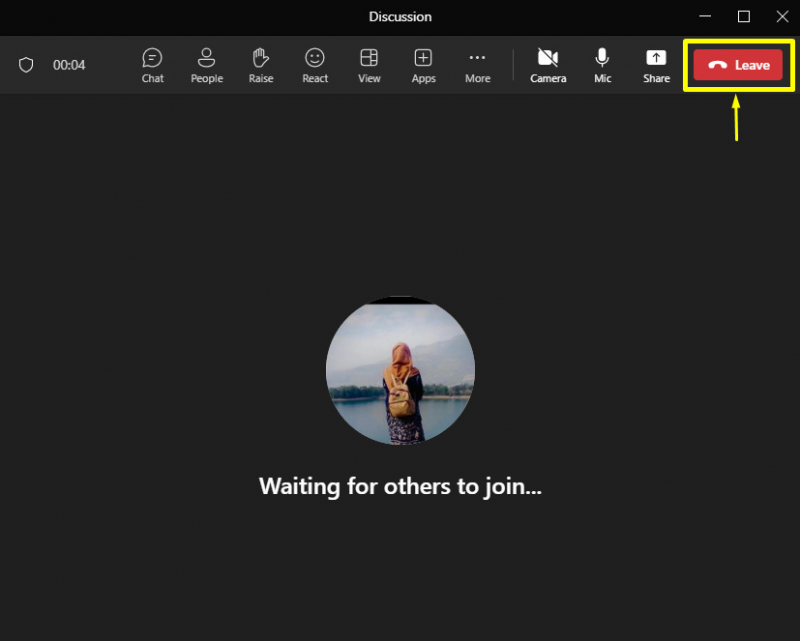
Hur man avbryter ett schemalagt möte i Microsoft Teams
För att avbryta ett möte, gå till Kalender högerklicka på mötet och välj Annullera från rullgardinsmenyn:
Detta tar bort ett möte och informerar deltagarna om denna ändring.
Slutsats
Microsoft Teams är ett användarvänligt verktyg för att genomföra onlinemöten. Du kan skapa både ett direktmöte eller schemalägga ett möte inom ett team och kan skicka inbjudningar till personer inom din organisation och även utanför. I Microsoft Teams , kan mötet schemaläggas från Microsoft Outlook och Teams-appen. I Teams-appen kan du antingen använda kalenderalternativet för att skapa ett privat möte eller schemalägga ett möte med en kanal. Vi har diskuterat metoderna för att schemalägga ett möte, gå med i och avbryta ett möte i Teams i avsnittet ovan i den här guiden.