Hur man överklocka Raspberry Pis grafikprocessor och processor
Överklockningen av både CPU och GPU kan göras genom att modifiera filen config.txt. För bättre förståelse kommer vi att diskutera överklockningen av CPU och GPU en efter en:
Överklockning av CPU
För att överklocka CPU:n, följ instruktionerna som nämns nedan:
Steg 1 : Innan vi överklockar processorn låt oss först visa processorinformationen genom att använda kommandot nedan:
$ lscpu
I skärmdumpen nedan nämns maximala och lägsta frekvensen för Raspberry Pis CPU:
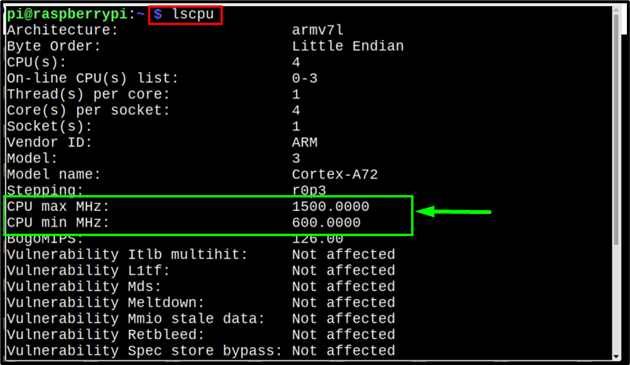
Steg 2 : För att överklocka Raspberry PI CPU:n uppdatera först förvaret:
$ sudo passande uppdatering 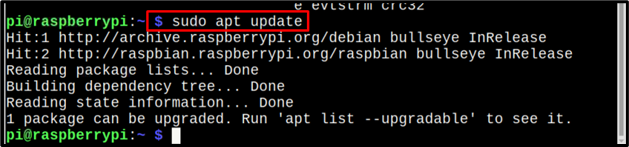
Steg 3 : Uppgradera sedan beroenden genom att använda kommandot nedan:
$ sudo apt dist-uppgradering 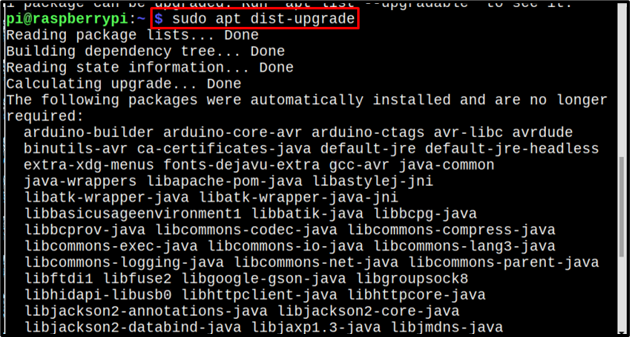
Steg 4 : Starta nu om systemet så att systemet startar om med ett uppdaterat arkiv:
$ sudo starta om 
Steg 5 : Öppna nu filen config.txt med en nanoredigerare genom att använda kommandot nedan:
$ sudo nano / känga / config.txt 
Som en utgång kommer konfigurationsfilen att visas på skärmen. Scrolla ner i filen tills arm_freq=800 .
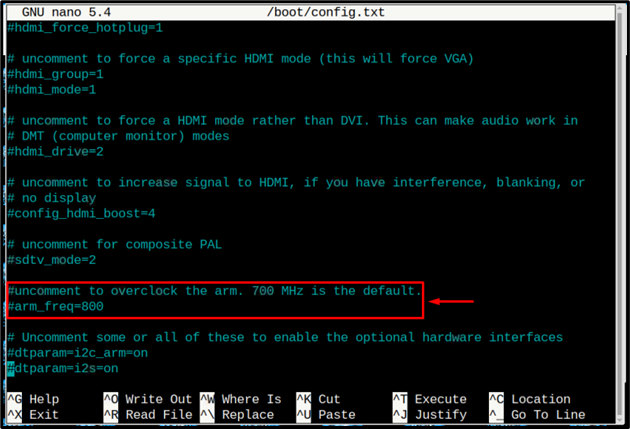
Steg 6 : Avkommentera arm_freq genom att ta bort ' # ” och ändra arm_freq värde till önskat värde för överklockning. Här har jag använt 1600 ; du kan också använda vilket annat värde som helst. Kom bara ihåg att för en Raspberry Pi 4 maximala arm_freq värde är 2200MHz men det rekommenderas att hålla den under eller lika med 1800 för att undvika överhettningsproblemet.
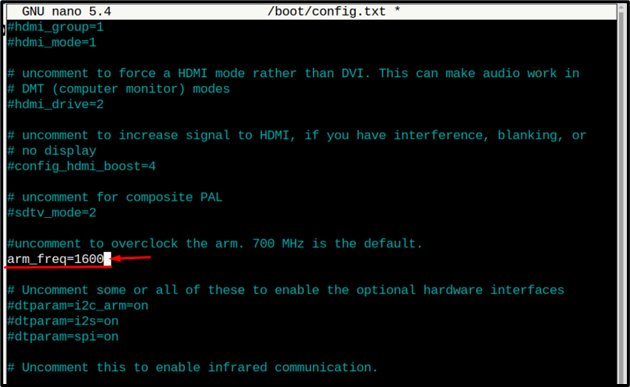
Steg 7 : Lägg sedan till en annan linje under ovanstående linje som är over_voltage = 3 för att låta Raspberry Pi leverera mer kraft till CPU:n. Här har jag använt ett överspänningsvärde lika med 3; användare kan också välja vilket annat värde som helst. Området för överspänning är mellan -16 till 8V .
överspänning = 3 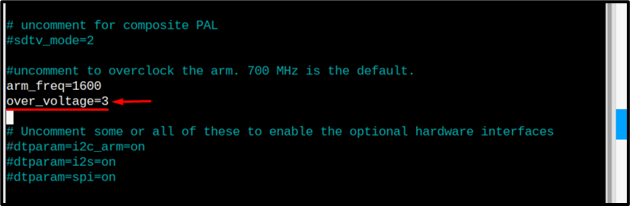
Tryck sedan på Ctrl+X och Y för att spara den ändrade filen.
Steg 8 : Starta nu äntligen om för att införliva nya ändringar i systemet:
$ sudo starta om 
Steg 9 : Efter omstarten använd nedanstående kommando för att verifiera om processorn i Raspberry Pi är överklockad eller inte:
$ lscpuDet kan tydligt ses på bilden nedan att CPU:n nu är överklockad med frekvens lika med 1600MHz .
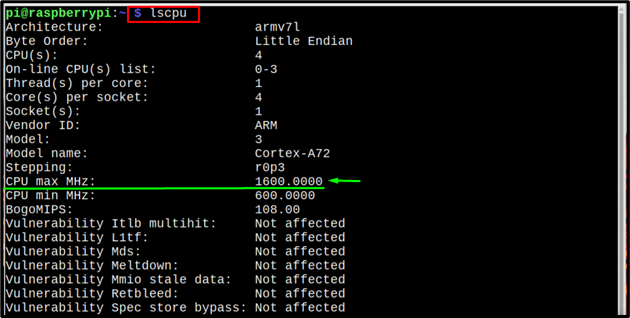
Det är allt för att överklocka CPU:n nu, låt oss överklocka GPU:n.
Överklocka GPU:n
G rapik P ridning I nit ( GPU ) av Raspberry Pi kan överklockas för att förbättra grafikkvaliteten och för att köra dem smidigt på Raspberry Pi för en bättre video-/spelupplevelse. För att överklocka GPU:n, följ stegen nedan:
Steg 1 : Öppna config.txt fil med nanoredigeraren samma som vi gjorde för CPU-överklockning genom att använda kommandot nedan:
$ sudo nano / känga / config.txt 
Steg 2 : Lägg sedan till en rad till precis under våra tidigare tillagda rader gpu_frekvens . Här har jag använt ett värde lika med 600MHz . Maxgränsen för GPU-överklockning är 750 MHz .
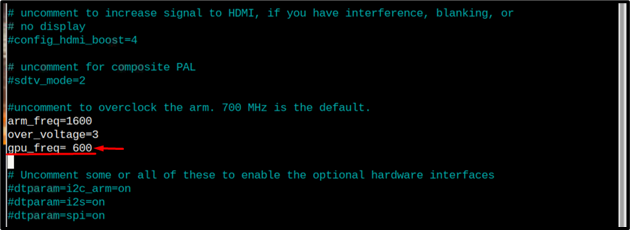
Tryck sedan på Ctrl+X och Y för att spara den uppdaterade config.txt fil och tryck på Stiga på för att komma tillbaka till terminalen.
Steg 3: Det sista steget för att tillämpa alla ändringar är att starta om systemet. Starta om systemet genom att använda kommandot nedan:
$ sudo starta om 
Slutsats
För att överklocka processorn och grafikprocessorn i Raspberry Pi uppdateras systemet först och sedan uppgraderas beroenden. Och sedan efter en omstart, config.txt filen öppnas genom nanoredigeraren för att ändra arm_freq och gpu_freq . Maxgränsen för arm_freq är ungefär 2200MHz och för gpu_freq det är lika med 750 MHz . När de nödvändiga ändringarna har gjorts sparas den modifierade filen och systemet måste startas om så att nya ändringar kan införlivas i nystarten.