Låt oss börja med processen att köra Ventura OS i EC2.
Skapa en dedikerad värd för att köra Ventura
Det första steget för att vara värd för Ventura i en EC2-instans är att skapa en dedikerad värd i AWS. För det, gå in i EC2-instrumentpanelen från AWS-konsolen genom att klicka på tjänster, välja 'beräkna' och sedan EC2:
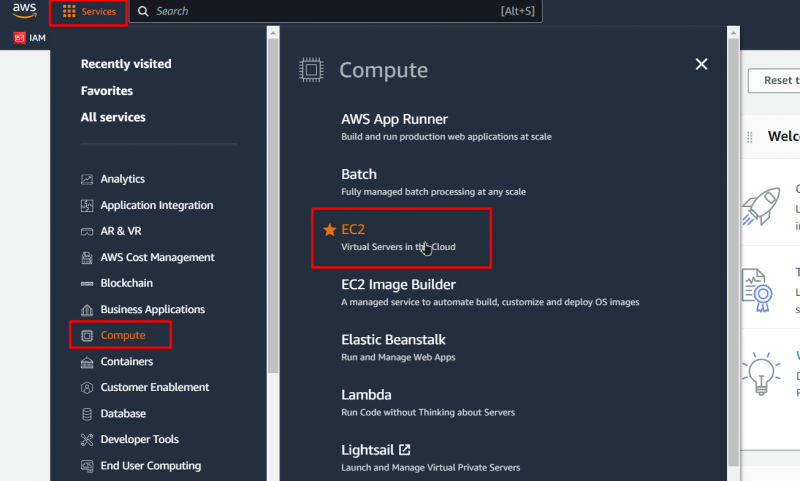
Efter det kommer du att föras till EC2-instrumentpanelen, från instrumentpanelen, klicka på knappen som säger 'Dedicated Host', eftersom detta tar dig till Dedicated Hosts-instrumentpanelen:
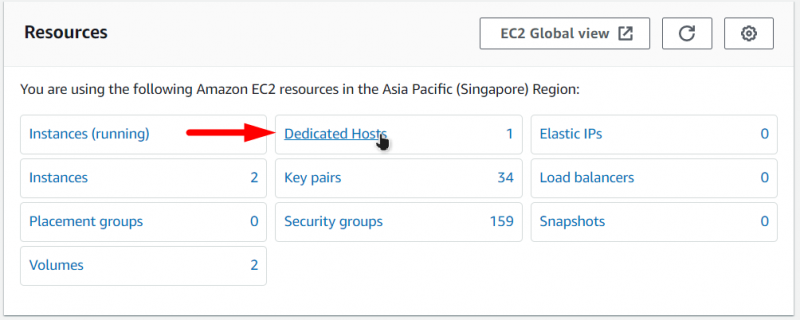
Från instrumentpanelen för dedikerad värd klickar du på knappen som säger 'Allokera dedikerad värd':

Detta tar dig till den dedikerade sidan för att skapa värd, och på den här sidan kommer du att se en från och i formuläret, gör följande saker:
- Ge din dedikerade värd ett namn
- Välj instansfamilj som 'mac1'
- Välj Instanstyp till mac1.metal
- Och välj tillgänglighetszon till vad du föredrar
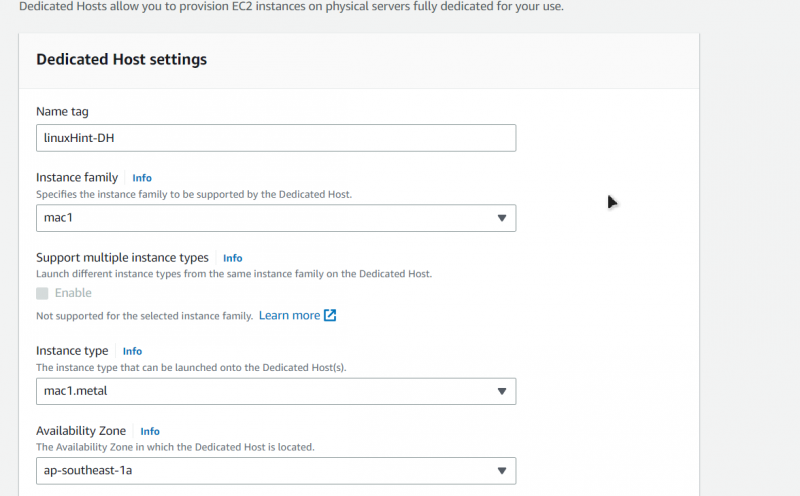
Se sedan till att aktivera 'Instance Auto-placement' och välj värdåterställning om du vill ha det:
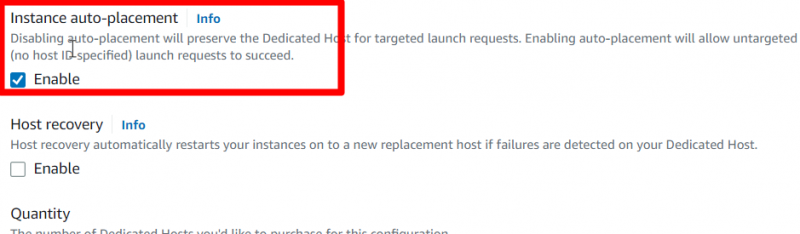
När det är gjort klickar du på knappen 'Allokera' längst ner på sidan:
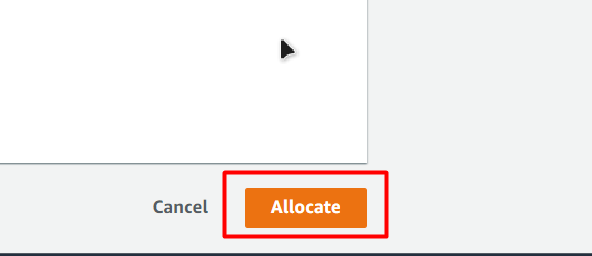
Efter det kommer du att tas tillbaka till den dedikerade värdens instrumentpanel, där du kommer att se din nyskapade dedikerade värd:
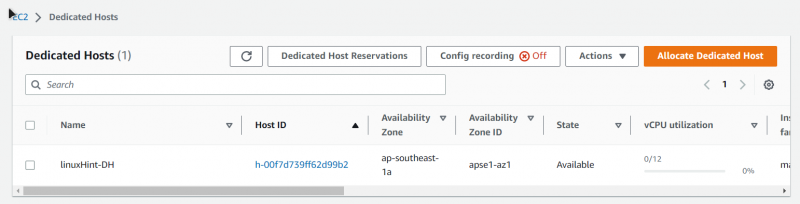
Lanserar Ventura EC2 på den dedikerade värden
Börja med att gå in i EC2-instrumentpanelen och gå sedan in i avsnittet 'Instanser' från sidnavigeringen och klicka sedan på knappen som säger 'Starta instans':
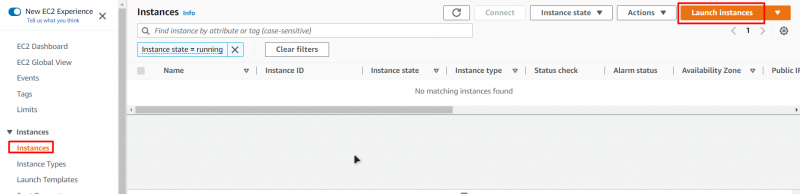
Om du gör detta kommer du till EC2-skapningsguiden. Ge din EC2-maskin ett namn i den här guiden:
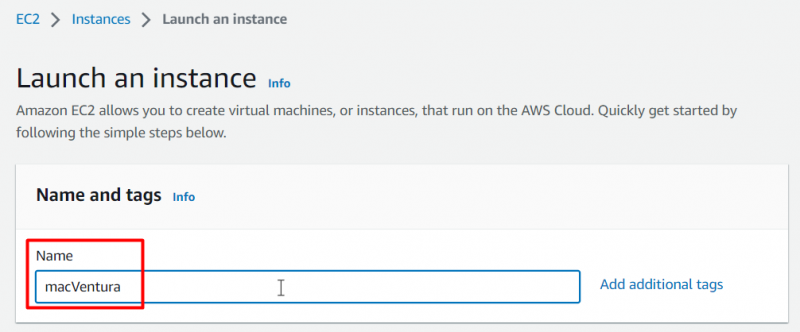
För AMI, se till att du väljer 'macOS' från fliken Snabbstart och välj sedan 'Ventura' från rullgardinsmenyn:
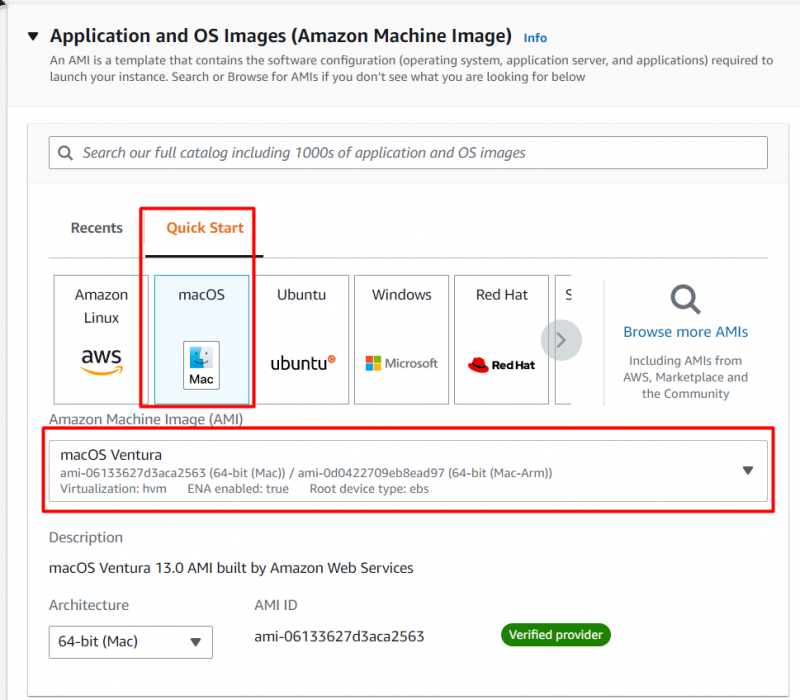
Därefter väljer du instanstypen som 'mac1.metal' och väljer sedan ett nyckelpar genom att antingen skapa ett nytt eller genom att välja ett redan befintligt:
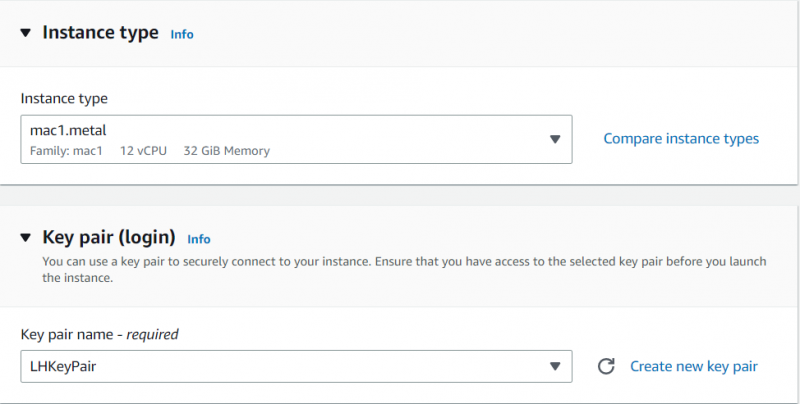
Efter det utökar du 'Förhandsdetaljer', ställer in alternativet 'Tenancy' till 'Dedikerad värd', 'Target Host by' till 'Host ID' och sedan 'Tenancy Host ID' till ID för den dedikerade värd som du skapade i föregående steg:
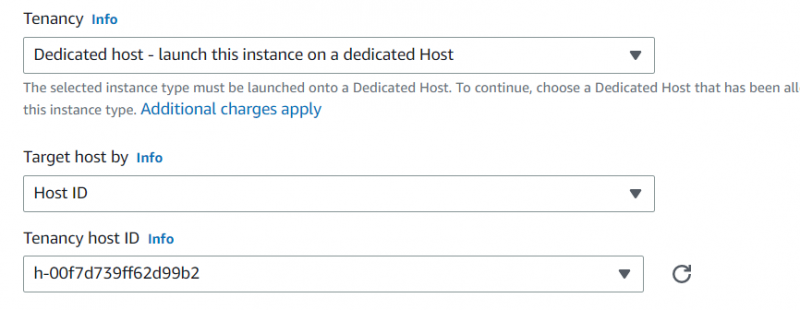
Därefter klickar du helt enkelt på knappen 'Launch Instance' för att starta initieringsprocessen för EC2-instansen:
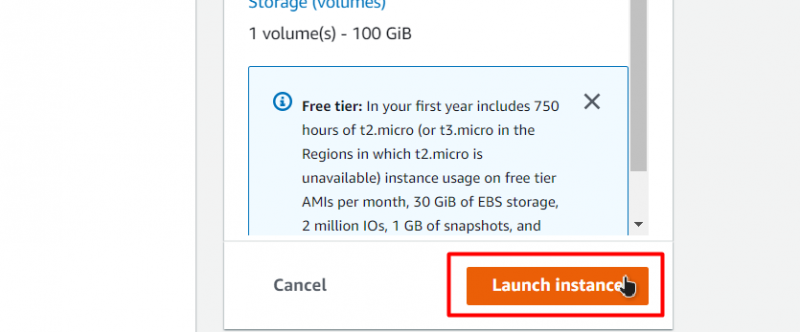
Efter det, vänta tills startprocessen är klar:
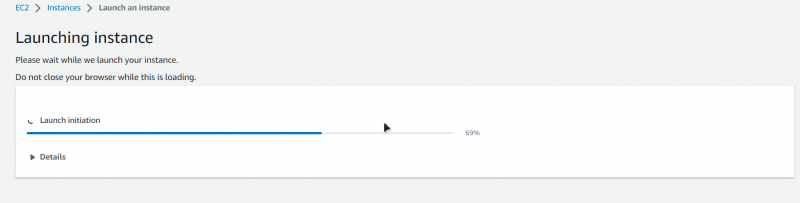
Efter det, gå tillbaka till instansfliken, och du kan se din nyskapade Ventura EC2 i instanslistan:
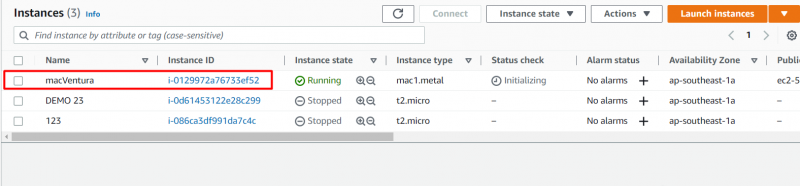
Du har framgångsrikt skapat din Mac Ventura OS i EC2.
Ansluter till Ventura EC2 Instance
När du framgångsrikt har startat ditt Ventura OS i EC2, är nästa steg att ansluta till EC2-instansen med en SSH-anslutning, eftersom det skulle tillåta dig att använda ditt Ventura OS. För detta, högerklicka på den nyskapade EC2-instansen och välj sedan alternativet 'Anslut' från högerklicksmenyn:
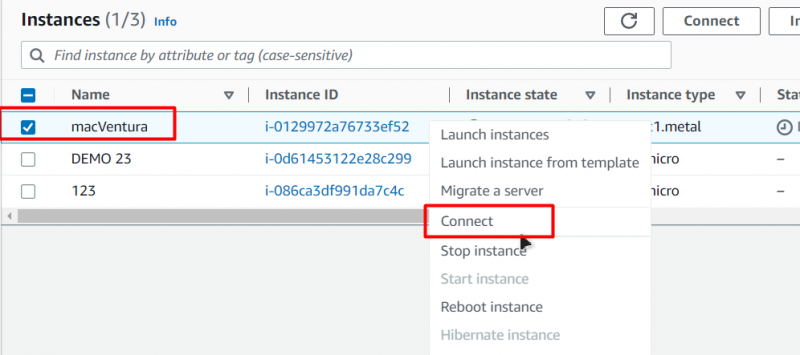
Efter det kommer du att föras till anslutningssidan, och på den sidan måste du gå över till fliken SSH Client och sedan kopiera det sista kommandot på den fliken:
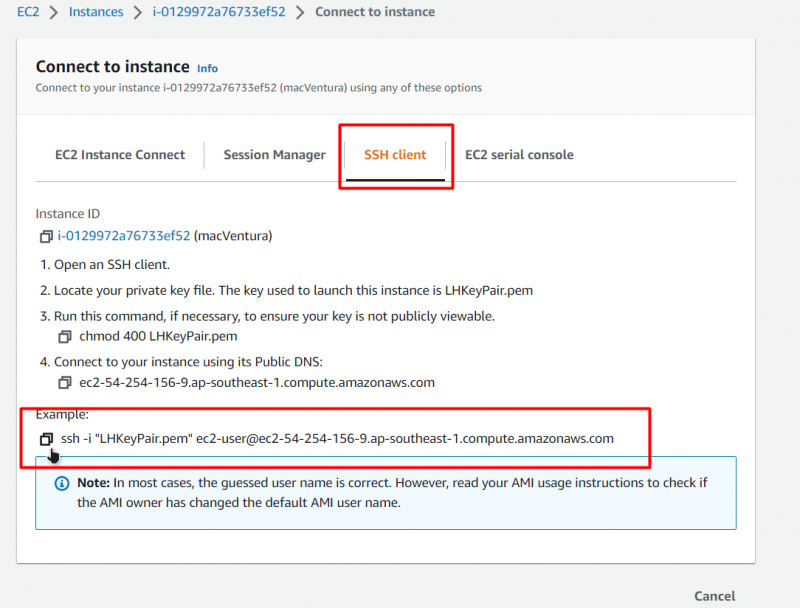
Efter det öppnar du antingen en kommandotolk eller en PowerShell och klistra sedan in ditt kommando efter att ha ersatt 'KeyPiar.pem'-delen med sökvägen för nyckelparet på din maskin:
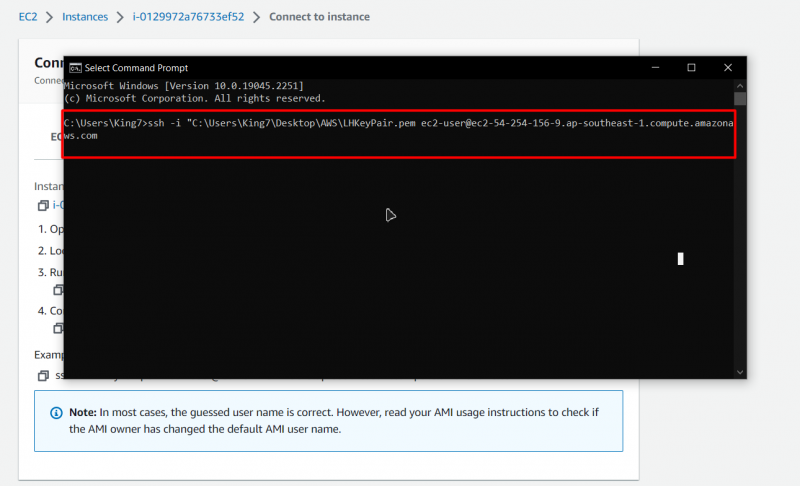
Efter det, tryck enter och för bekräftelse, tryck enter en gång till, och du kommer att vara inne i SSH för ditt Ventura OS som körs i EC2-tjänsterna av AWS:
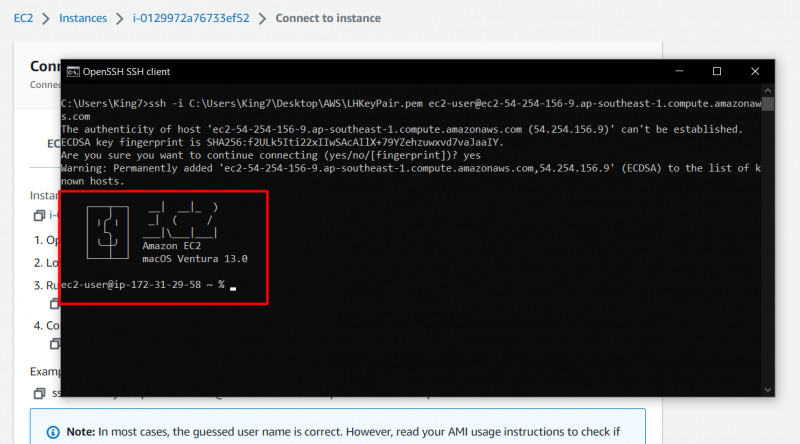
Som du kan se är du inne i macOS Ventura version 13.0.
Slutsats
Att köra Ventura macOS i EC2 är en ganska enkel uppgift som inte kräver mycket teknisk kunskap om AWS-plattformen eller dess tjänster. Stegen inkluderar att skapa en dedikerad värd som är konfigurerad för macOS och sedan skapa en ny EC2-instans med den specifikt dedikerade värden. När EC2-maskinen har lanserats med Ventura macOS kan du börja använda den genom att upprätta en SSH-anslutning.