WordPress är en omtyckt innehållshanteringsplattform med öppen källkod som ofta används för att skapa, hantera och designa webbplatser. WordPress finns i olika versioner och format och stöder både WordPress GUI och WordPress CLI. I WordPress CLI kan användare hantera WordPress och dess komponenter från kommandoraden med hjälp av olika kommandon.
Den här artikeln kommer att visa hur man installerar WP-CLI på Windows.
Hur man installerar WP-CLI på Windows?
De flesta WordPress-administratörer måste hantera WordPress från backend. Därför är att hantera WordPress från kommandoraden ett bekvämare sätt för WordPress-administratörer. För att installera WP-CLI på Windows, gå igenom de givna instruktionerna.
Steg 1: Installera WP-CLI Set Up
Först, navigera till WordPress.org-tjänstemannen hemsida och klicka på nedan markerade ' wp-cli.phar ” länk för att ladda ner WP-CLI-inställningen:
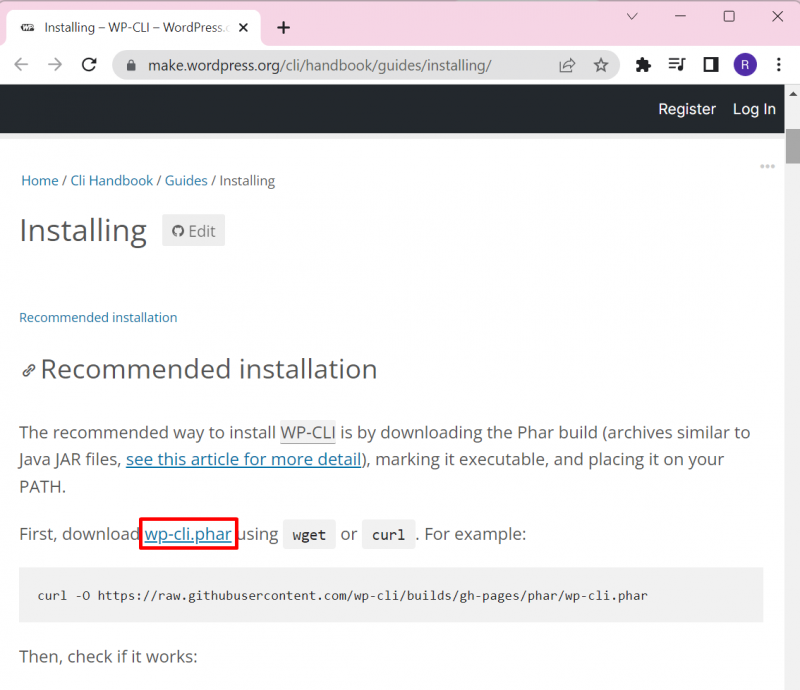
Steg 2: Skapa en katalog med namnet 'wp-cli'
Därefter navigerar du på ' C ”-enheten i systemet och skapa en ny mapp. För att göra det, högerklicka på skärmen, håll muspekaren över ' Ny ' alternativet och välj ' Mapp ' alternativ:
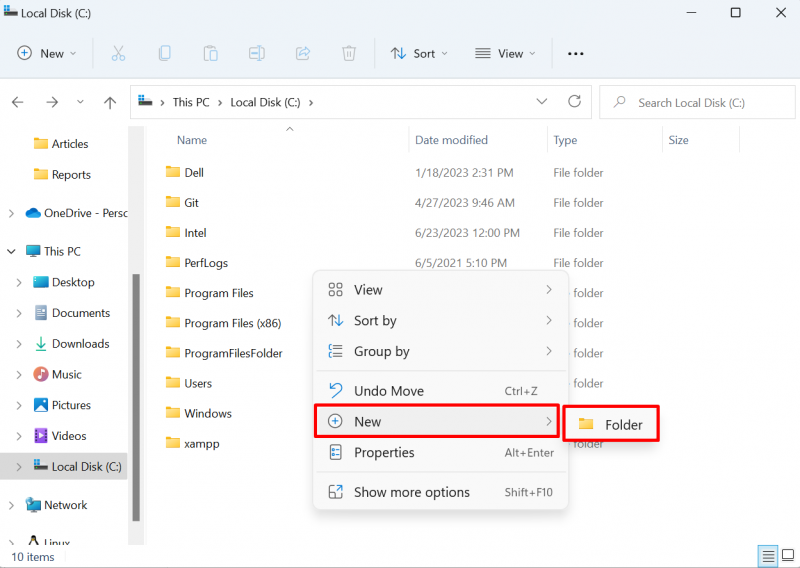
Ställ in namnet på mappen som ' wp-cli ' enligt nedanstående:
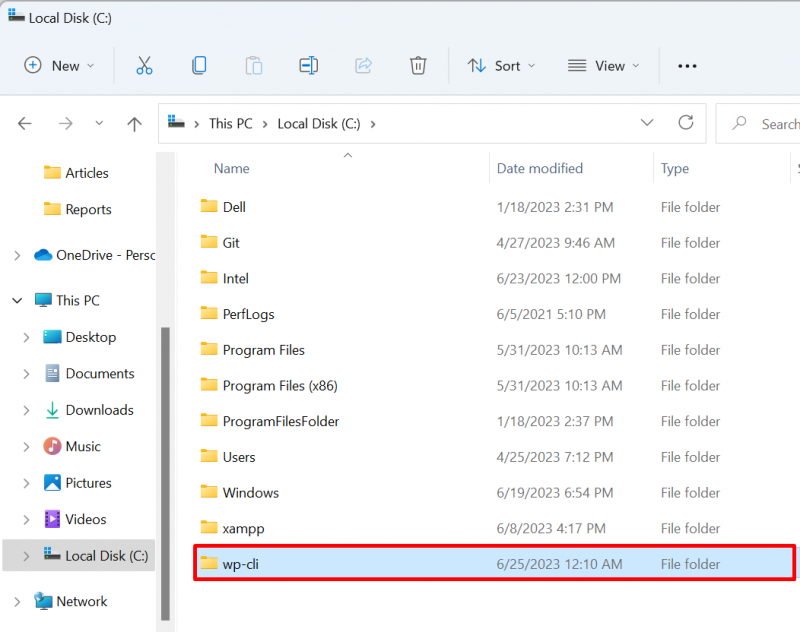
Steg 3: Klistra in WP-CLI-inställningarna i 'wp-cli'-katalogen
Öppna sedan ' Nedladdningar ' katalogen, välj ' wp-cli.phar ' installationsfilen och tryck på ' CTRL+C ' alternativ för att kopiera filen:
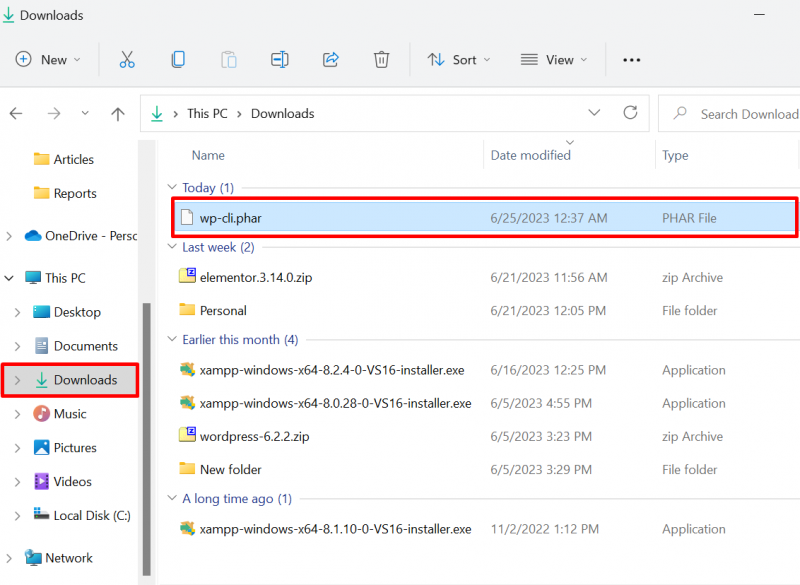
Klistra sedan in filen i den nyskapade ' wp-cli ' katalog med hjälp av ' CTRL+V ' nyckel:
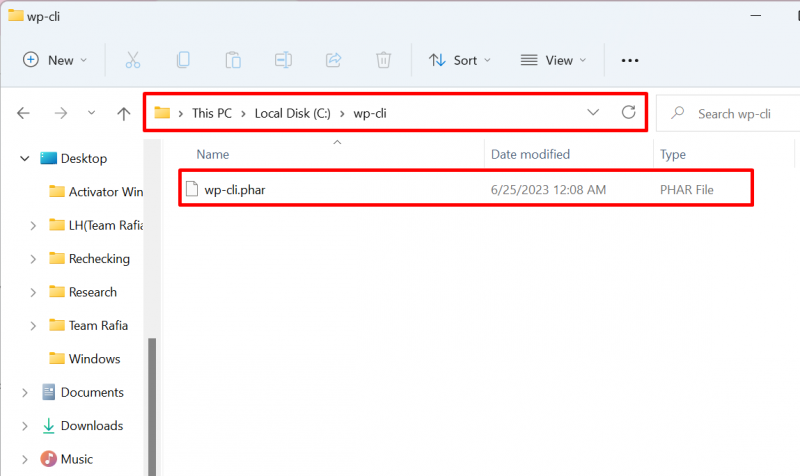
Steg 4: Skapa 'wp.bat'-fil
Nästa, i ' wp-cli '-katalogen, skapa en ny fil med namnet ' wp.bat ' fil. För att göra det, högerklicka på skärmen, håll muspekaren över ' Ny ' alternativet och välj ' Textdokument ' alternativ:
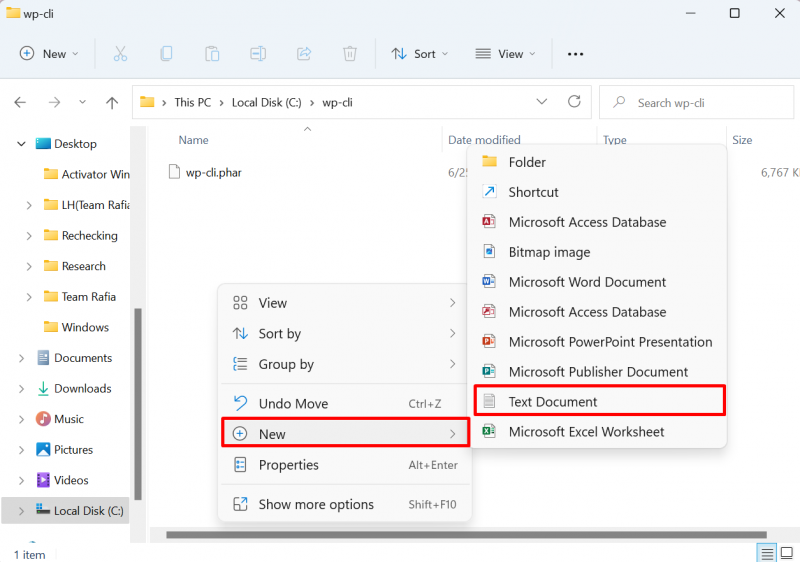
Efter det, ställ in namnet på filen som ' wp.bat ' fil. Kom ihåg att ta bort ' .Text ” förlängning av textdokumentet:
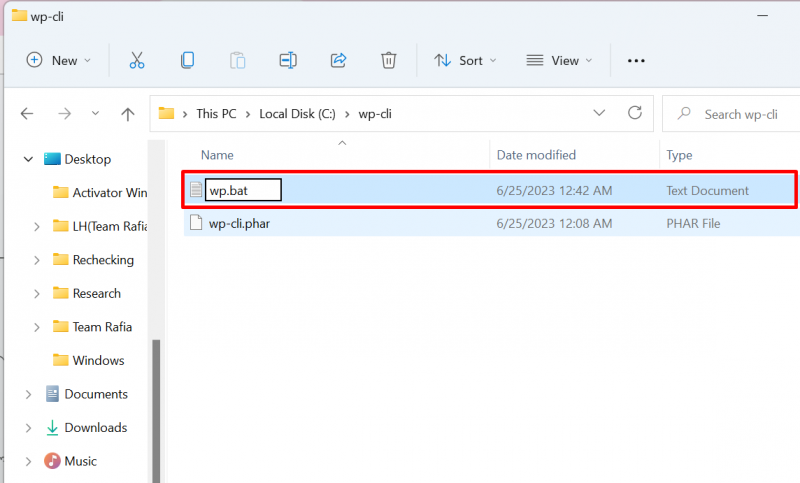
Öppna filen i valfri textredigerare och klistra in följande rader i filen:
@ECHO AVphp 'C:/wp-cli/wp-cli.phar' %*
Efter det sparar du ändringarna med ' CTRL+S ' nyckel:
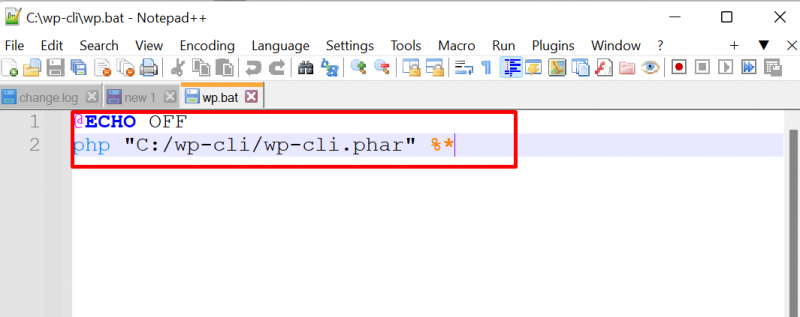
Steg 5: Ställ in WP-CLI PATH miljövariabel
Slutligen, ställ in PATH-miljövariabeln för katalogerna php och wp-cli. För detta ändamål, navigera först till ' Miljöfaktor ' genom att söka den i ' Börja ” meny:
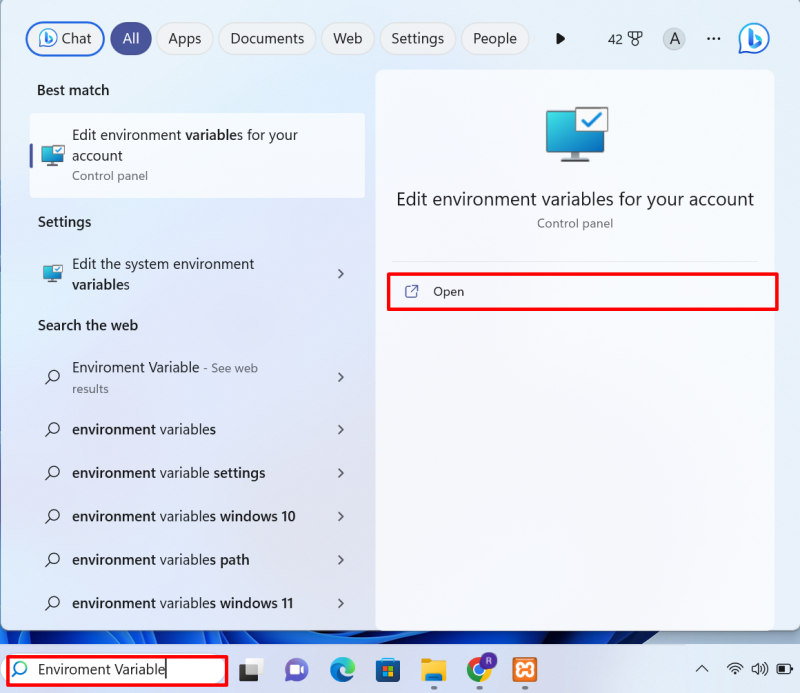
Klicka på ' Miljövariabler alternativet från Avancerad ” meny:
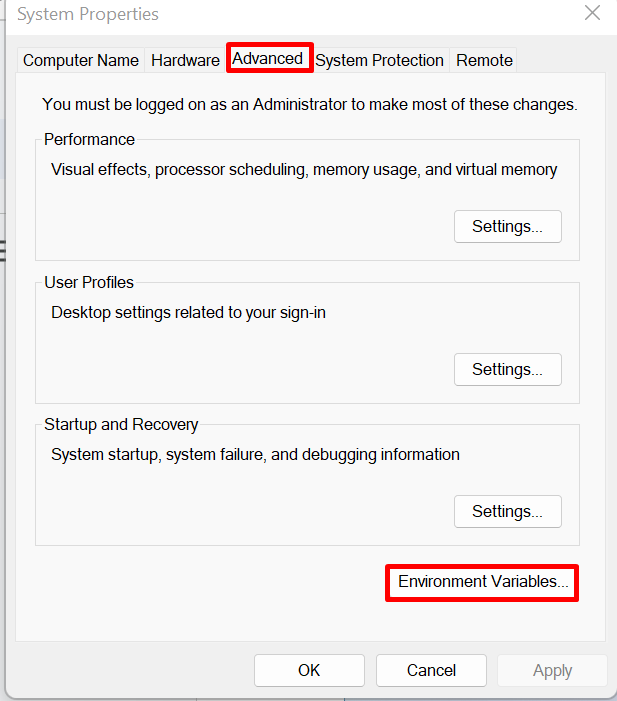
Välj ' VÄG variabel och tryck på Redigera ' knapp:
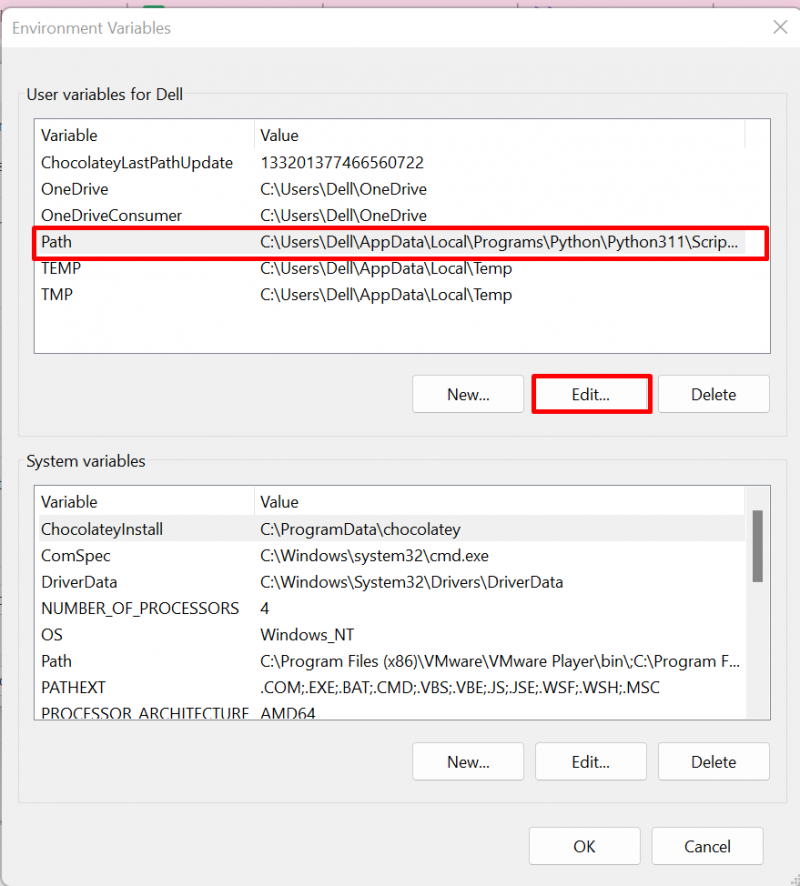
Klicka sedan på ' Ny '-knappen, lägg till ' C:\wp-cli' och 'C:\xampp\php '-variabler i Path-miljövariablerna och tryck på ' OK ' knapp:
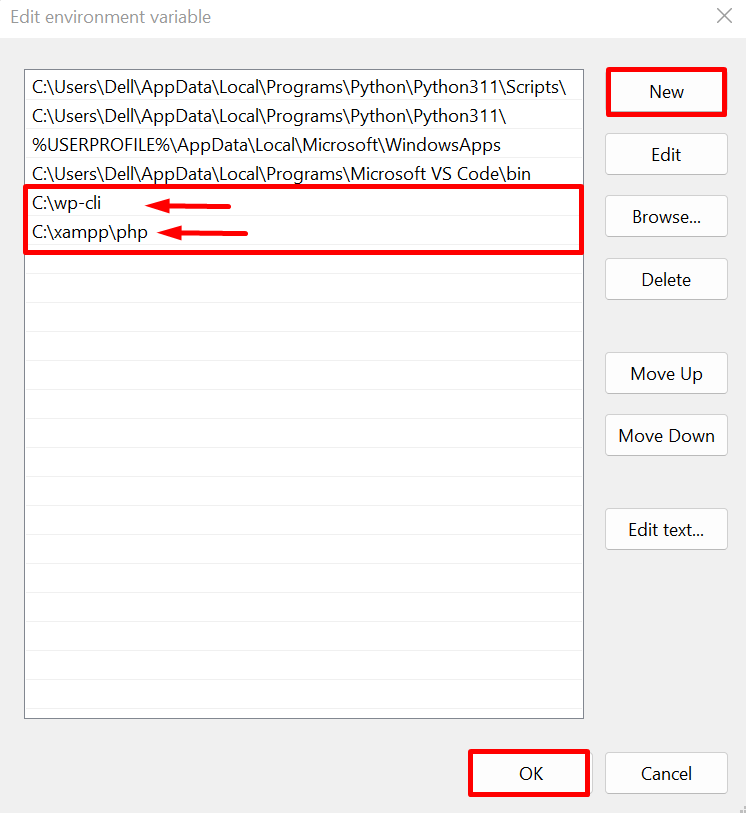
Notera : Om du använder Wamp-servern för WordPress, då ' php '-mappen finns i ' wamp ' katalog och sökvägsvariabeln kommer att vara ' C:\wamp\php ”.
Steg 6: Verifiering
Efter installation av WP-CLI, bekräfta om WordPress-kommandona är tillgängliga i Windows-terminalen eller inte. För detta ändamål, öppna först kommandotolken via Windows ' Börja ” meny:
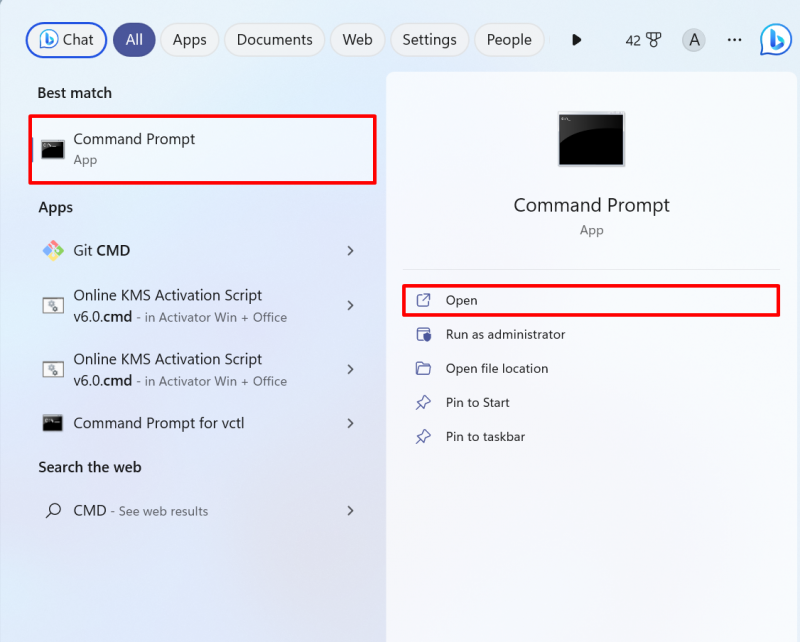
Navigera sedan till katalogen där WordPress-webbplatsen finns. I Xampp kommer WordPress att finnas i ' htdocs ' mapp. I WampServer kommer WordPress att placeras i ' www ' katalog:
cd C:\xampp\htdocs\Technical-Content 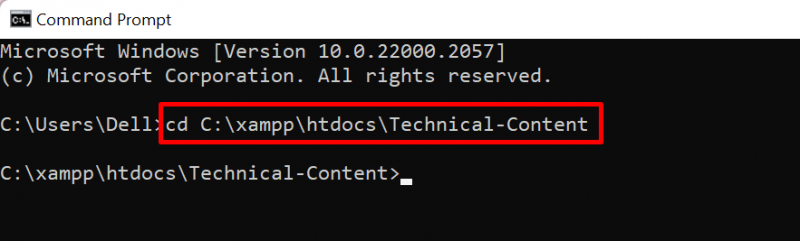
Utför sedan WordPress-kommandot nedan för att få webbadressen till webbplatsens hem:
wp-alternativet komma hemResultatet visar att vi framgångsrikt har utfört WordPress-kommentaren:

Vi har täckt proceduren för att installera WP-CLI på Windows.
Slutsats
För att installera WordPress CLI på Windows, navigera först till WordPress-webbplatsen och ladda ner installationen för WP-CLI. Efter det skapar du en ny katalog med namnet ' wp-cli ' i ' C ' kör. Klistra in den nedladdade installationen i den nyskapade katalogen. Efter det skapar du en ' wp.bat ”-filen och lägg till de ovan angivna konfigurationerna till filen. Slutligen, ställ in PATH-miljövariabeln för ' wp-cli ' katalog och ' php ” katalog som finns i Xampp-serverkatalogen. Det här inlägget har tillhandahållit proceduren för att installera WP-CLI på Windows.