Windows 10 har en högupplöst skärm som kan orsaka ' Problem med suddiga teckensnitt ”. Din skärm kan ha suddig text på grund av felaktiga skalningsinställningar eller att ClearType har inaktiverats. Även om du fortfarande kan läsa allt på skärmen, ibland blir Windows-användaren frustrerad. Det här problemet kan dock åtgärdas via inställningspanelen och även kontrollpanelen.
Den här bloggen kommer att erbjuda flera korrigeringar för 'Suddiga teckensnittsproblem' i Windows 10.
Hur fixar/löser jag Windows 10 'suddigt teckensnittsproblem'?
För att åtgärda problemet med suddiga teckensnitt i Windows 10, prova följande korrigeringar:
Metod 1: Ändra skalningsinställningarna
Skalning hänvisas till storleken på innehållet på din skärm mätt i pixlar. Den här funktionen kan användas genom att förbättra teckensnittsläsbarheten för ditt system.
För att manuellt ändra skalningsinställningarna genom att följa de detaljerade steg-för-steg-instruktionerna nedan.
Steg 1: Öppna Inställningar
Tryck på ' Windows+I '-knappen för att öppna ' inställningar ' app:
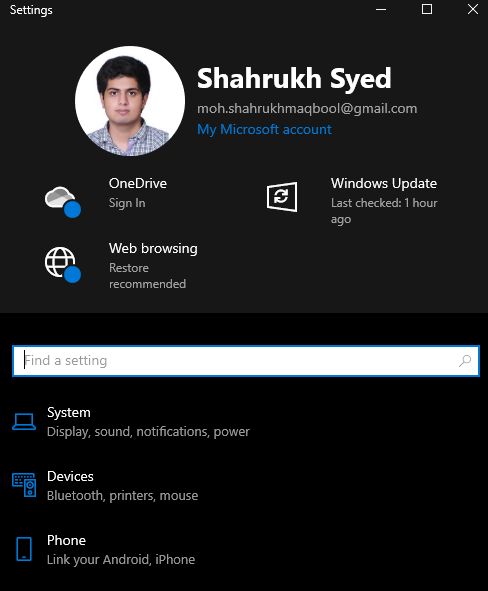
Steg 2: Öppna kategorin 'System'.
Välj ' Systemet ' kategori:
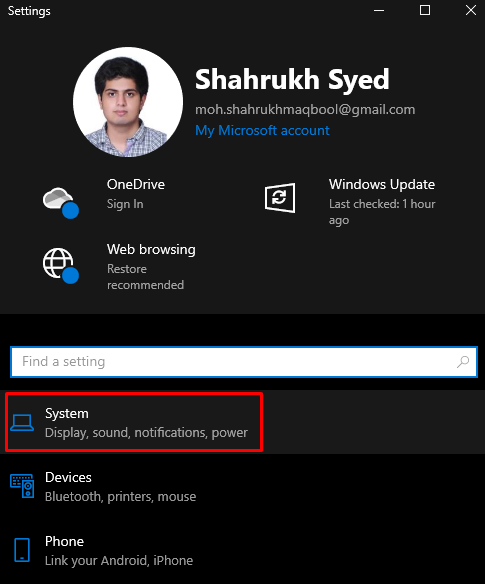
Steg 3: Välj 'Visa'
Välj ' Visa ” från den vänstra sidopanelen:
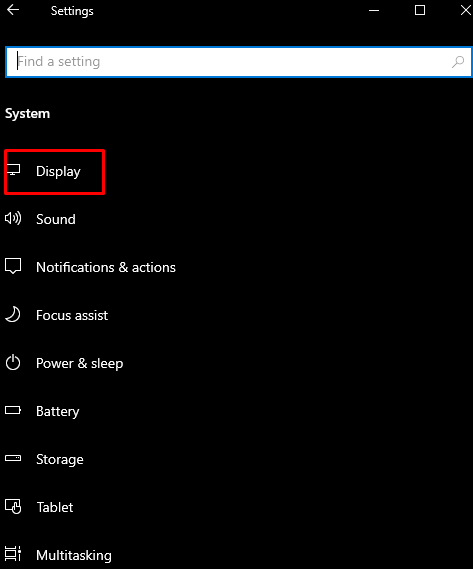
Steg 4: Öppna 'Avancerade skalningsinställningar'
Klicka på ' Avancerade skalningsinställningar ' som visas nedan:

Steg 5: Ange skalningsstorleken
Under ' Anpassad skalning ”, ange den anpassade skalningsstorleken:
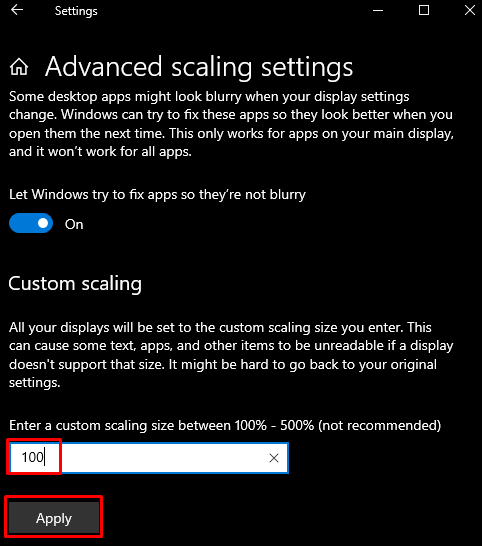
Metod 2: Ändra skalning via inställningspanelen
Ändra genom inställningspanelen genom att öppna ' inställningar '-appen och navigera till ' Avancerade skalningsinställningar ” som tidigare diskuterats. Slå nu på den nedan markerade växlingsknappen:
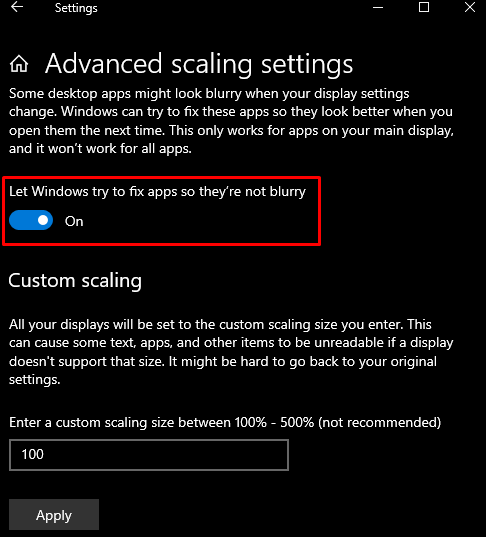
Metod 3: Använd kontrollpanelen
Du kan justera dina systeminställningar för bästa utseende med hjälp av kontrollpanelen.
Steg 1: Öppna Systemegenskaper
Skriv ' sysdm.cpl ” i rutan Kör och tryck på enter för att öppna Systemegenskaper:
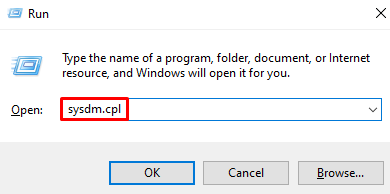
Steg 2: Gå till fliken 'Avancerat'.
I fönstret nedan, omdirigera till den markerade fliken:
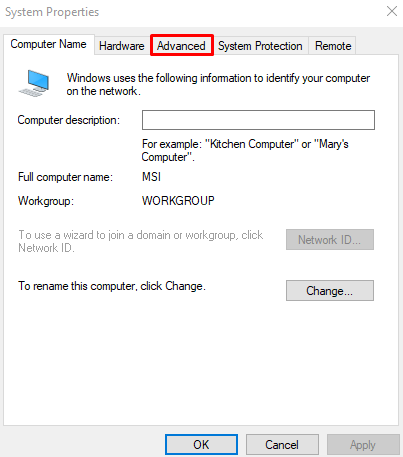
Steg 3: Öppna Inställningar
Under ' Prestanda ' under fliken nedan, tryck på ' inställningar ' knapp:
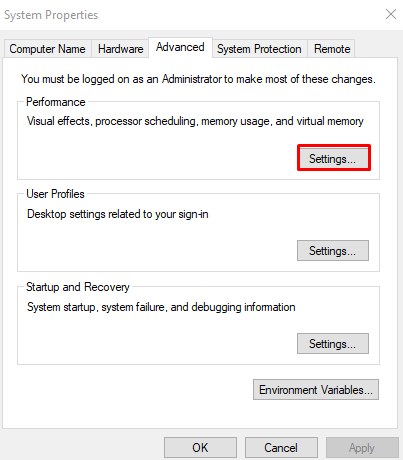
Steg 4: Justera för bästa utseende
Klicka på ' Justera för bästa utseende ' Radio knapp:
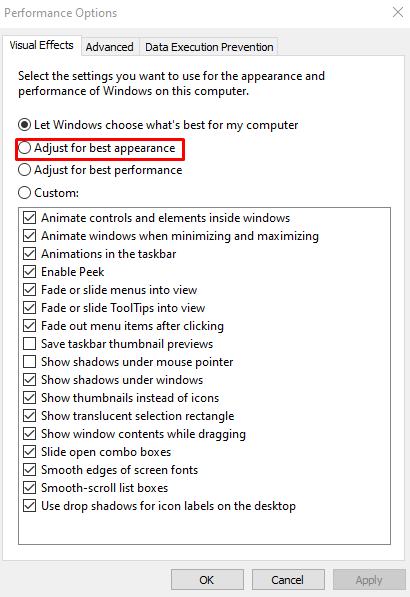
Metod 4: Använd ClearType
ClearType designades av Microsoft för att förbättra kvaliteten på texten på våra skärmar. Du kan använda ClearType genom att följa de givna instruktionerna.
Steg 1: Öppna ' Justera ClearType-text ”
Öppna upp ' Justera ClearType-text '-appen genom att använda startmenyn:
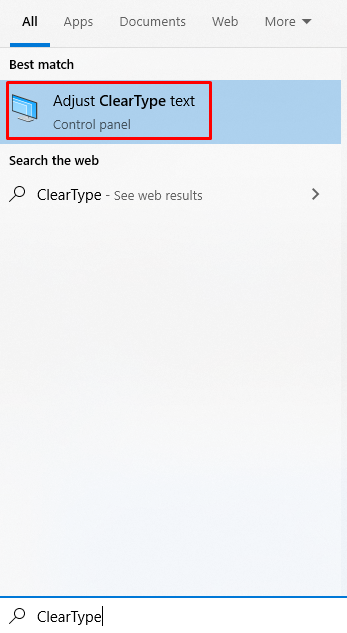
Steg 2: Aktivera ClearType
Markera ' Slå på ClearType ' kryssruta:
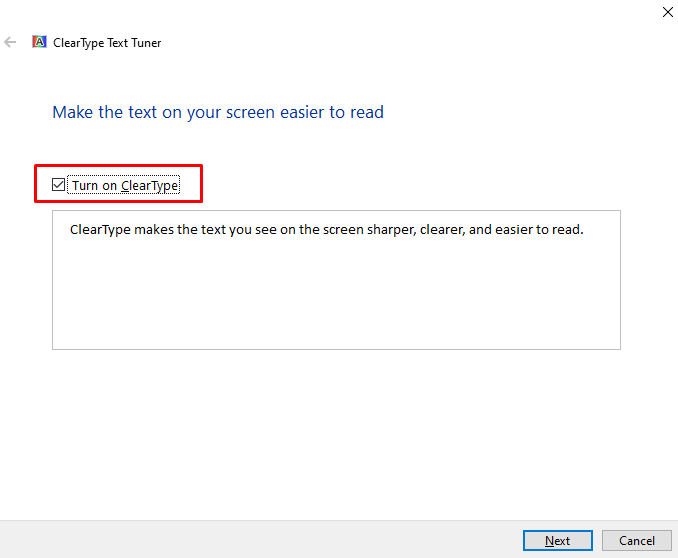
Steg 3: Slutförande
Följ instruktionerna på skärmen tills processen är klar:
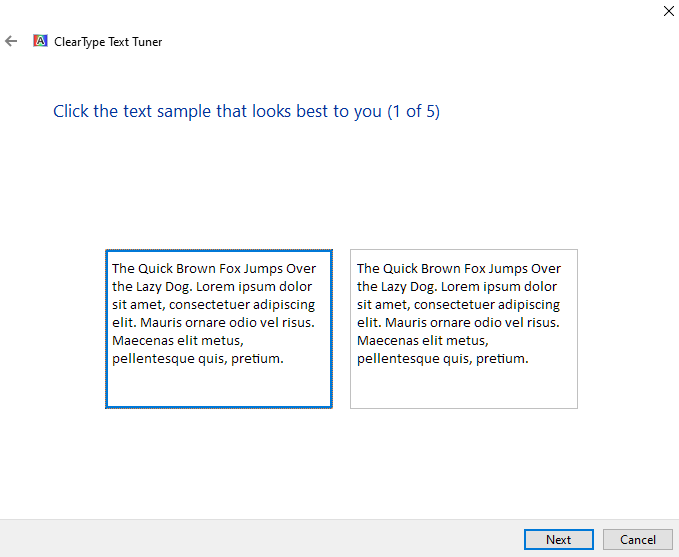
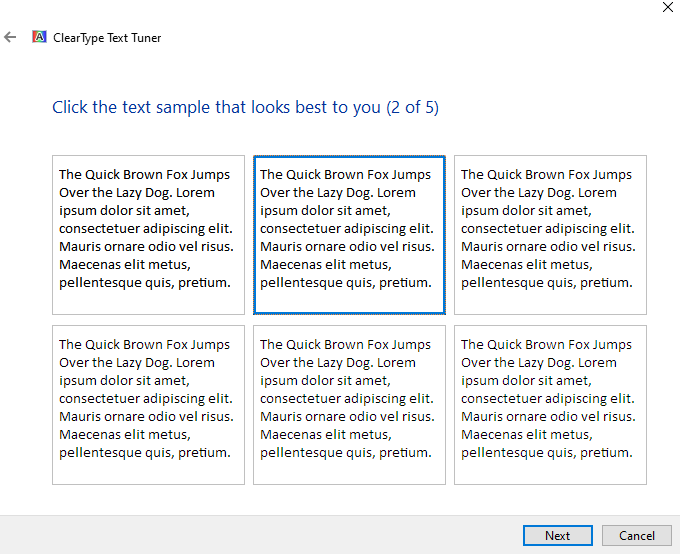
Slutligen, starta om ditt system och njut av den förbättrade läsbarheten av texten.
Slutsats
den ' Problem med suddiga teckensnitt ” i Windows 10 kan fixas genom att följa olika metoder. Dessa metoder inkluderar att ändra skalningsinställningarna, ändra panelen Inställningar, använda kontrollpanelen eller använda ClearType. Den här bloggen erbjöd flera lösningar för att fixa det nämnda problemet med suddiga teckensnitt i Windows.