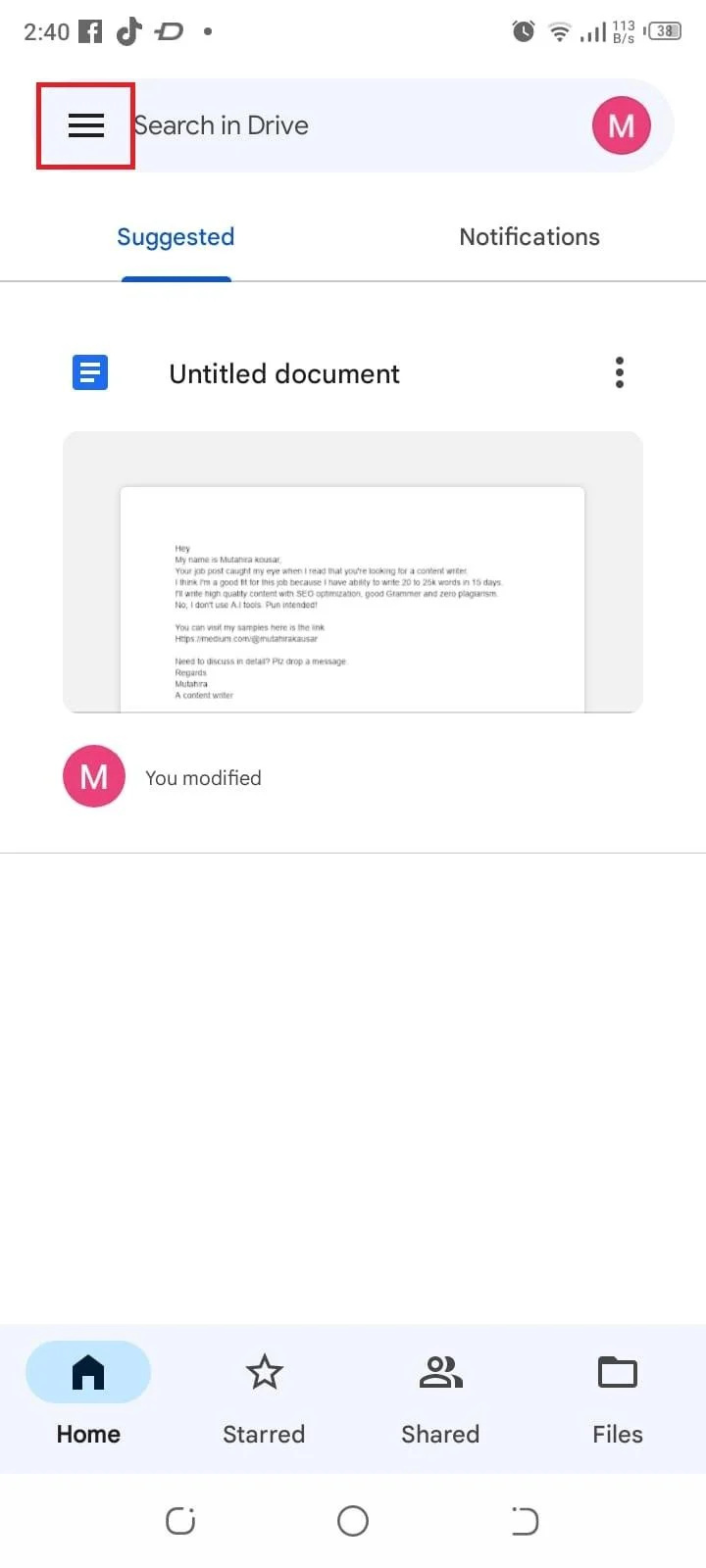Vad är rätt säkerhetskopieringsmetod?
Innan du återställer din Android-säkerhetskopia är det nödvändigt att bestämma rätt säkerhetskopieringsmetod du använde från början. Android-enheter erbjuder olika alternativ för säkerhetskopiering, inklusive lokala säkerhetskopior och Google Drive. En sak att komma ihåg om du använder Googles inbyggda säkerhetskopieringstjänst, se till att du är signerad med samma Google-konto som tidigare.
Hur man återställer en säkerhetskopia av en Android
Du kan återställa en säkerhetskopia av en Android:
1: Från Inställningar
För att återställa säkerhetskopian på Android från Inställningar, följ stegen nedan.
Steg 1: Gå till inställningar app:
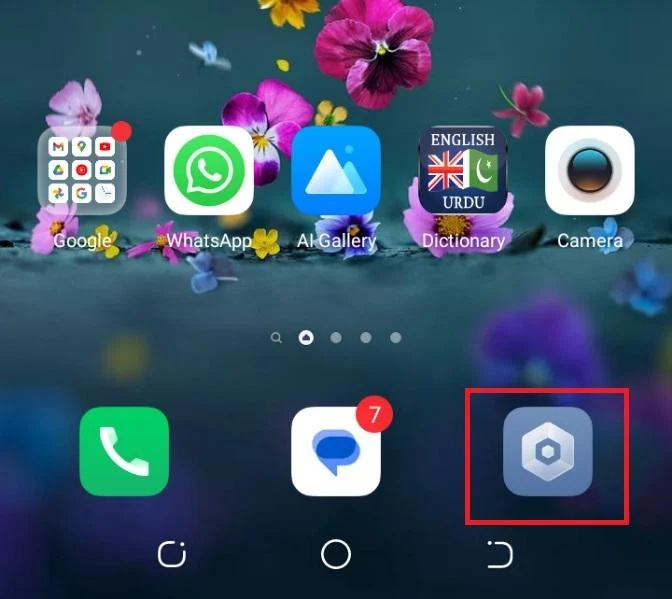
Steg 2: Navigera till Systemet sektion:
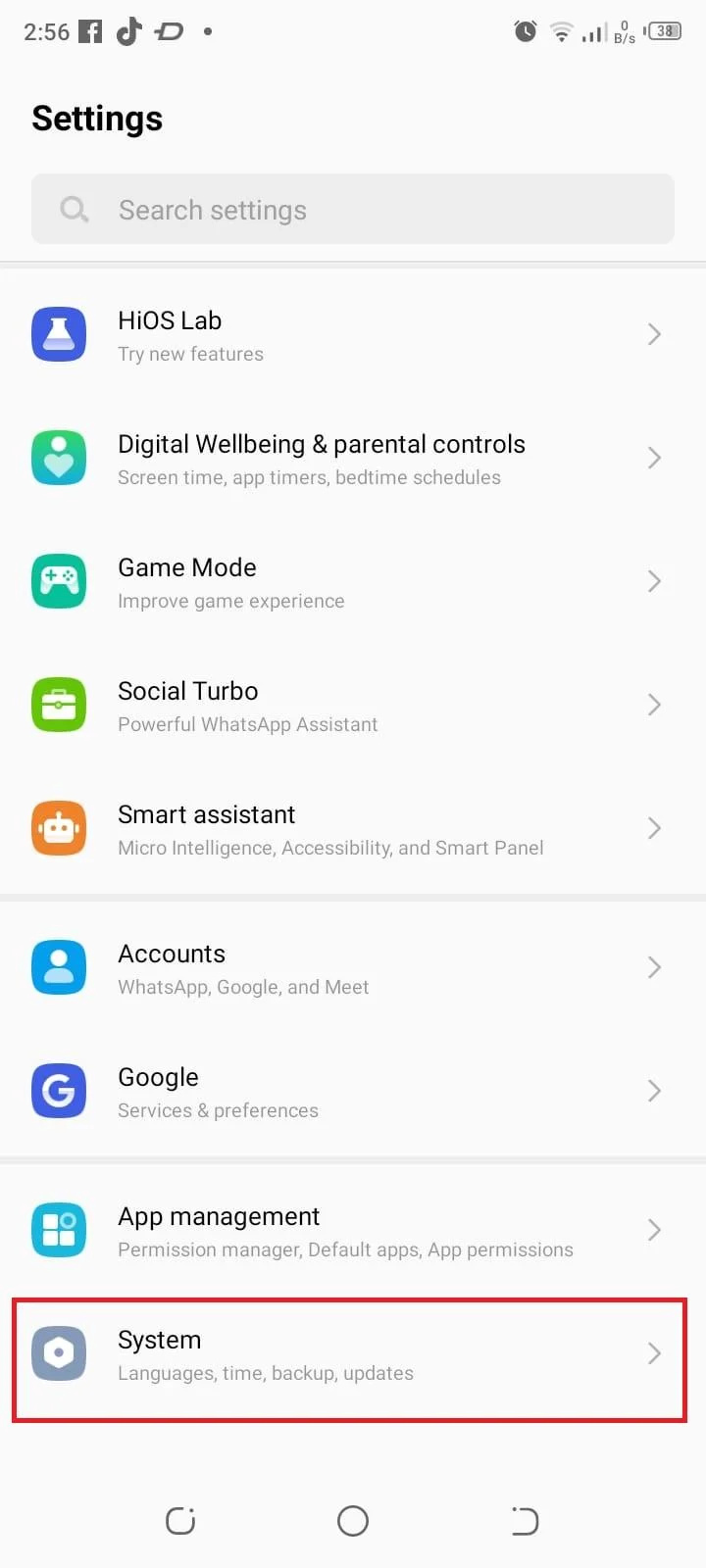
Steg 3: Välj Säkerhetskopiera och återställa:
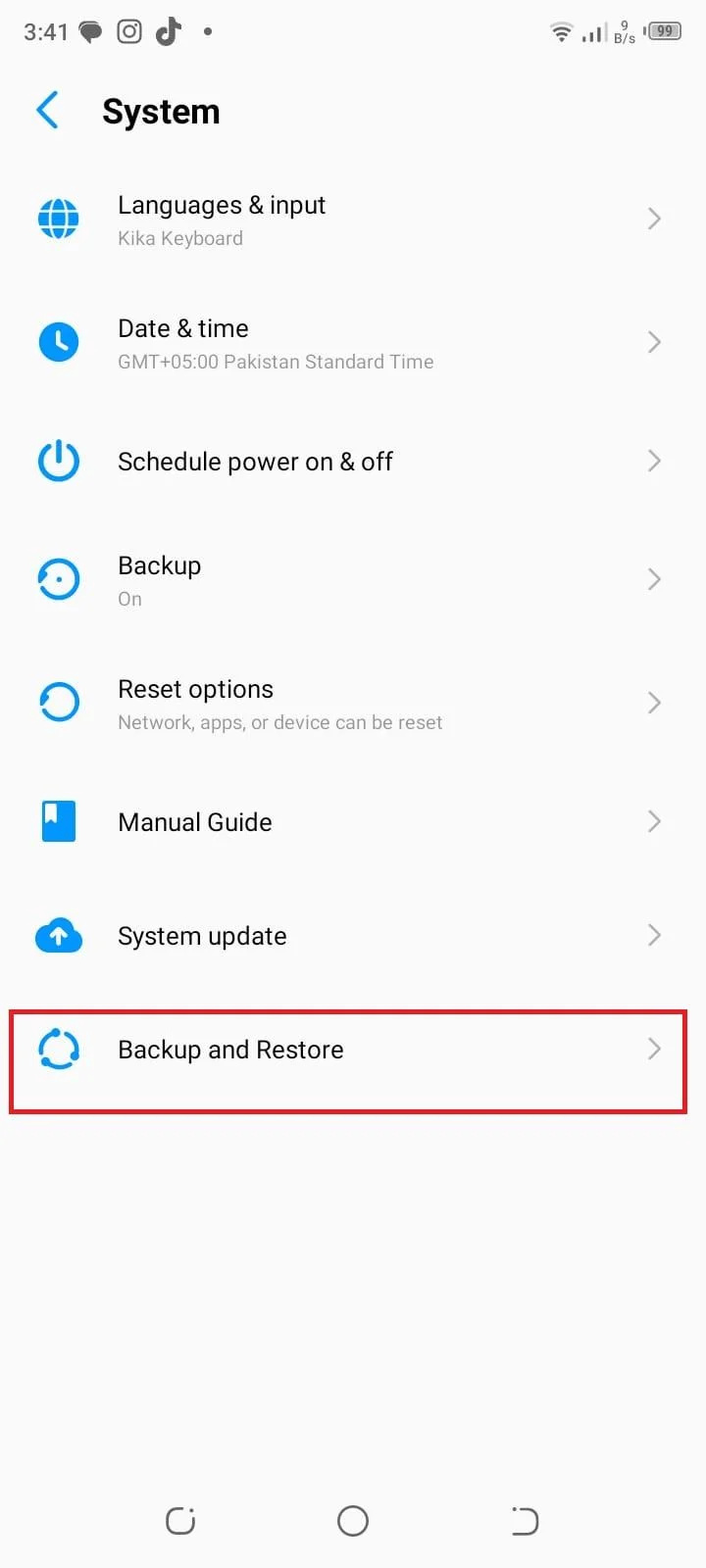
Steg 4: Välj återställningsalternativet för att säkerhetskopiera all data:
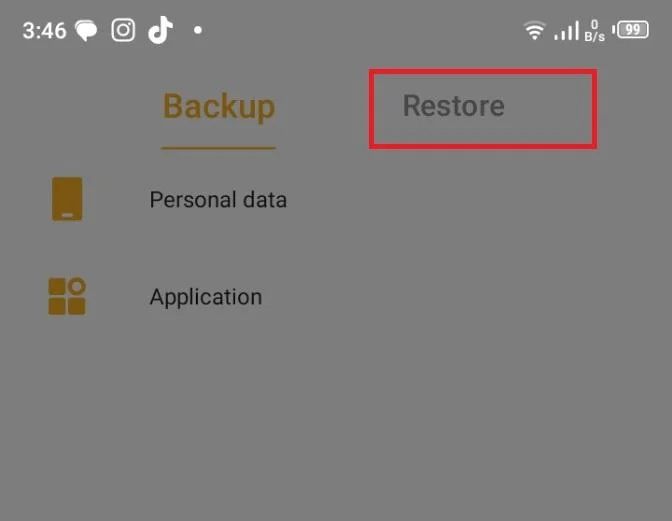
2: Från Google Drive
Det andra sättet att återställa säkerhetskopian på Android är från Google Drive, vilket kan göras med följande steg:
Steg 1: Öppna Google Drive-appen på din Android-enhet:
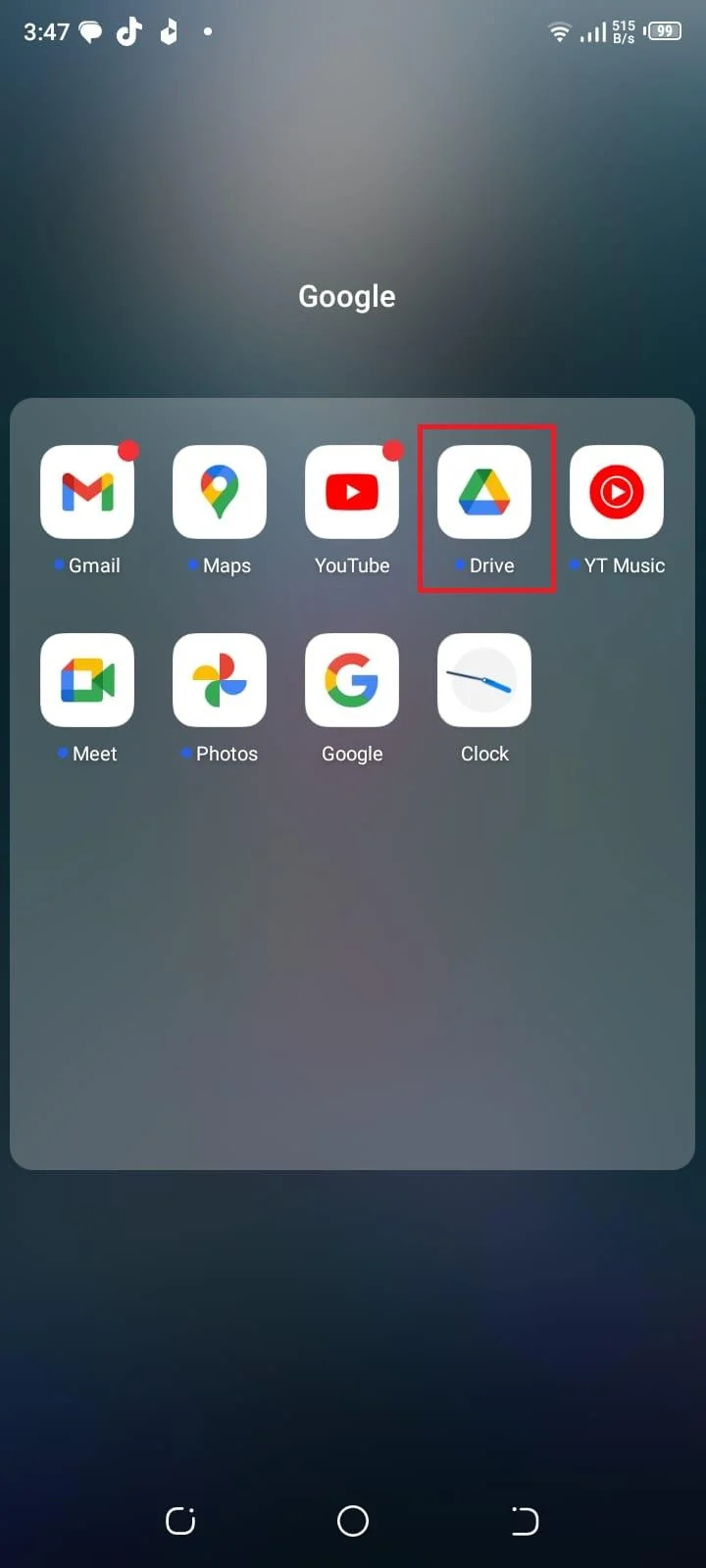
Steg 2: Tryck på tre horisontella linjer i det övre vänstra hörnet för att öppna sidofältsmenyn:
Steg 3: Välj från menyn Inställningar:
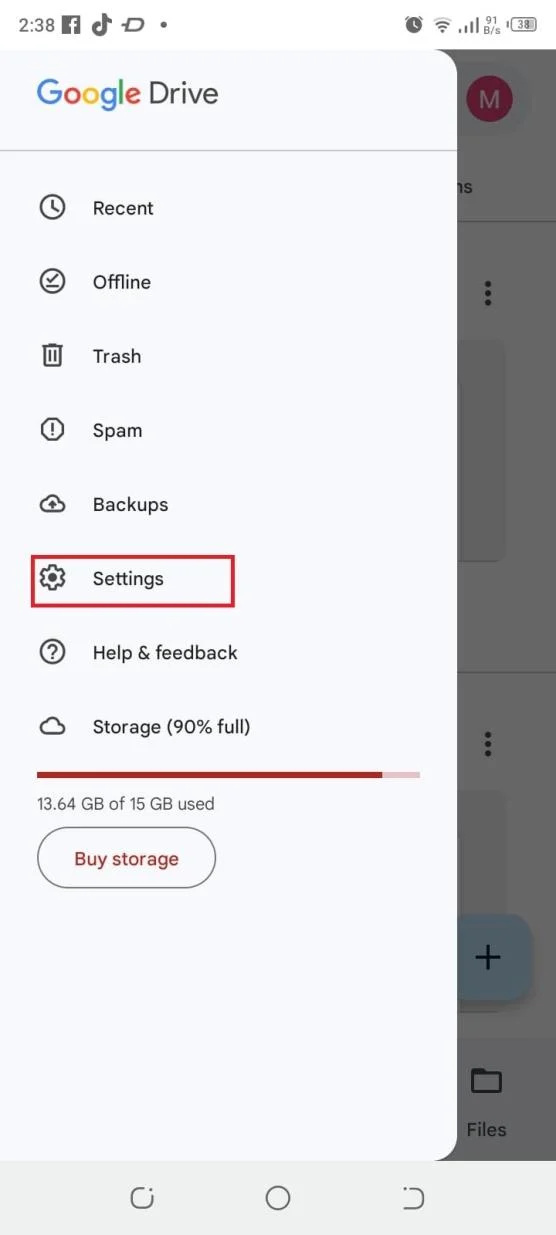
Steg 4: I den inställningar menyn, tryck på Säkerhetskopiera och återställ:
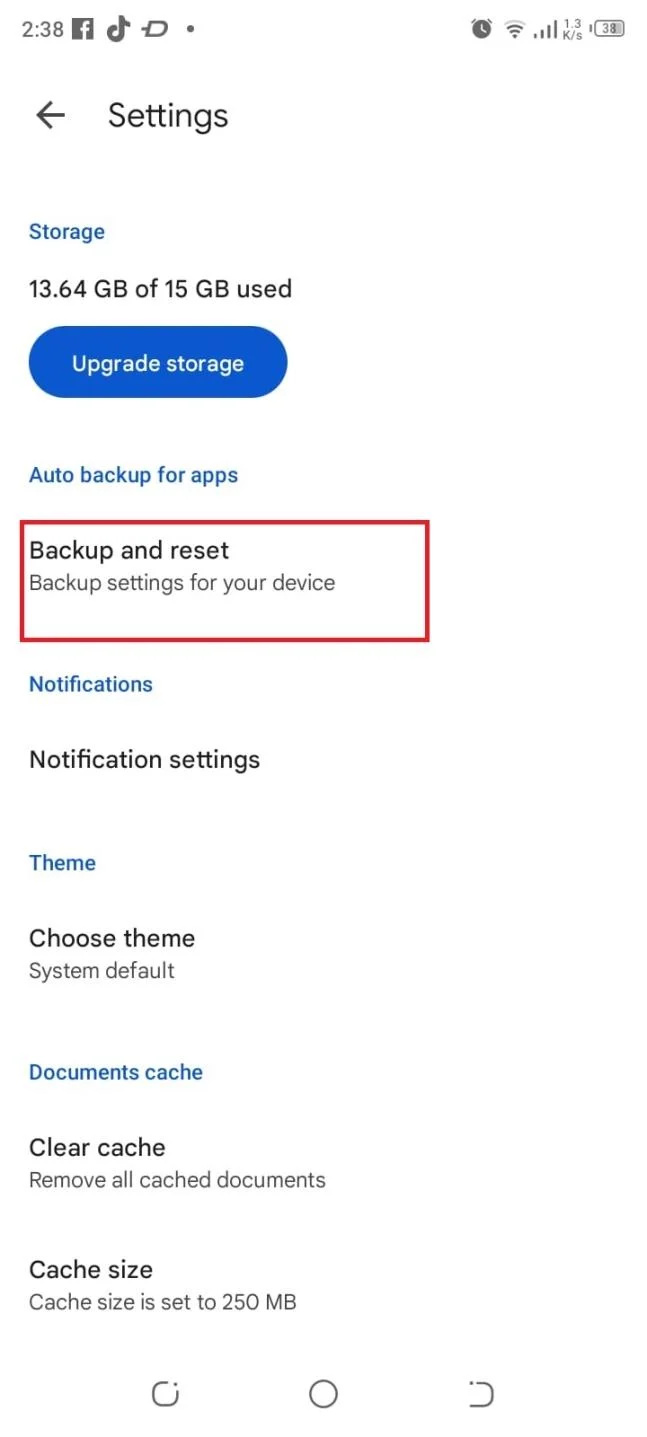
Steg 5: Här hittar du alternativ för att säkerhetskopiera olika typer av data. Du kan välja att säkerhetskopiera din appdata, enhetsinställningar, samtalshistorik, kontakter, foton och videor:
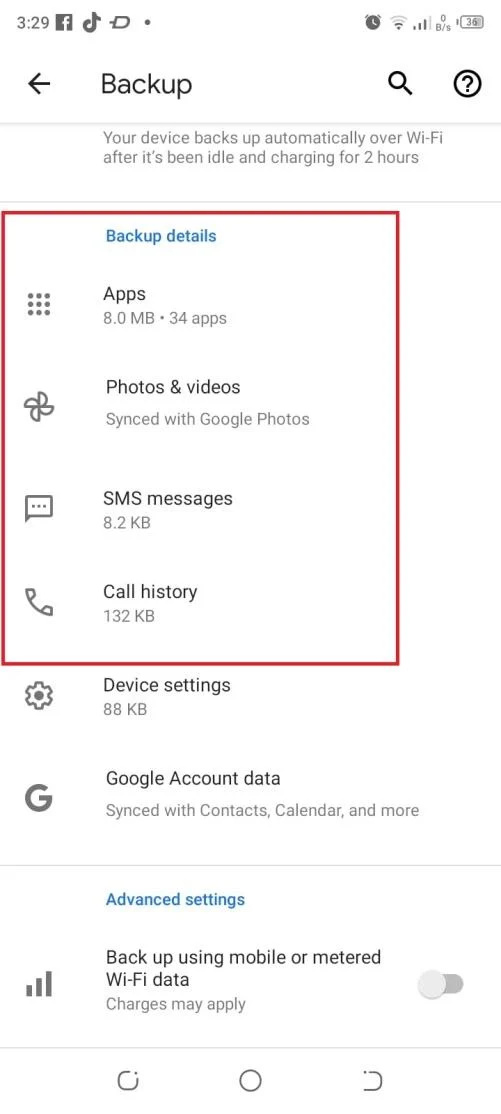
Steg 6: Växla reglaget bredvid varje alternativ för att aktivera eller inaktivera det baserat på dina preferenser:
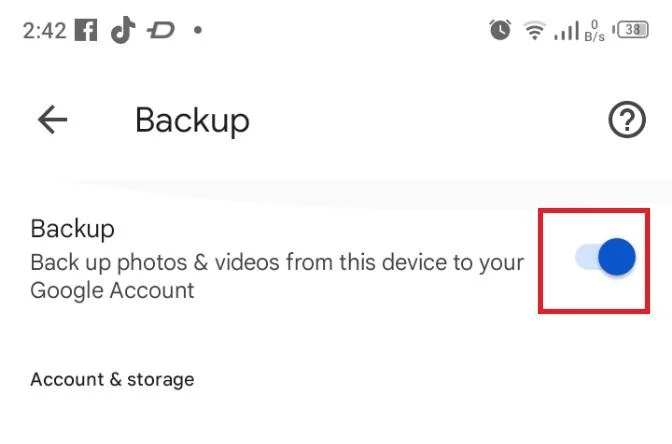
Steg 7: När säkerhetskopieringen är klar kan du gå till Google Drive-appen och navigera till lämplig sektion (t.ex. 'Min enhet' eller 'Säkerhetskopieringar') för att verifiera att dina filer och mappar har lagrats på ditt Google Drive-konto:
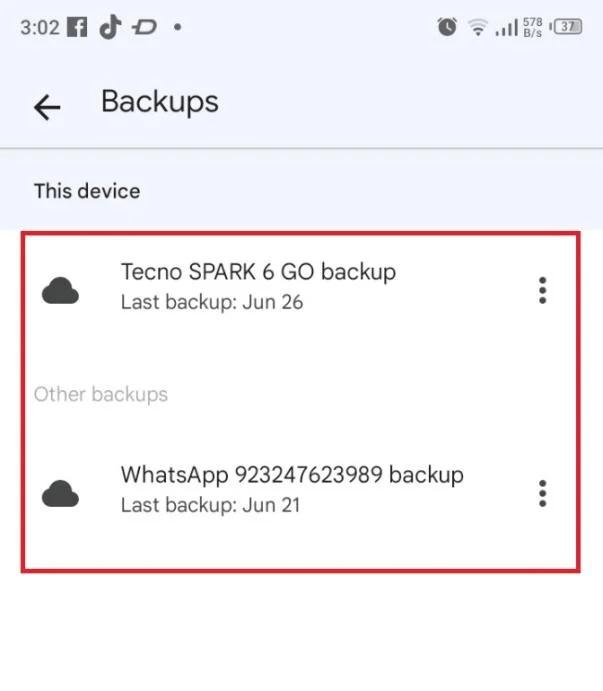
Slutsats
Genom att följa dessa steg kan du effektivt använda Google Drive och lokal säkerhetskopiering för att säkerhetskopiera filer, mappar och olika typer av data från din Android-enhet. Regelbunden säkerhetskopiering av dina data garanterar dess säkerhet och ger dig ett bekvämt sätt att komma åt dem på olika enheter.