Ladda ner, installera och öppna JDK
Vi börjar med att ladda ner och sedan installera Java Development Kit eller 'JDK'. Öppna den officiella webbplatsen för 'Oracle' och välj 'Java 19' för 'Windows'. Klicka på länken 'Ladda ner' längst fram i en 'MSI Installer'-fil och vänta på att den laddas ner helt.
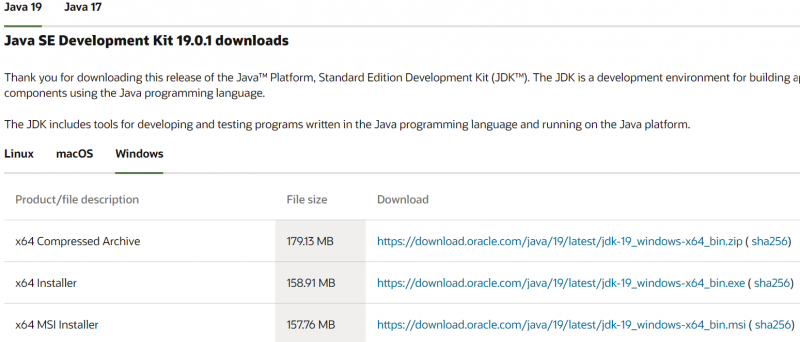
Efter nedladdningen öppnar du den med administrativa rättigheter och trycker på knappen 'Nästa' vid varje steg.

Ställ in miljövariabeln för Java
Öppna inställningarna för systemmiljövariabler och titta på avsnittet 'Systemvariabler'. Välj variabeln 'JAVA_HOME' och tryck på knappen 'Redigera'.
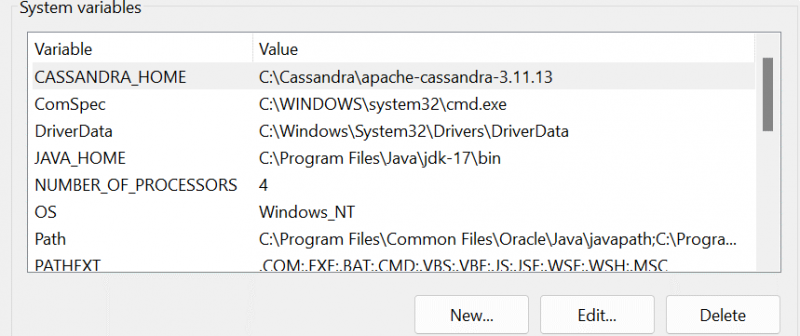
I redigeringsfönstret, bläddra och välj sökvägen till JDK-19 med knappen 'Bläddra i katalogen'. Se till att lägga till samma sökväg till variabeln 'Path' också.
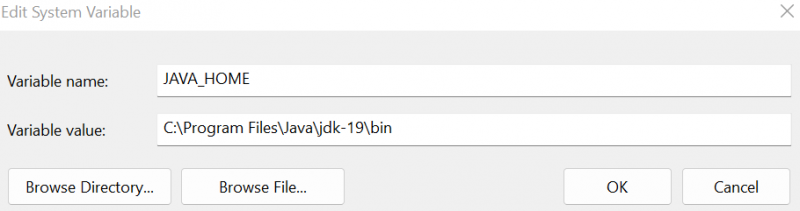
Installera MongoDB
Efter installationen av JDK-19 måste du ladda ner 'msi'-filen för MongoDB. Kör den med administrativa rättigheter och följ stegen i installationsguiden.

Vänta tills systemet har slutfört installationen av MongoDB och ställ sedan in sin lokala värd.

När MongoDB-kompassen startar på din Windows-skärm, hittar du avsnittet 'Databaser' som innehåller de inbyggda databaserna. Som du kan se genererade vi också en 'test'-databas.
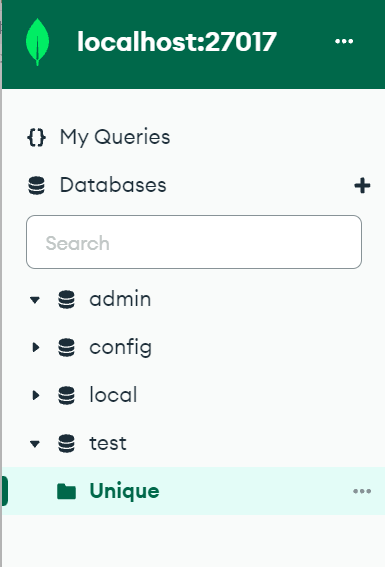
Installera Eclipse IDE
Det är tur för Java-utvecklingsmiljön 'Eclipse IDE' att laddas ner och installeras. Sök efter den och 'Ladda ner' dess 'exe'-fil. Kör denna 'exe'-fil för att installera den.

Installationsprogrammet visar några alternativ. Tryck på 'Eclipse IDE för Java-utvecklare'.
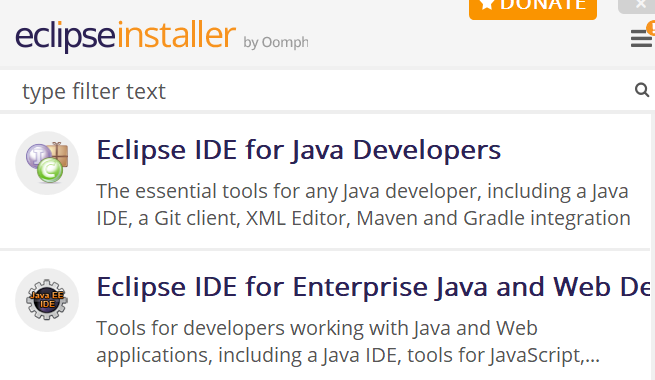
Tryck på knappen 'Installera' på nästa skärm och vänta tills den är helt monterad.
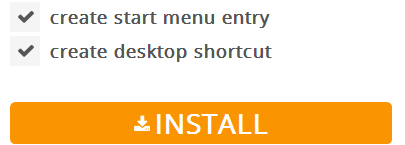
Ställ in Java-projektet i Eclipse
Skapa ett nytt projekt med namnet 'Mongo' i Eclipse IDE inom din nuvarande arbetsyta.
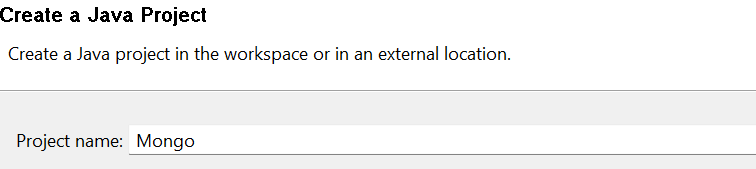
Se till att ladda ner Mongo-Java-anslutningsdrivrutinen.

Högerklicka på 'Mongo'-projektet och 'egenskaper'. I avsnittet 'Java Build Path' lägger du till en extern 'JAR'-fil som används som en anslutning mellan MongoDB och Java.
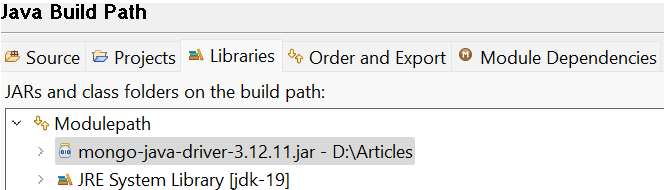
Du kan hitta sökningen efter den här anslutnings-'jar'-filen i avsnittet Package Explorer under 'Referenced Libraries'.
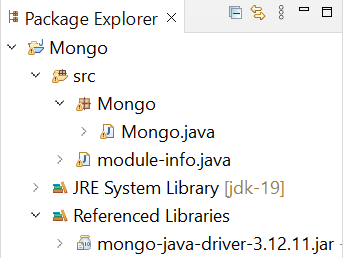
Java-koden börjar med importen av nödvändiga paket som är specifika för deras syfte som infogningar och urval, etc. Efter det skapar vi en 'Mongo' Java-klass som börjar med dess main() exekveringsmetod. Det första steget för att ansluta MongoDB med Java är att skapa en MongoDB-klientanslutning med hjälp av 'MongoClient'-klassen 'mongo'-objekt som initieras här. Skicka den lokala värdadressen och portnumret för MongoDB till den. MongoCredential-klassen 'c'-objektet deklareras och tar referenserna från användarna via funktionen 'createCredential'.
Det första argumentet det tar representerar 'användarnamnet'. Den andra representerar databastiteln. Och det tredje argumentet är lösenordet som måste konverteras till en teckenuppsättning. Efter anslutningen till 'MongoDB'-klienten, visar satsen println() det framgångsrika anslutningsmeddelandet. Det är dags att hämta den nyskapade 'Mongo'-databasen i 'db'-objektet i klassen 'MongoDatabase' från MongoDB-klienten med hjälp av 'mongo'-databasobjektet genom att anropa funktionen getDatabase() och skicka den som ett databasnamn. Därefter skapar vi en ny 'Data'-samling i 'Mongo'-databasen med metoden getCollection() i klassen 'mongoCollection' och sparar den i 'col'-objektet. Nästa 'println'-sats visar framgångsmeddelandet.
Vi skapar två dokumenttypsposter för 'Data'-insamlingen med hjälp av klassen 'Document'. Två objekt, 'doc1' och 'doc2', representerar två dokumenttypsposter som ska infogas. Totalt 4 fält läggs till varje post via funktionen 'lägg till'. Nu när dokumenten är klara skapar vi en dokumenttypslista 'l' med hjälp av klassen 'List' tillsammans med dess superklass 'ArrayList'. Add()-funktionen anropas för att lägga till både 'doc1'- och 'doc2'-dokumenten till listan 'l' eftersom MongoDB tar värdena i ett array-listformat.
Listan 'l' infogas i 'col'-samlingen genom att använda funktionen 'insertMany'. Klassobjektet FindIterable 'iter' hämtar samlingen från databasen via funktionen 'find' som vi gör det i MongoDB. Till sist, för att visa posterna som just lades till i databasen, använder vi Iterator-klassobjektet 'iter' som itererar posterna. While-slingan letar efter nästa post som ska visas på konsolen med hasNext() och nästa () funktioner, följaktligen.
paket Mongo ;importcom. mongodb . klient . FindIterable ;
importcom. mongodb . klient . MongoCollection ;
importcom. mongodb . klient . MongoDatabas ;
importera. util . ArrayList ;
importera. util . Iterator ;
importera. util . Lista ;
importorg. bson . Dokumentera ;
importcom. mongodb . MongoClient ;
importcom. mongodb . MongoCredential ;
publicclassMongo {
publicstaticvoidmain ( Stringgs [ ] ) {
MongoClientmongo = ny MongoClient ( 'lokal värd' , 27017 ) ;
MongoCredentialc ;
c = MongoCredential. skapa Credential ( 'Saeed' , 'Mongo' , '' . till CharArray ( ) ) ;
Systemet . ut . println ( 'Ansluten till MongoDB framgångsrikt!' ) ;
MongoDatabasedb = mongo. getDatabas ( 'Mongo' ) ;
MongoCollectioncol = db. getCollection ( 'Data' ) ;
Systemet . ut . println ( 'Samlingen 'Data' har skapats!' ) ;
Dokumentera doc1 = nytt Dokument ( 'Sminkmärke' , 'Huda Beauty' ) . bifoga ( 'Pris' , 10 000 ) . bifoga ( 'Kvantitet' , 100 ) . bifoga ( 'Land' , 'Amerika' ) ;
Dokumentera doc2 = nytt Dokument ( 'Sminkmärke' , 'Nars' )
. bifoga ( 'Pris' , 86 000 ) . bifoga ( 'Kvantitet' , 560 ) . bifoga ( 'Land' , 'Förenade Arabemiraten' ) ;
Listl = newArrayList ( ) ;
l. Lägg till ( doc1 ) ;
l. Lägg till ( doc2 ) ;
kol. infoga Många ( l ) ;
FindIterableiter = kol. hitta ( ) ;
inre = ett ;
Iterator = iter. iterator ( ) ;
medan ( i. harNästa ( ) ) {
Systemet . ut . println ( i. Nästa ( ) ) ;
n ++;
} } }
Efter att ha kört den tidigare Java-koden i Eclipse IDE får vi följande bifogade utdata. Det visar att inte bara anslutningen upprättas mellan MongoDB och Java utan även samlingen skapas och visas.
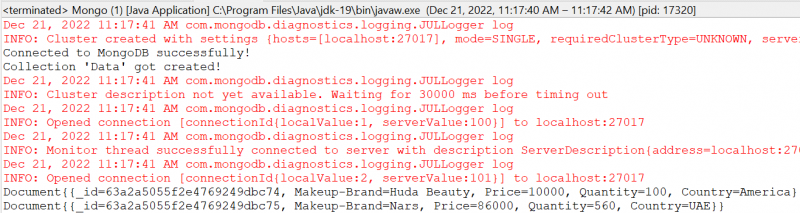
Verifiering på MongoDB Compass
För att verifiera att anslutningen har upprättats och att samlingen har lagts till, öppnar du din MongoDB-kompass, uppdaterar den lokala värden och flyttar in i avsnittet 'Databaser'. 'Mongo'-databasen visas där som visas på det bifogade fotot. Genom att expandera 'Mongo'-databasen följt av 'Data'-samlingen i den får vi de två poster som vi har lagt till. Du kan också kontrollera detta med MongoDB CLI.
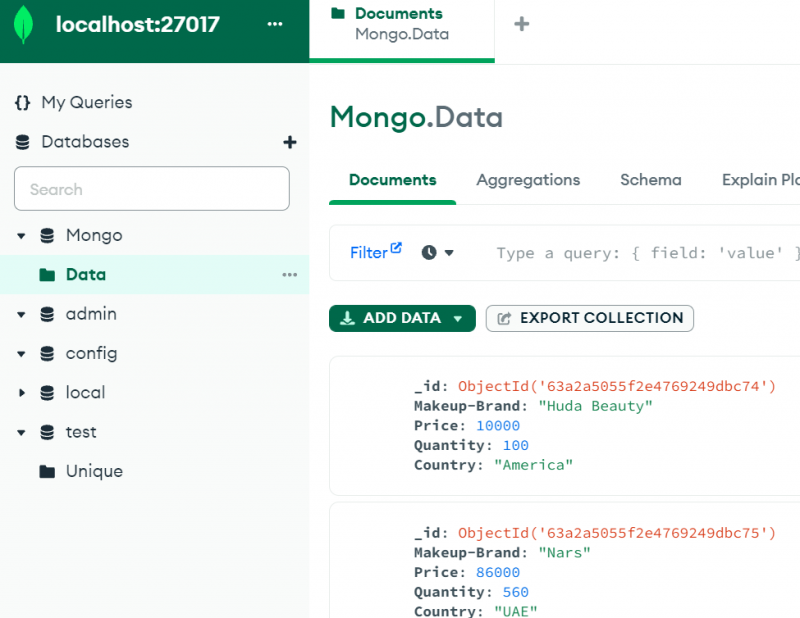
Slutsats
Den här artikeln visar allt du behöver för att ansluta MongoDB till Java-miljön som Eclipse IDE. Även om varje steg som implementeras är viktigt, är användningen av en 'jar'-fil ett måste, det vill säga 'mongo-java-driver'. Utan att använda den här filen i projektets 'Java Build Path' kommer du inte att kunna ansluta till MongoDB med Java även om du utför alla återstående steg i den här guiden.