PowerShell fjärrkontroll eller ' PSRemoting ” hjälper användarna att utföra kommandona på fjärrdatorerna. 'PSRemoting' är som standard aktiverad på systemet. Men ibland är det inte aktiverat på systemen. När PSRemoting är aktiverad, exekveras kommandon på det lokala systemet först och skickas sedan till fjärrsystemen. I gengäld skickas resultatet tillbaka till den lokala datorn/systemet från en fjärrdator/system.
Följande inlägg kommer att täcka metoden för att aktivera 'PSRemoting' i PowerShell.
Hur aktiverar man PSRemoting (lokalt och på distans)?
Nedanstående tillvägagångssätt kommer att diskuteras i guiden nedan:
Metod 1: Aktivera PSRemoting på det lokala systemet
Aktivera ' PSRemoting ” på den lokala datorn är inte en svår uppgift. Allt som krävs är att köra ett enda kommando som är ' Aktivera-PSRemoting ' cmdlet. För ytterligare hjälp, översikt över de nämnda exemplen.
Exempel 1: Aktivera PSRemoting på det lokala systemet genom att köra kommandot 'Enable-PSRemoting'
Kör endast ' Aktivera-PSRemoting ' cmdlet kommer att aktivera ' PSRemoting ” men det kommer att kontrollera nätverket. När du kontrollerar nätverket kommer felen sannolikt att komma, som visas nedan:
Aktivera-PSRemoting
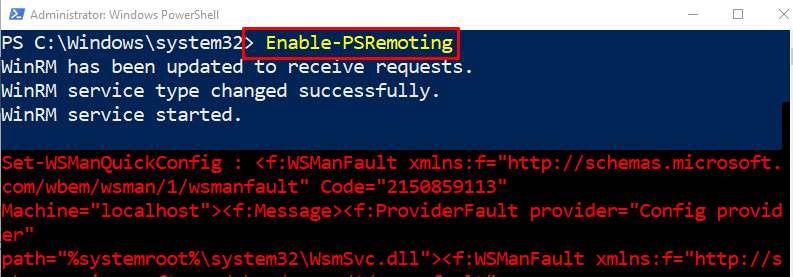
Exempel 2: Hoppa över nätverksprofilkontrollen när du aktiverar PSRemoting
Nu, när ' - SkipNetworkProfileCheck parametern kommer att läggas till tillsammans med Aktivera-PSRemoting ' cmdlet, kommer nätverkskontrollen att hoppas över medan du aktiverar ' PSRemoting ”. Detta betyder att felmeddelandena inte kommer att visas:
Aktivera-PSRemoting - SkipNetworkProfileCheck
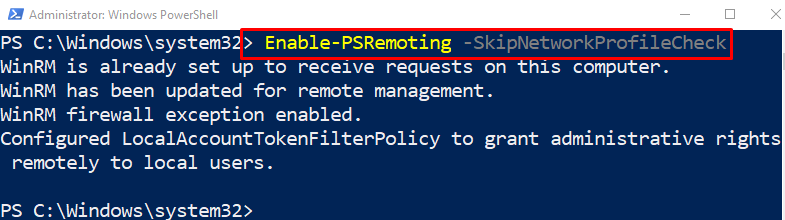
Exempel 3: Återaktivera den befintliga PSRemoting
Om ' PSRemoting ' redan är aktiverad och skapar några problem när du använder den, då kan den återaktiveras genom att köra ' Aktivera-PSRemoting ' cmdlet tillsammans med ' -Tvinga ' parameter:
Aktivera-PSRemoting -Tvinga
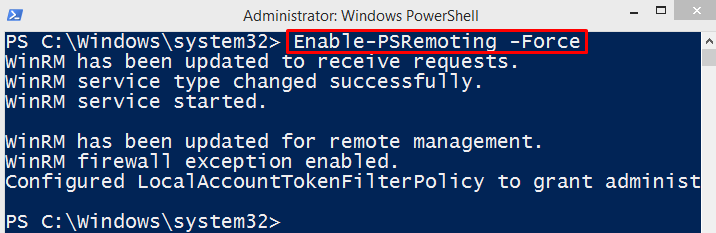
Metod 2: Aktivera PSRemoting på fjärrsystemet
Aktivera ' PSRemoting ” på fjärrsystemet är en ganska knepig och svår uppgift. Det är dock inte omöjligt. Aktivering av PSRemoting på fjärrdatorn kräver installation av ' PsExec ' verktyg.
Steg 1: Installera PsExec Utility
Aktivera ' PSRemoting ' på fjärrdatorn kräver ' PsExec ” verktyg som ska installeras på systemet. Av den anledningen, kör det givna kommandot:
Installationsmodul -Namn psexec
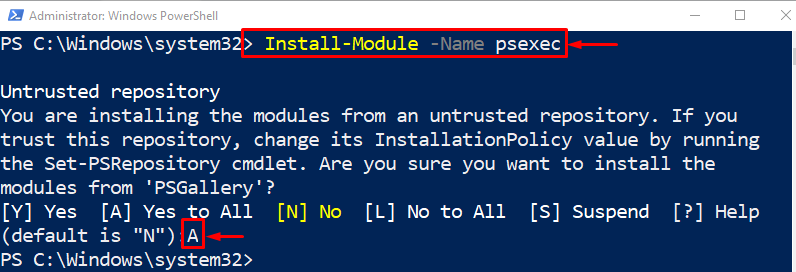
Steg 2: Aktivera PSRemoting på fjärrdatorn
Efter att ha aktiverat ' PsExec ', aktivera ' PSRemoting ' på fjärrdatorn:
psexec.exe < Remote_Computer_Name > -s powershell Enable-PSRemoting -Tvinga
Enligt ovanstående kod:
-
- Skriv först ' psexec.exe ” följt av fjärrdatorns namn.
- Skriv sedan ' -s ' parameter och tilldela den värdet ' powershell ”.
- Efter det skriver du ' Aktivera-PSRemoting ' tillsammans med ' -Tvinga ' parameter.
Det handlade om att aktivera PSRemoting på lokala och fjärrdatorer.
Slutsats
den ' PSRemoting ' kan aktiveras på det lokala systemet genom att köra ' Aktivera-PSRemoting ' cmdlet. När den är på fjärrdatorn är den aktiverad med stöd av ' psexec.exe ' verktyg. PSRemoting är processen för att göra det möjligt för systemadministratörer att köra kommandon på fjärrdatorn från en lokal dator. Det här inlägget har förklarat proceduren för att aktivera PSRemoting på både lokala och fjärrdatorer.