De Tillgänglighet funktioner på en Android-enhet är otroligt användbara, särskilt för personer som är blinda eller har nedsatt syn. En sådan funktion är Talkback, som ger talad feedback och låter dig navigera genom appen med hjälp av gester och röstkommandon. Andra funktioner inkluderar förstoring, färgkorrigering och mycket mer.
Följ det här inlägget för att lära dig hur du aktiverar och använder Tillgänglighet funktioner på din Android-enhet.
Hur får jag åtkomst till Androids tillgänglighetsfunktioner?
Tillgänglighetsfunktioner på Android är nödvändiga för personer med funktionshinder. Det tillåter användare att anpassa sin enhets inställningar och använda specialfunktioner som gör det lättare att navigera och interagera med sin telefon. För att göra det måste du följa instruktionerna för åtkomst till tillgänglighetsfunktionerna.
Steg 1: Navigera mot ' inställningar ”-appen på din enhet först.
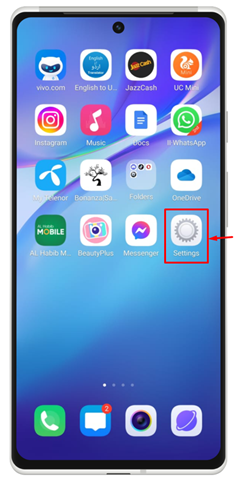
Steg 2: Klicka på ' Genvägar och tillgänglighet ” från fönstret som visas.
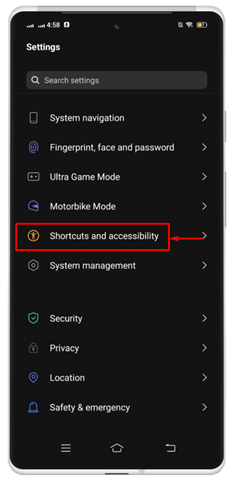
Steg 3: En ny lista kommer att visas. Välj ' Tillgänglighet ”.
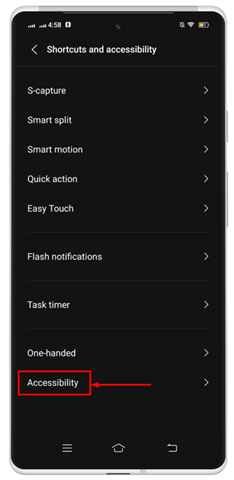
Här får du alla tillgänglighetsfunktioner som din enhet stöder.
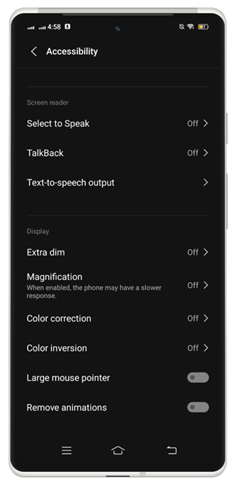
Hur man aktiverar och använder Androids tillgänglighetsfunktioner
För att använda Android Tillgänglighet funktioner, kan du aktivera följande tillgängliga funktioner som anges nedan:
- Välj att tala funktion
- Talkback-funktion
- Text-till-tal-utdata
- Extra Dim
- Förstoring
- Färgkorrigering
- Färginversion
1: Aktivera Select to Speak-funktionen på Android
Detta Tillgänglighet funktionen kan användas för att välja objekt på skärmen och höra dem läsas upp. Du kan aktivera just den här funktionen med hjälp av följande steg för att arbeta med den på din Android.
Steg 1: Under ' Tillgänglighet ', gå med ' Välj att tala ' alternativet.
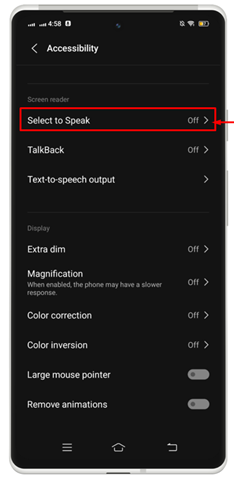
Steg 2: Slå på reglaget genom att svepa den åt höger.
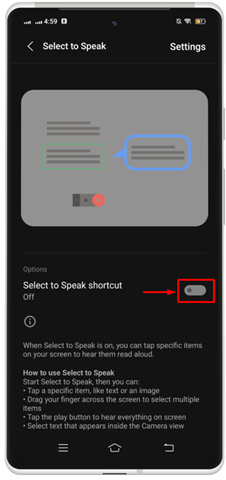
Steg 3: Ge tillstånd genom att trycka på ' Tillåta ”.
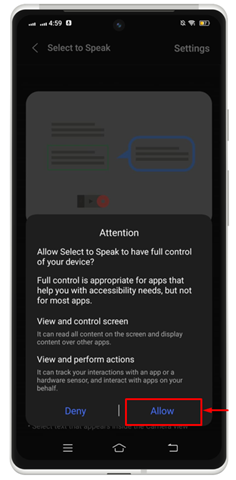
Steg 4: Stöta på ' Jag fattar ” för att ställa in en genvägsikon för den här funktionen på enhetens skärm.
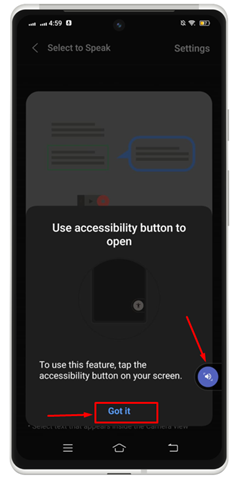
Steg 5: Tryck på den speciella ikonen för att börja arbeta.

Notera: Att använda Välj att tala , tryck och håll på valfri text på skärmen. Du kan dra fingret över skärmen för att välja texten du vill läsa högt och sedan släppa fingret för att höra texten högt.
2: Aktivera och använd Talkback-funktionen på Android
Om du vill interagera med din enhet genom beröring och talad feedback kan du aktivera Prata tillbaka skärmläsare. Prata tillbaka beskriver alla dina åtgärder och förklarar aviseringar och varningar. För att aktivera Prata tillbaka funktionen på Android, kolla in stegen nedan:
Steg 1: Under ' Tillgänglighet ', knacka på ' Prata tillbaka ' funktion.
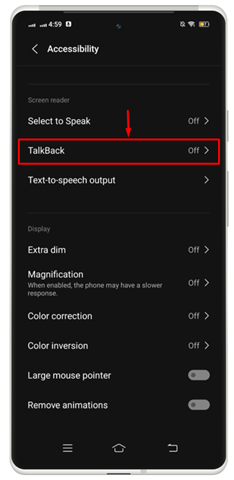
Steg 2: Slå på reglaget för att aktivera den här funktionen.
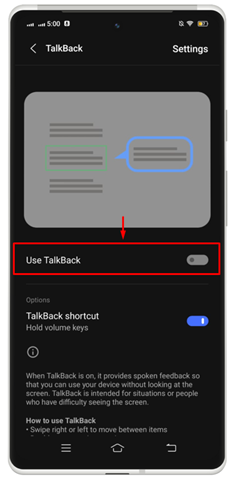
Detta öppnar ett fönster som läser all tillgänglig text i fönstret.
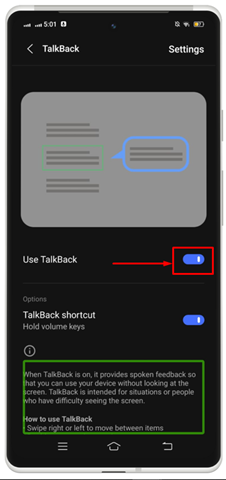
Notera: Du kan nu använda gester för att navigera genom din enhet och interagera med appar. Du kan till exempel byta åt vänster eller höger för att gå igenom den aktuella skärmen eller använda dubbeltryck för att öppna programmet på din telefon.
3: Aktivera och använd text till tal-utdata på Android
Inom Tillgänglighet funktionen på Android kan du återställa din Text till tal utdata på din Android-enhet enligt dina önskemål. Du kan välja en motor enligt dina specifikationer, valfritt språk, talhastighet och tonhöjd. Standarden Text till tal motorvalen varierar beroende på enhet.
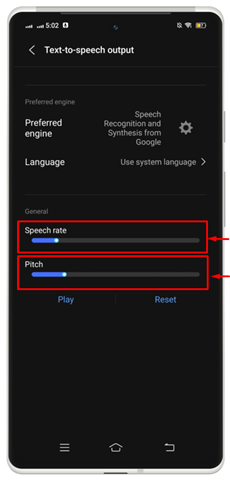
4: Aktivera och använd Extra Dim på Android
Extra Dim är en Tillgänglighet funktion som tillåter Android-användare att tvinga sin enhet till en lägre ljusstyrka än vad tillverkaren av telefonernas hårdvara ursprungligen avsåg. För att göra det måste du öppna Tillgänglighet inställningar på din enhet och gå med den givna proceduren.
Steg 1: Tryck på ' extra dim ”-funktionen för att starta den på din enhet.
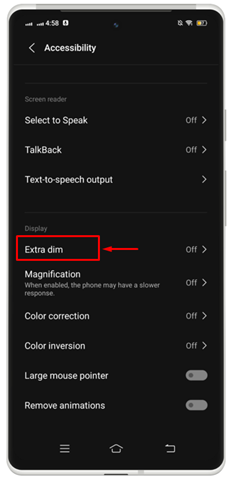
Steg 2: Slå på reglaget för att aktivera den här funktionen. Det kommer att dämpa din skärm extra när du öppnar ett program. Du kan också ställa in en genvägsikon på skärmen för att direkt aktivera och inaktivera den.
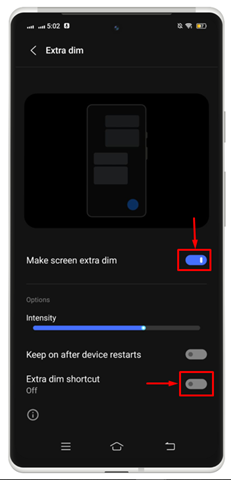
Steg 3: Knacka på ' Jag fattar ' för att ställa in den på din Android-skärm.
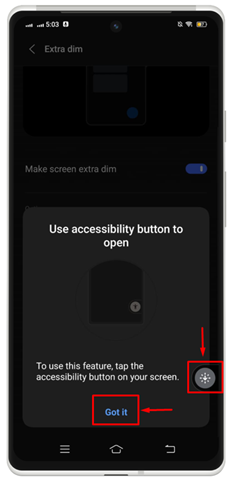
Som ett resultat kan du direkt aktivera eller inaktivera den från din mobilskärm när som helst.

5: Aktivera och använd förstoring på Android
Förstoringsfunktionen används för att zooma in på innehållet på din mobilskärm. Om du vill se saker i en större vy måste du aktivera ' Förstoring ' verktyg. För att göra det, prova stegen nedan:
Steg 1: Tryck på ' Förstoring ”-funktionen för att gå vidare.
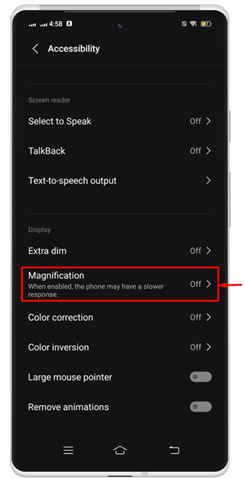
Steg 2: Aktivera växeln mot ' Genväg för förstoring ” för att starta den här funktionen på din Android-enhet. Du kan välja typ av förstoring enligt ditt val.
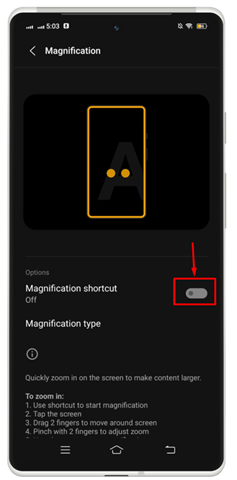
Steg 3: Knacka på ' Jag fattar ' för att aktivera det på din enhet.
Steg 4: Du kan kontrollera resultaten när du aktiverar den här funktionen, den zoomar ut innehållet.
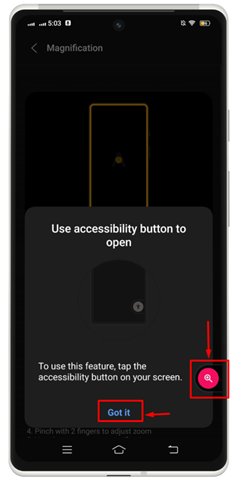
6: Aktivera och använd färgkorrigering på Android
Varje Android-enhet har en färgkorrigeringsfunktion för att ställa in färgen mer exakt. För att aktivera det måste du kolla in stegen.
Steg 1: Klicka på det angivna alternativet ' Färgkorrigering ' för att aktivera det.
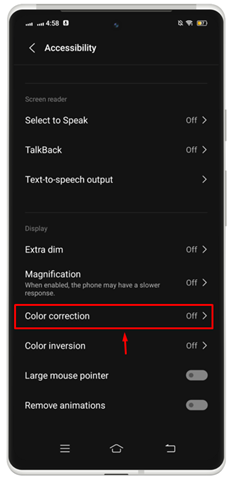
Steg 2: Slå på 'Använd färgkorrigering ” genom att svepa reglaget åt höger.
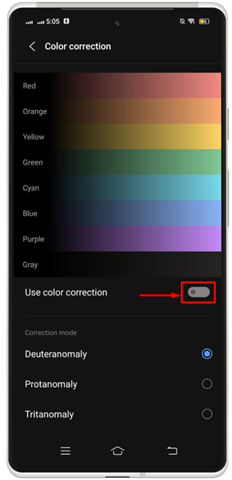
Steg 3: Gå med ' Jag fattar ” för att starta den här funktionen på enhetens skärm.
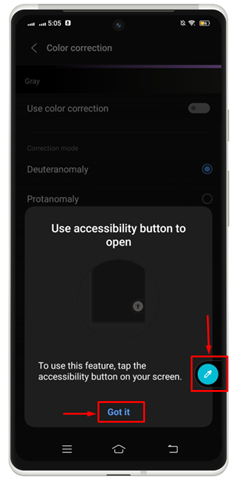
7: Aktivera och använd Color Inversion på Android
Färginvertering kan appliceras på allt på din enhet, inklusive media. Till exempel blir svart text på en vit skärm vit och medan blir till en svart skärm. Det kan finnas problem med färgkvalitet eller läsbarhet, så du kan tycka att det är svårt att läsa och se innehåll med inverterade färger. För att aktivera färginversion på Android måste du prova stegen nedan:
=
Steg 1: Tryck på ' Färginversion ' alternativet för att gå vidare.
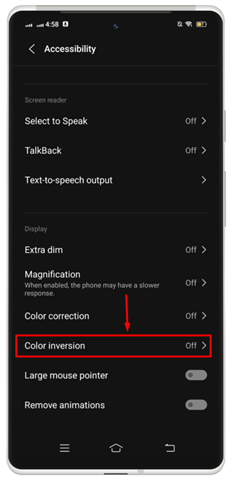
Steg 2: Slå på reglaget mot ' Använd färginversion ' och ' genväg för färginversion ”.
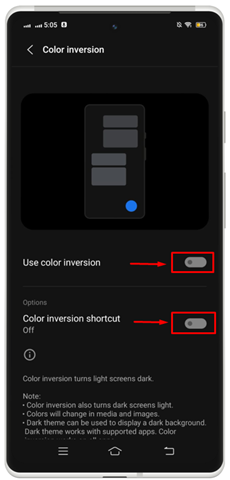
Steg 3: Knacka på ' Jag fattar ” för att starta genvägen på din enhet.
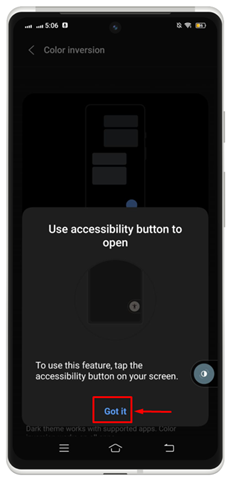
Som ett resultat har färginversionsfunktionen lanserats framgångsrikt på Android-skärmen.

Därifrån kan du aktivera eller inaktivera färginversionsfunktionen på iPhone.
8: Aktivera och använd tillgänglighetsmenyn på Android
Du kan också starta hela uppsättningen av tillgänglighetsinställningar från menyn. För att göra det måste du kolla in stegen nedan:
=
Steg 1: Knacka på ' Tillgänglighetsmeny ' under ' INTERAKTIONSKONTROLL ' sektion.
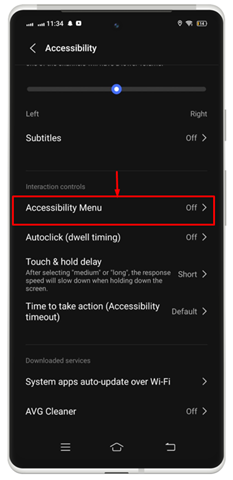
Steg 2: Slå på reglaget mot ' Genväg till tillgänglighetsmeny ”.
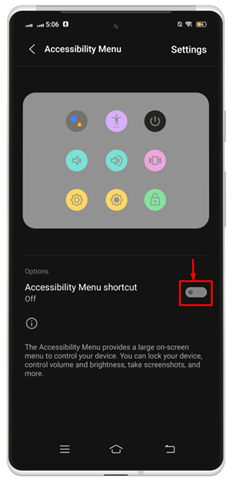
Steg 3: Ett fönster öppnas på mobilskärmen som ber om tillåtelse. Knacka på ' Tillåta ” för att ge åtkomst.
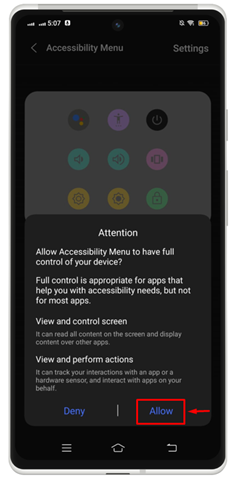
Steg 4: Klicka sedan på ' Jag fattar ” för att starta hela Tillgänglighet menyn på din mobilskärm.
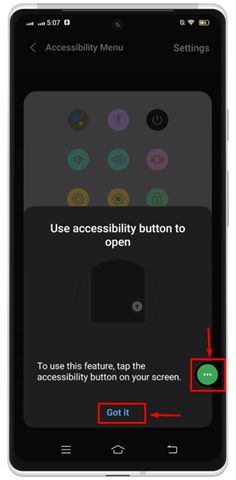
Som ett resultat visas alla tillgängliga alternativ i tillgänglighetsmenyn på skärmen.
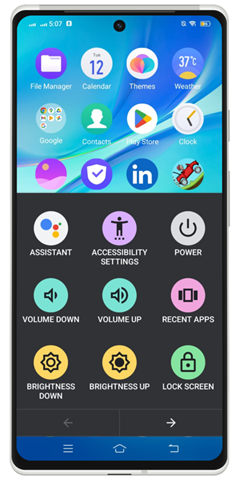
Slutsats
Genom att aktivera och använda Androids tillgänglighetsfunktioner kan du anpassa enhetens inställningar och använda specialfunktioner som gör det lättare att navigera och interagera med Android-telefoner. Det finns flera funktioner inklusive ' Välj att tala ', ' Prata tillbaka ', ' Text-till-tal-utdata ', ' Extra Dim ', ' Förstoring ', ' Färgkorrigering ', och ' Färginversion ”.