Den här artikeln ger en steg-för-steg-demonstration för att ladda ner och installera Amazon Redshift JDBC-drivrutinen, version 2.1.
Hur laddar man ner Amazon Redshift JDBC-drivrutin, version 2.1?
AWS tillhandahåller molntjänster till företag som gör det möjligt för dem att lagra sin enorma data utan att behöva hantera den och ge säkerhet åt den. AWS Redshift JDBC är en annan funktion och tjänst som erbjuds av AWS som tillåter stora företag att lagra sina enorma datavolymer, upp till petabyte i storlek.
Amazon Redshift har gjort det enkelt att analysera data och generera insikter i data, men det ger ingen plattform där du kan utföra dessa operationer.
Här, i den här artikeln kommer vi att tillhandahålla en steg-för-steg-procedur för att använda JDBC-drivrutinen:
Förutsättning: Installera JAVA och Workbench
AWS tillhandahåller en drivrutin för det som du kan ansluta till andra tredjepartsverktyg som My SQL workbench, Eclipse, JAVA, etc för att extrahera meningsfulla insikter av data.
- Besök den officiella webbplatsen för JAVA RE . Scrolla ner och klicka på ' Windows '-fliken. Därifrån klickar du på nedladdningslänken för att börja ladda ner din JAVA RE.
- Besök sedan den officiella webbplatsen för SQL Workbench . Scrolla ner till avsnittet Ladda ner länkar och klicka på länken. När installationsprogrammet är nedladdat. Öppna gränssnittet för SQL Workbench i installationsprogrammet.
Här laddas alla förutsättningar ner, skapa nu Redshift och ladda ner en drivrutin för det till anslutning:
Steg 1: Amazon Redshift
I Amazons sökfält, skriv och sök ' Amazon Redshift ” och klicka på resultatet som liknar följande markerade resultat:
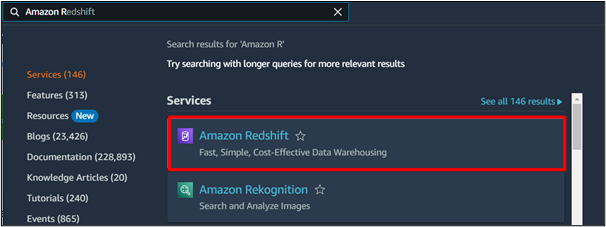
Steg 2: Skapa ett kluster
Från AWS Redshift Dashboard, klicka på ' Skapa kluster ' knapp:
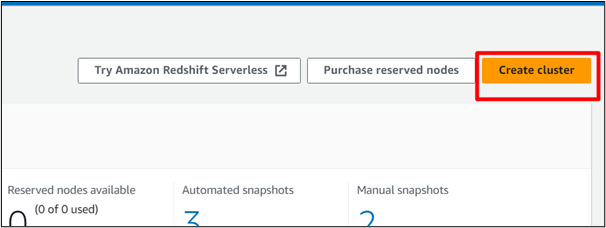
Steg 3: Ange klusternamnet
I ' Klusteridentifierare ”-fältet, ange ett namn för klustret du föredrar. Resten av inställningarna förblir desamma:
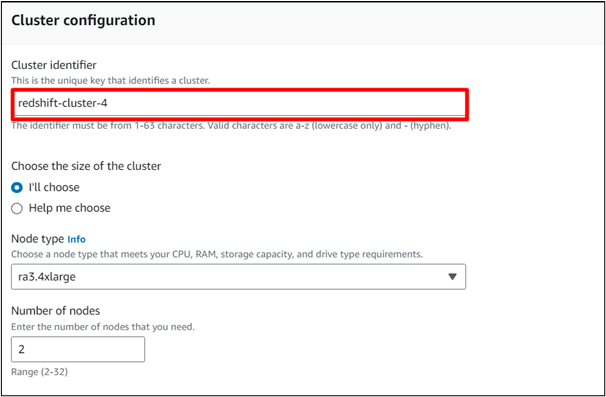
Steg 4: Ladda data
Om du vill att ditt kluster ska ha fördefinierade dummydata kan du kontrollera ' Ladda exempeldata ” alternativ :

Steg 5: Skriv lösenordet
Ange ett lösenord för ditt kluster. Detta kommer att användas när du ansluter till SQL-arbetsbänken:
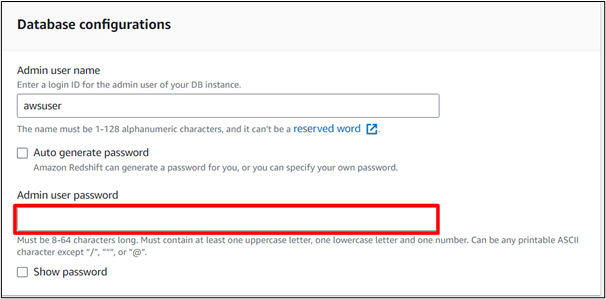
Steg 6: Konfigurationen är klar
När all konfiguration av klustret är klar, klicka på ' Skapa kluster ' knapp:
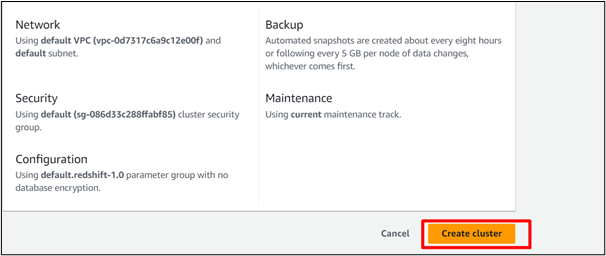
Här kommer det att ta lite tid att ladda exempeldata och skapa ett Redshift-kluster:
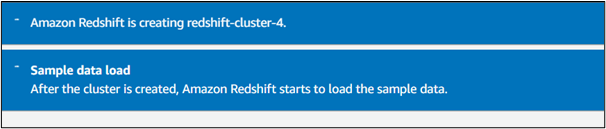
Steg 7: Ladda ner drivrutinen
Välj ett kluster på Redshift-klustrets instrumentpanel och navigera till ' Anslut till Redshift Cluster ' sektion. Klicka här på ' Ladda ner drivrutinen ”-knappen för att ladda ner den senaste JDBC-drivrutinen:
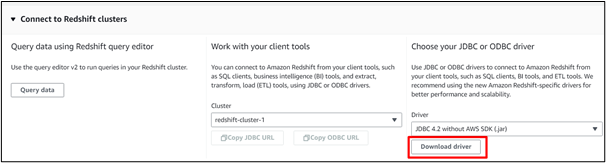
Notera : Du kan också ladda ner den senaste versionen av Redshift-drivrutinen från AWS dokumentation :
Steg 8: Ändra åtgärderna
På ' Kluster ' instrumentpanelen, klicka på ' Handlingar ' knapp:
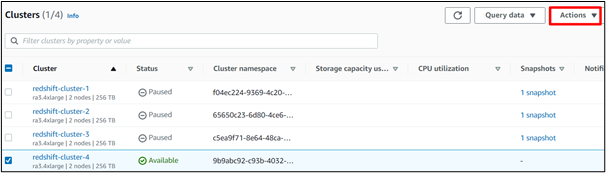
Steg 9: Ändra åtkomst
Från rullgardinsmenyn Åtgärder klickar du på ' Ändra allmänt tillgänglig inställning ' alternativ:
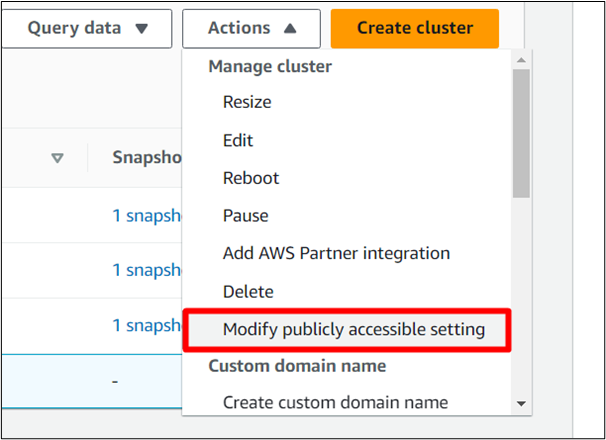
Steg 10: Aktivera åtkomst
Kolla ' Aktivera Allmänt tillgänglig ' alternativ och spara ändringar:
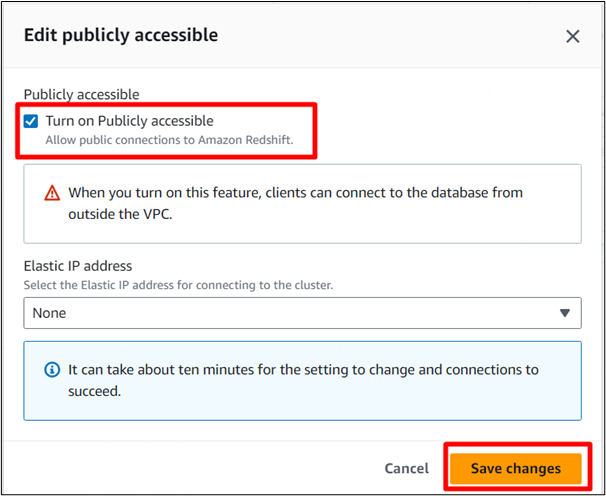
Här kommer AWS att spara ändringar i ditt kluster.

Bonustips: Hur skapar man en anslutning med SQL Workbench?
Följ stegen nedan för att ansluta till SQL-arbetsbänken:
Steg 1: Öppna SQL Workbench Executable File
Från det nedladdade installationsprogrammet klickar du på ' SQL Workbench ' körbar fil och klicka på ' Hantera drivrutiner ” på gränssnittet:
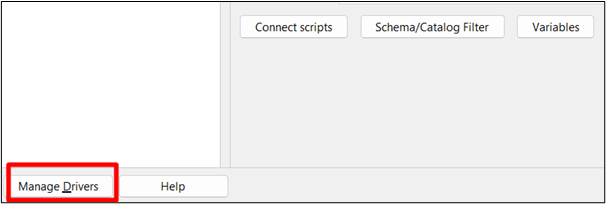
Steg 2: Ny drivrutin
Klicka på ' Ny fil ' alternativ som markerats i bilden nedan:
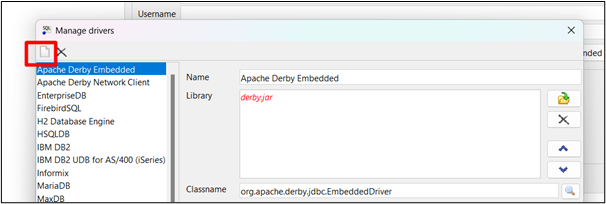
Steg 3: Ange information för föraren
Ange ett namn för drivrutinen och klicka på den markerade knappen för att bläddra i sökvägen till den nedladdade JDBC-drivrutinen. Drivrutinen som vi laddade ner tidigare, bläddra till dess sökväg och tillhandahåll den här:
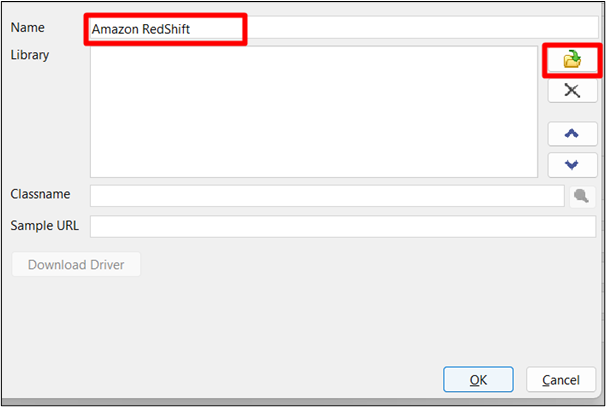
Steg 4: Spara ändringar
Klicka sedan på ' OK ' för att spara ändringar:
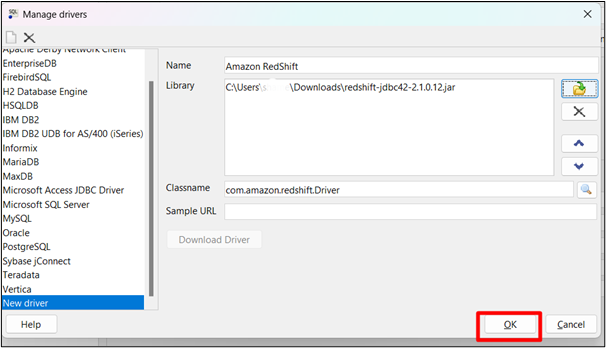
Steg 5: Kopiera URL:en
Gå till Amazon Redshift Cluster-instrumentpanelen och välj klustret. Kopiera klustrets URL:
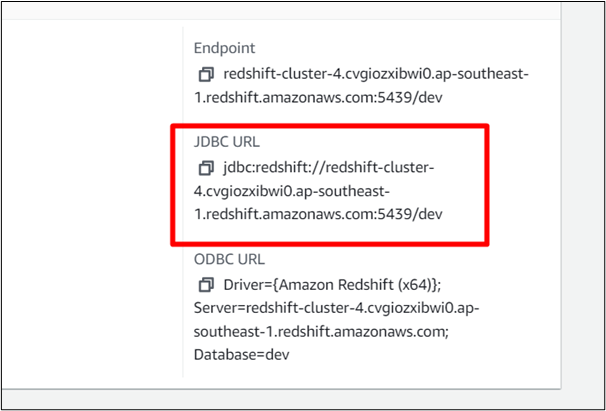
Steg 6: Ange drivrutinsnamn och URL
Ange namnet på din drivrutin och klistra in dess URL i anslutningsgränssnittet för SQL-arbetsbänken. Kolla ' Autocommit ' låda:
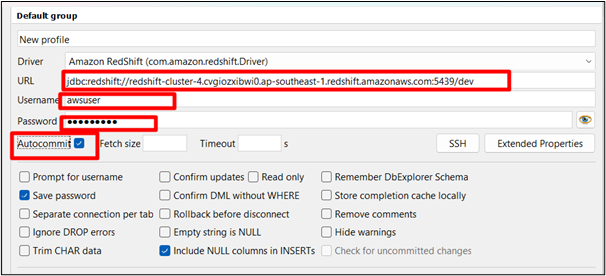
Steg 7: Testa
Klicka på ' Testa ”-knappen för att testa anslutningen:
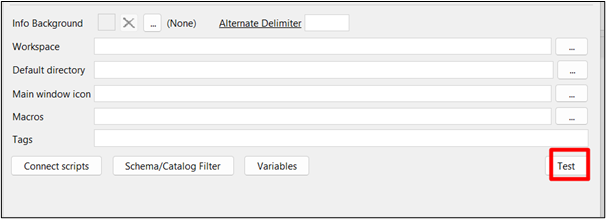
Här har anslutningen varit framgångsrik i testanslutning:
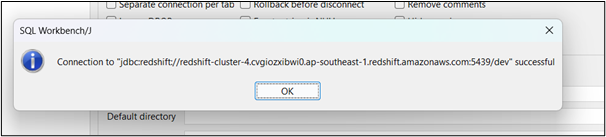
Steg 8: Tryck på 'OK'-knappen
När testet har lyckats, klicka på ' OK ' knapp:
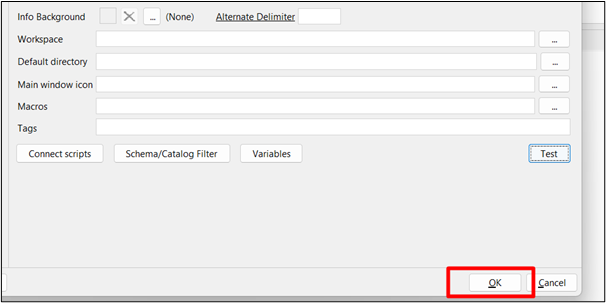
Det är allt från guiden.
Slutsats
AWS JDBC tillhandahåller datasäkerhet och utrymme för att hantera enorma mängder data och kan anslutas till olika tredjepartsverktyg genom att installera dem och klistra in URL:en till JDBC. AWS erbjuder många andra tjänster till sina användare som gör det enkelt att hantera data effektivt och effektivt. Den här artikeln ger en praktisk demonstration av nedladdning och installation av JDBC-drivrutinen.