När du använder Microsoft Windows kan du ha stött på datakorruption, misslyckad installation, trasiga OS-uppdateringar och många andra problem som detta. Om något av dessa problem inträffar kommer systemet inte att fungera korrekt. Du har till exempel installerat en problematisk applikation eller systemuppdatering som orsakar problem men kan inte avinstallera den. Det finns inget behov av att göra det eftersom Microsoft erbjuder System i Windows OS Återställningspunkter som tillåter användarna att återställa sitt system till det tillstånd där Systemåterställningspunkt skapades.
Det här inlägget är en detaljerad guide för att hantera 'Windows Systemåterställningspunkter':
Vad är systemåterställningspunkter på Windows och varför de krävs?
A Systemåterställningspunkt på Microsoft Windows definieras som bilden av de viktiga systemfilerna. Vi rekommenderar att du skapar en Återställningspunkt innan du installerar någon Windows Update eller tredjepartsapp eftersom det inte finns något sätt att återställa systemet från katastrofen som orsakades av installationen. A Systemåterställningspunkt är utan tvekan en sann räddare som kommer att föra ditt system till dess tidigare tillstånd och förhindra att det orsakar ytterligare skada på dina data.
Hur man skapar en systemåterställningspunkt på Windows?
De Systemåterställningspunkt på Microsoft Windows skapas enligt beskrivningen i följande steg:
Steg 1: Aktivera systemskydd
Systemskydd är en säkerhetsfunktion på Microsoft Windows som tillåter användare att skapa Systemåterställningspunkter , så det måste vara aktiverat för att skapa en. För att aktivera det, tryck på Windows + i att öppna Windows Inställningar App, och därifrån navigera till System ⇒ Om ⇒ Systemskydd:
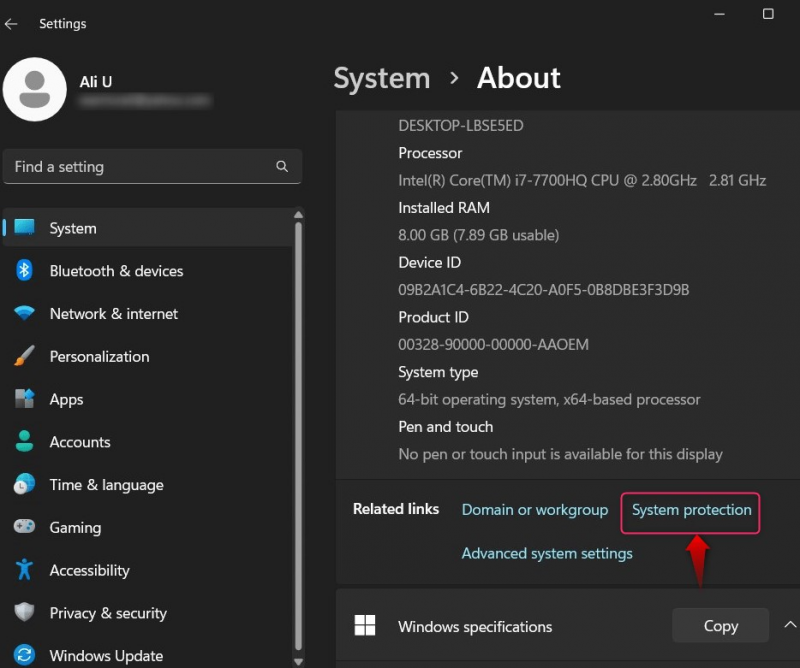
Det kommer att öppna Systemegenskaper fönster; härifrån väljer du Systemskydd , välj systemdisken och tryck på Konfigurera knapp:
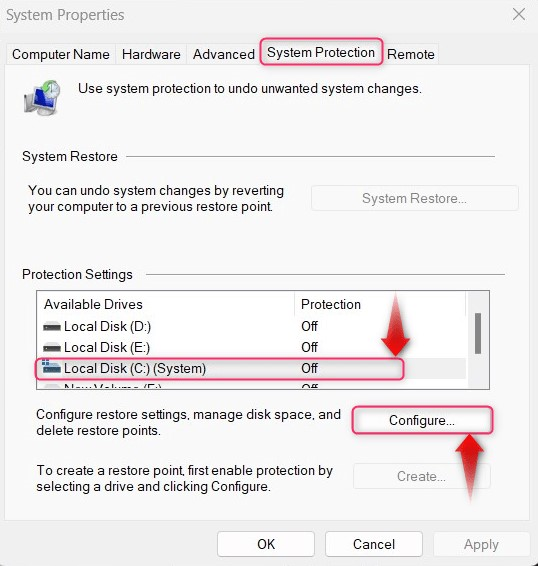
Nästa Slå på systemskydd, specificera Diskutrymmesanvändning, och slå på OK knappen för att skapa en. Om du redan har skapat en Systemåterställningspunkt , Använd Radera knappen för att ta bort den (tar bort alla systemåterställningspunkter):
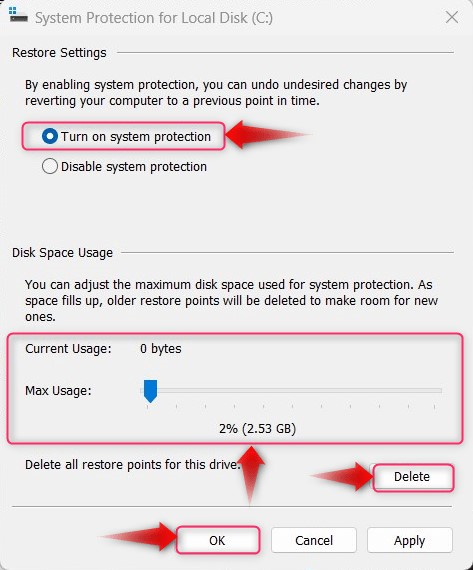
Steg 2: Skapa en systemåterställningspunkt
Att skapa en Systemåterställningspunkt, slå Skapa knappen i Systemegenskaper (systemskydd) fönster. De Skapa knappen kommer att kunna användas efter att systemskyddet har aktiverats (förklaras i steg 1):
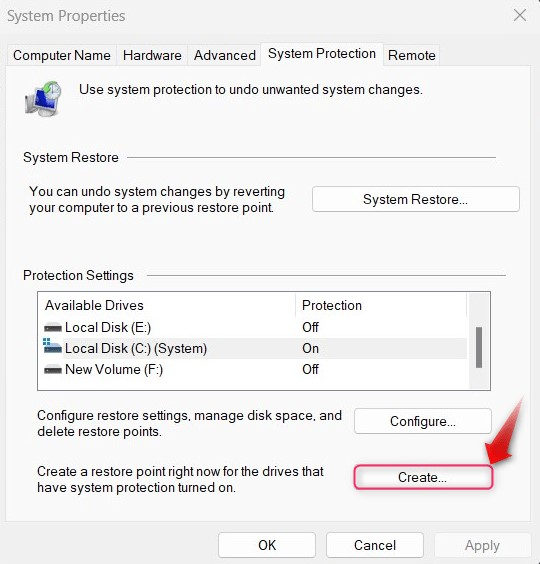
Namnge sedan Återställningspunkt och slå på Skapa knapp:
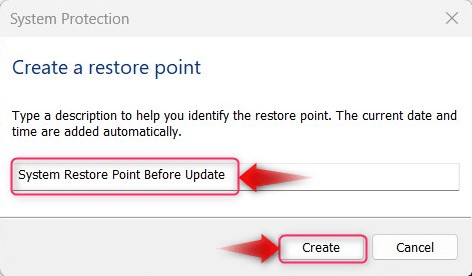
De Återställningspunkt skapas nu:
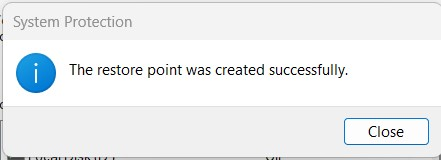
Hur hanterar/tar man bort systemåterställningspunkterna på Windows?
För att hantera/ta bort Systemåterställningspunkter i Windows, prova någon av följande metoder:
Metod 1: Hantera/ta bort återställningspunkterna via diskrensning
De Diskrensning används för att rensa bort systemets temporära filer och mappar, men det kan också ta bort Återställningspunkter . För att göra det, följ instruktionerna nedan:
Steg 1: Öppna Diskrensningsverktyget
För att öppna ' Diskrensning ”, använd Windows Start-menyn och tryck på Kör som administratör alternativ:
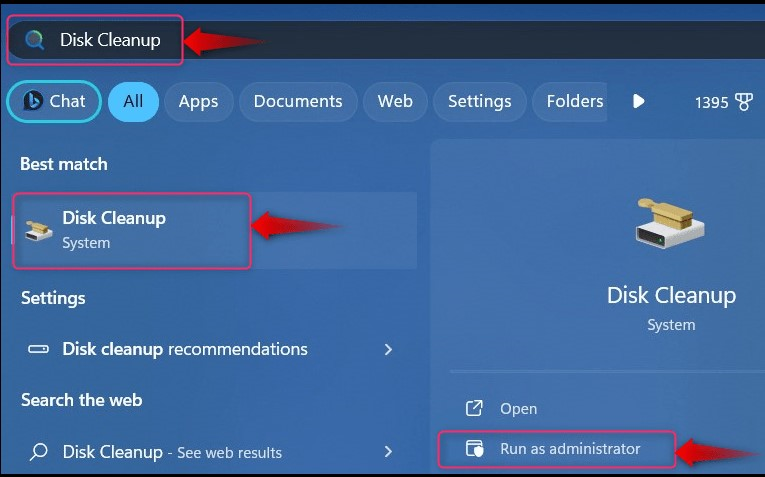
Därefter måste du välja disken; välj den skiva som Windows OS är installerat på eftersom det är här Återställningspunkter är förvarade:
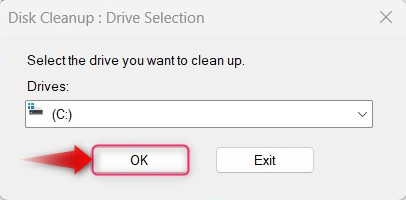
Steg 2: Ta bort systemåterställningspunkter
I den Diskrensning, Välj Fler alternativ och sedan trigga Städa under 'Systemåterställning och skuggkopior' för att ta bort Systemåterställningspunkter :
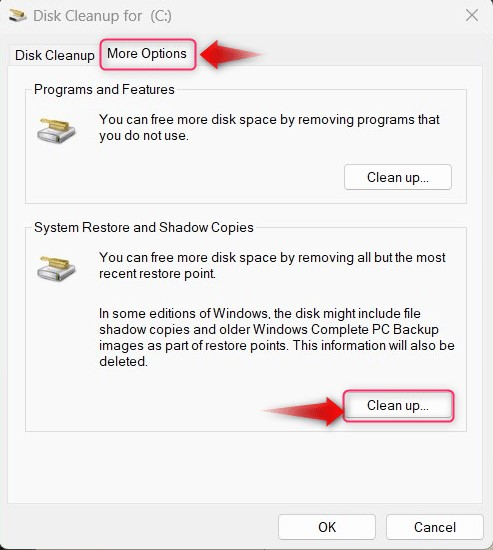
Metod 2: Hantera/ta bort återställningspunkterna med Windows PowerShell/kommandotolken
För att hantera/ta bort Återställningspunkter med Windows PowerShell/Kommandotolken, följ stegen nedan:
Steg 1: Öppna Windows PowerShell/kommandotolken
Använd Windows Start-menyns sökfält för att hitta Kommandotolk/Windows PowerShell och använda Kör som administratör knappen för att öppna den:
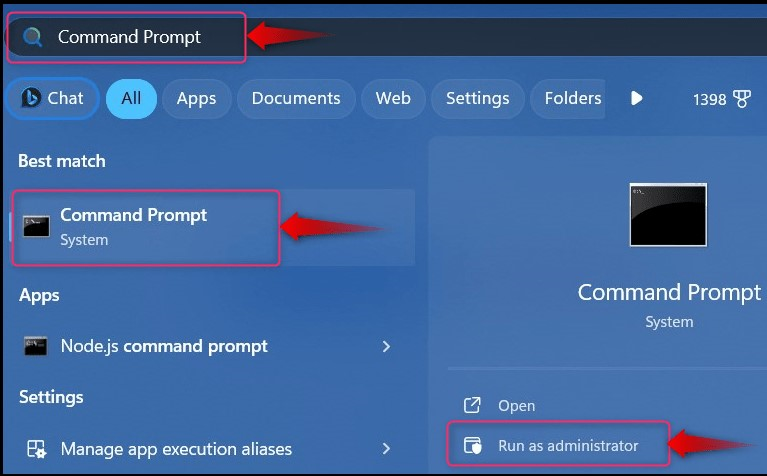
Steg 2: Ta bort alla Windows-återställningspunkter
För att radera alla Windows återställningspunkter använd Windows PowerShell/Kommandotolken, kör följande kommando och tryck på OCH knappen när du uppmanas:
vssadmin ta bort skuggor / Allt

Steg 3: Ta bort den äldsta Windows-återställningspunkten
För att ta bort den äldsta, Återställningspunkt använd Windows PowerShell/Kommandotolken, kör följande kommando och tryck på OCH knappen när du uppmanas:
vssadmin Ta bort skuggor / För =C: / Äldst
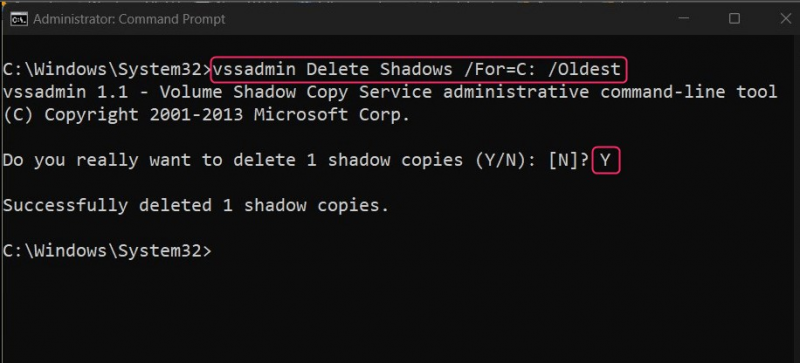
Metod 3: Hantera/ta bort återställningspunkter från systemskyddsinställningarna
De Systemskydd finns under Systemegenskaper, där du kan hitta avancerade systemkonfigurationer för att hantera/ta bort Återställningspunkter från Systemskyddsinställningar, följ stegen nedan:
Öppna Systemskyddsinställningar
För att öppna systemskyddsinställningarna, tryck på Windows + i att öppna Windows Inställningar App, och därifrån navigera till System ⇒ Om ⇒ Systemskydd:
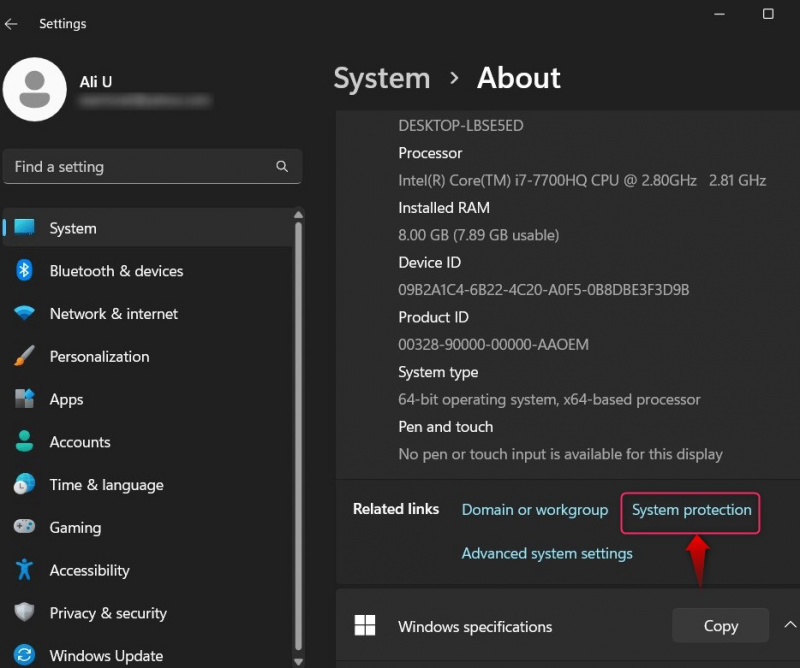
Från Systemegenskaper , Välj Systemskydd fliken och tryck på Konfigurera knapp:
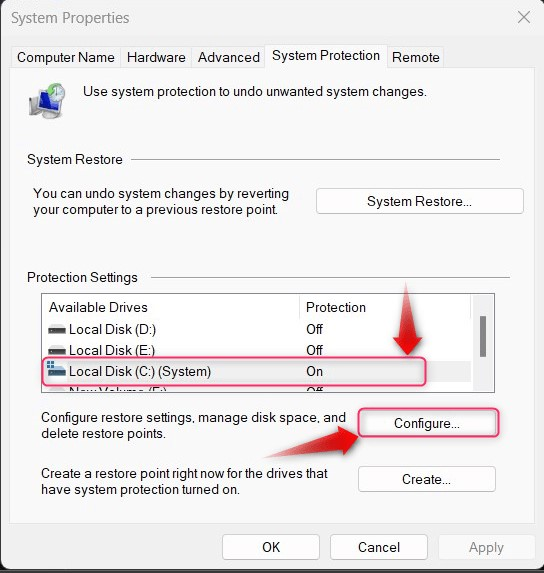
Från följande fönster, använd Radera knappen för att ta bort alla Windows Systemåterställningspunkter :
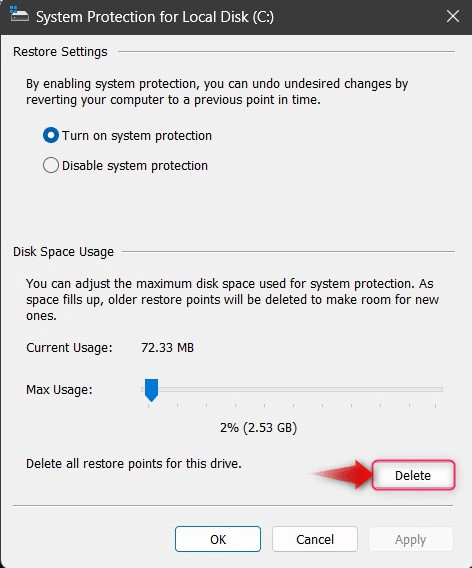
Metod 4: Hantera/ta bort återställningspunkterna med hjälp av CCleaner-verktyget
CCleaner är ett otroligt robust allt-i-ett-verktyg som kan ta bort systemets temporära filer och överblivna registerfiler, avinstallera program och ta bort Systemåterställningspunkter. Förutsatt att du har , starta den via genvägen eller Windows Start-meny:
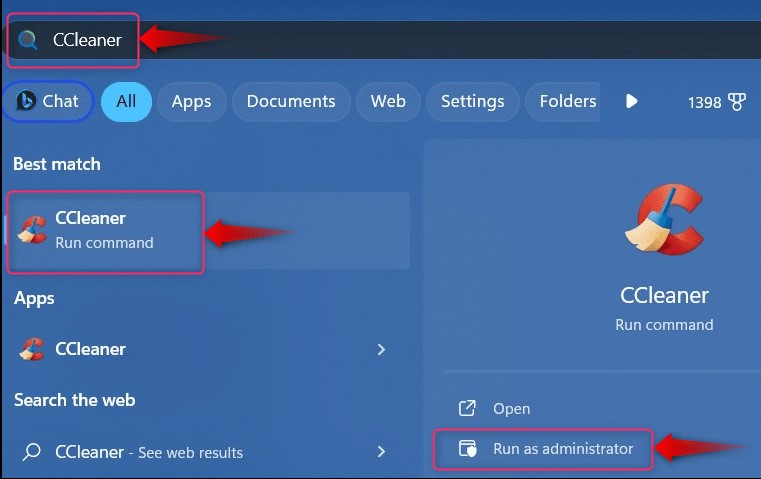
Efter att ha öppnat CCleaner , följ instruktionerna nedan:
-
- Välj Verktyg.
- Från Verktyg, välj Systemåterställning.
- I systemåterställningen väljer du den återställningspunkt du vill ta bort (den senaste kan inte tas bort på grund av säkerhetsskäl).
- Tryck på knappen Ta bort för att ta bort den valda återställningspunkten:
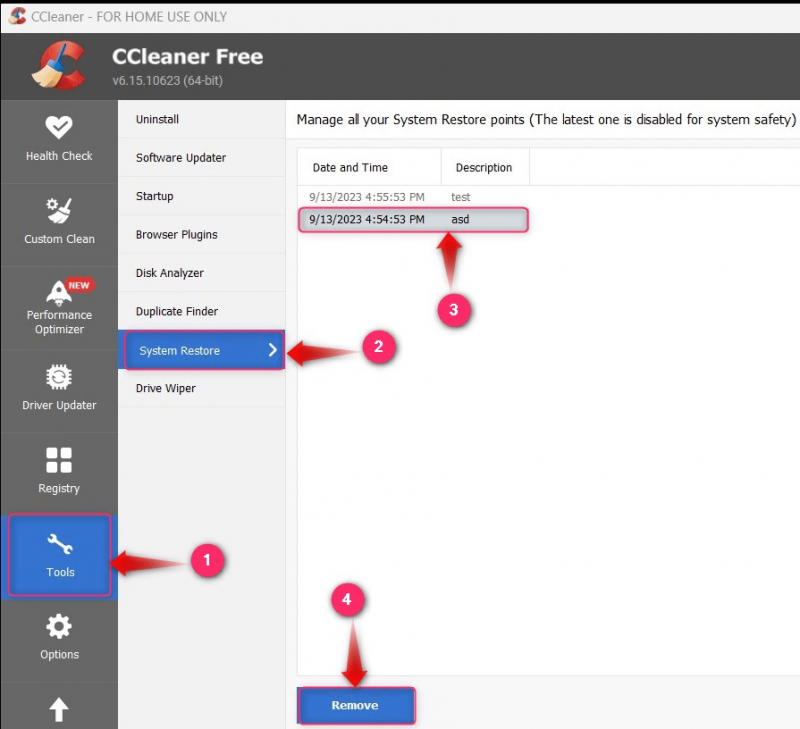
Det är allt för hanteringen av Windows Systemåterställningspunkter.
Slutsats
De Systemåterställningspunkter på Windows hanteras/raderas via Diskrensning verktyg, Systemskydd inställningar, Kommandotolk/PowerShell, eller den CCleaner . De Återställningspunkter på Windows tillåter användarna att återgå till det tidigare systemtillståndet till den tidpunkt då det skapades. Det skapas vanligtvis innan du installerar Windows Update eller en tredjepartsapp för att undvika katastrofer.