Det här inlägget är ett steg-för-steg för att ändra 'Windows Display Scaling':
Vad är Windows Display Scaling och dess syfte?
Displayskalning är en funktion på Microsoft Windows som justerar systemets text, ikoner och andra aspekter för bästa visningsupplevelse. Displayskalning enda syftet är att göra systemets skärm synlig enligt användarens krav. Till exempel en användare med en 4K-skärm Displayskalning är inställd på en lägre procentsats och kommer att tycka att det är jobbigt att läsa detaljerna, särskilt texten. I sådana fall är DPI eller den Displayskalning måste ändras.
Hur ändrar man skärmskalning på Windows?
De Displayskalning på Windows kan ändras/modifieras genom att följa dessa steg:
Steg 1: Öppna Display Settings
Under Visa inställningar kan användare ändra Displayskalning. För att öppna skärminställningarna, tryck på Windows + i för att öppna appen Windows Inställningar och välj System ⇒ Display:
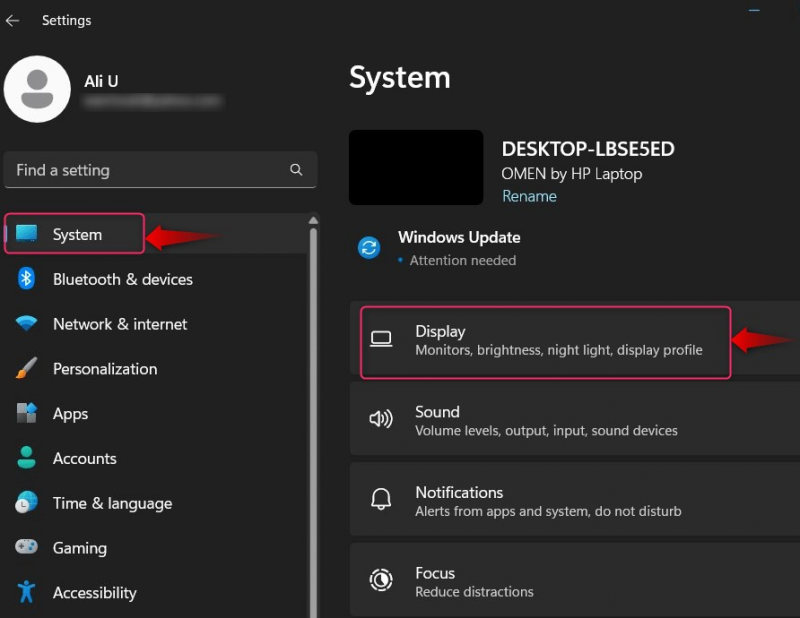
Steg 2: Ändra/ändra skärmskalning
I den Visa inställningar, hitta Skala och layout under vilken du kan ändra Displayskalning eller Skala inställningar:
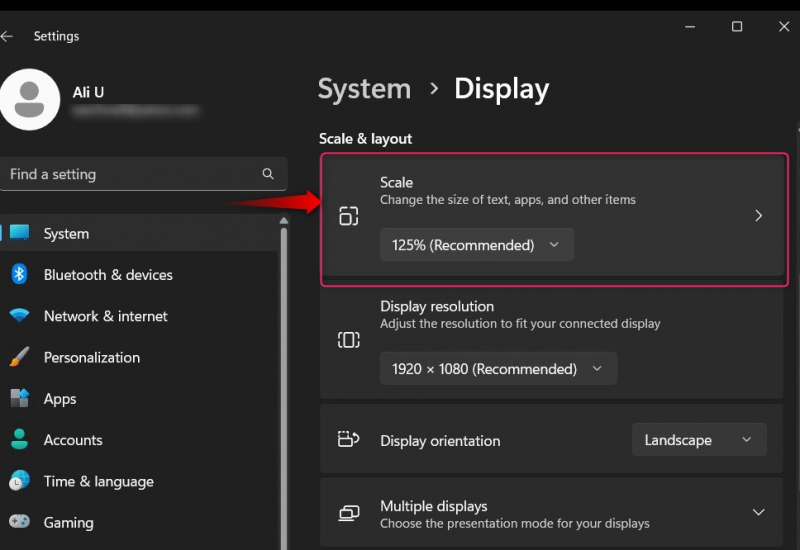
Om du väljer rullgardinsmenyn under Skala , hittar du de fördefinierade procentsatserna för Displayskalning (100 %, 125 %, 150 % eller 175 %) på ditt system som du kan välja:
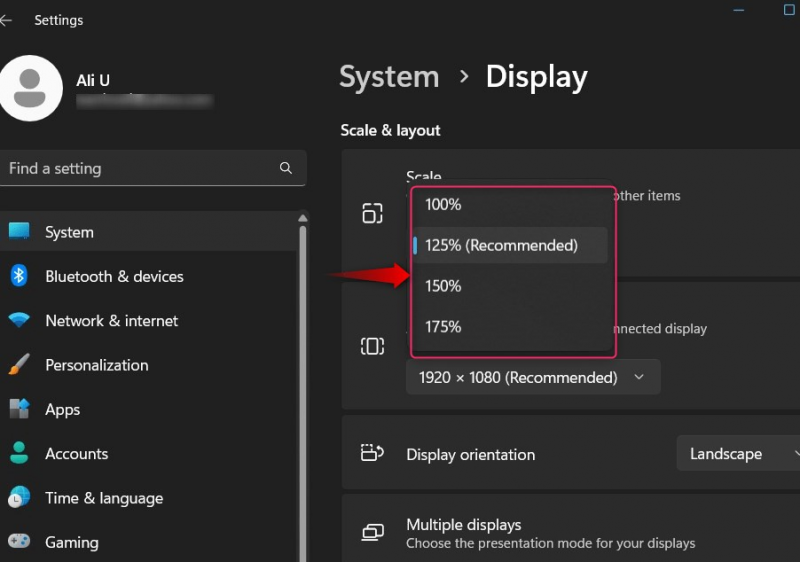
För att ange anpassad Displayskalning , Välj Skala fliken, som öppnar följande fönster där du kan välja 100-500 procent enligt dina krav:
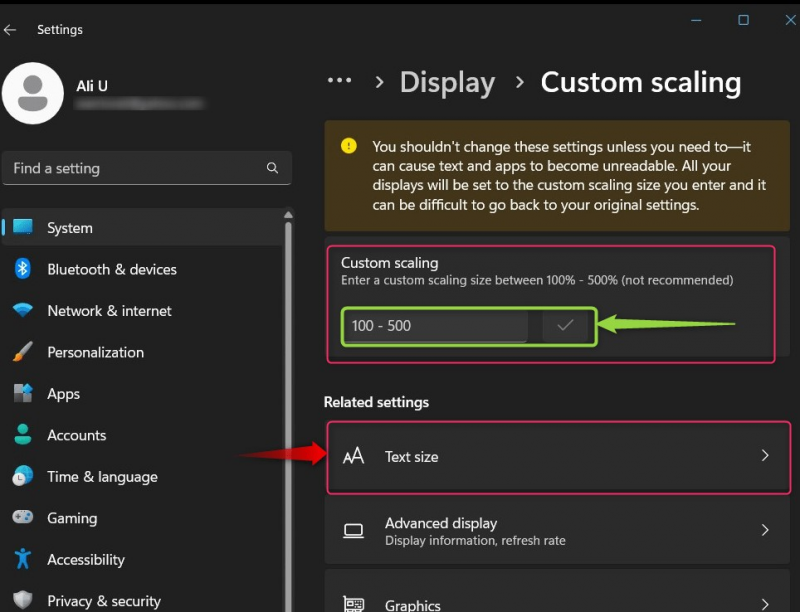
Notera : Lek inte med Display Scaling-inställningarna eftersom de kan förstöra hela ditt system, vilket gör det svårt att läsa allt på skärmen.
I displayinställningarna kan du hitta följande inställningar som gör att du kan ändra/modifiera följande:
- Skärmupplösning för att hantera systemets visuella kvalitet.
- Visa orientering för att ställa in den aktuella skärmen till liggande eller stående läge.
- Flera skärmar för att ställa in och konfigurera de andra bildskärmarna som är anslutna till systemet:
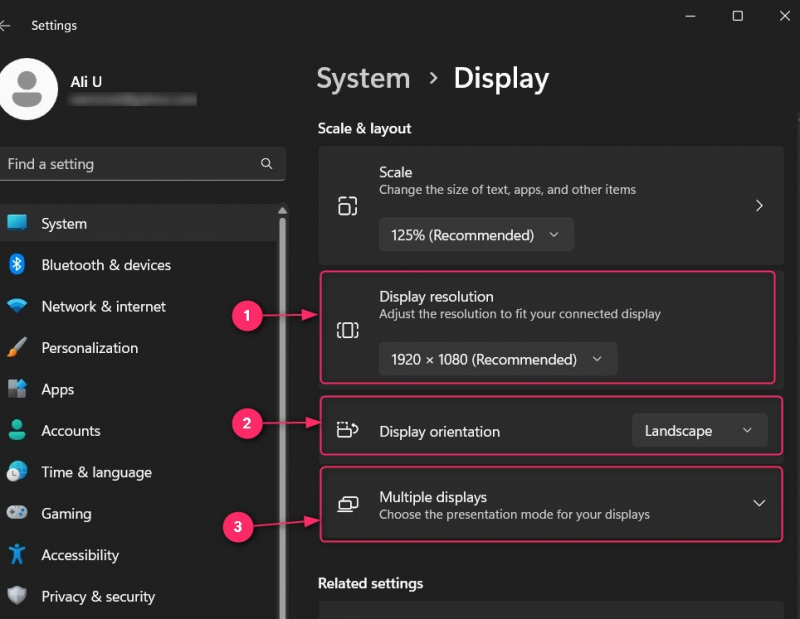
Steg 3: Ändra skärmskalning för inställningar för flera skärmar
Om du har två eller flera skärmar, välj utgångsskärmen från System ⇒ Display inställningar:
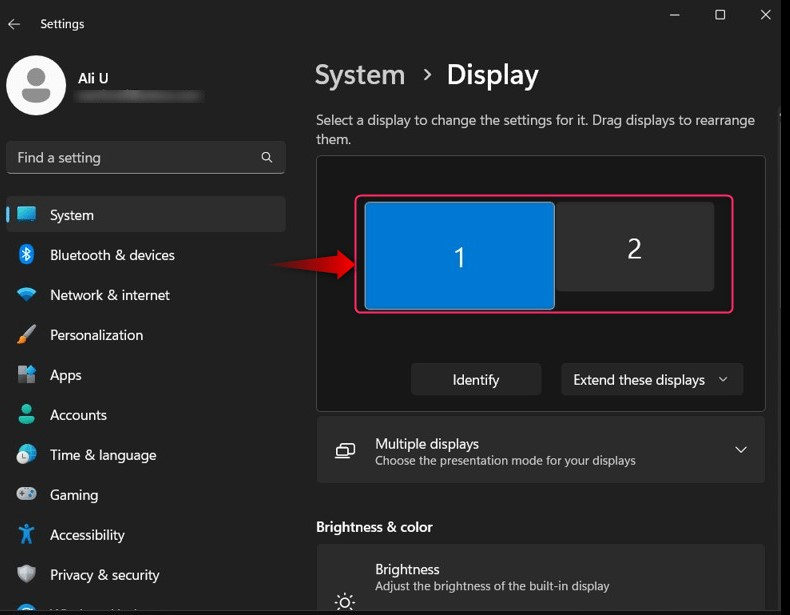
Scrolla nu ner och justera Displayskalning för den valda displayen. Detta kommer inte att påverka den andra skärmen:
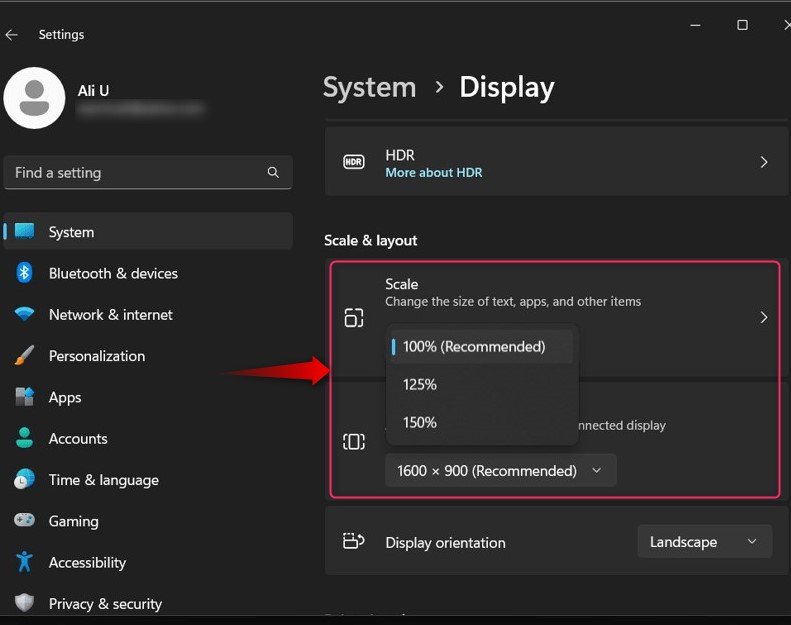
Det är det för att ändra Windows Display Scaling.
Slutsats
De Displayskalning i Windows kan ändras/modifieras från Windows Settings App ⇒ System ⇒ Display ⇒ Skala . Om du har en inställning för flera skärmar måste du först välja skärm och sedan ställa in Displayskalning för den för närvarande valda bildskärmen. Visa Skalning är en funktion på Microsoft Windows som justerar systemets text, ikoner och andra aspekter för bästa visningsupplevelse.