Detta kan orsakas av inkompatibla eller felaktiga Windows-uppdateringar eller något grundläggande problem med internetanslutningen som kan åtgärdas genom att köra felsökaren. Dessutom kan föråldrade drivrutiner för nätverkskort också vara en orsak bakom detta fel.
I den här artikeln kommer vi att diskutera flera lösningar för att fixa det diskuterade Windows-felet.
Hur åtgärdar/löser jag problemet 'Windows ställer fortfarande in klasskonfigurationen för den här enheten'?
För att åtgärda det ovan diskuterade felet, prova följande korrigeringar:
- Återställning av nätverksadapter
- Ominstallation av nätverksadapter
- Kör felsökare för Internetanslutning
- Avinstallera de senaste uppdateringarna
Metod 1: Återställning av nätverksadapter
Om du återställer nätverkskortet installeras om alla dina nätverkskort. Som ett resultat kommer alla nätverkskomponenter att ställas in på standardinställningar.
För att återställa nätverksadaptern genom att följa steg-för-steg-instruktionerna nedan.
Steg 1: Öppna rutan Kör
Träffa ' Windows + R ” för att starta rutan Kör:
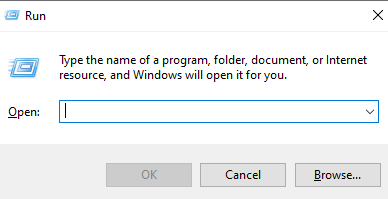
Steg 2: Se Nätverksstatus
Skriv ' ms-inställningar: nätverksstatus ” i rutan Kör och tryck på enter för att se nätverksstatusfönstret:
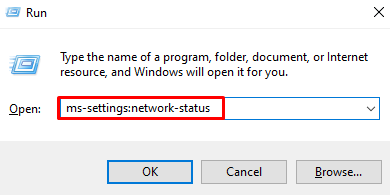
Steg 3: Välj alternativet 'Nätverksåterställning'.
Klicka på ' Nätverksåterställning ' alternativ som är markerat i bilden nedan:
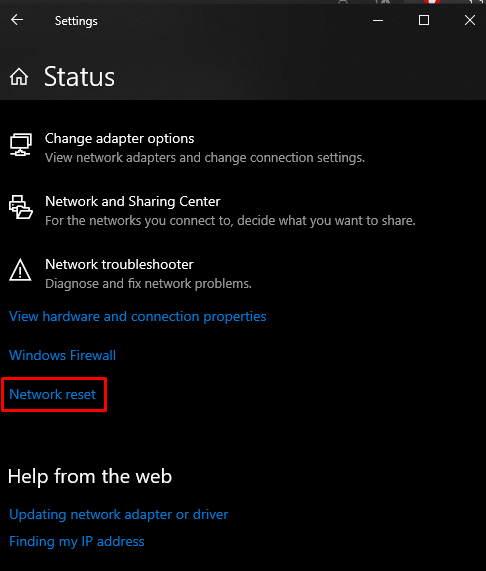
Steg 4: Tryck på 'Återställ nu'
Slå ' Återställ nu ' knapp:
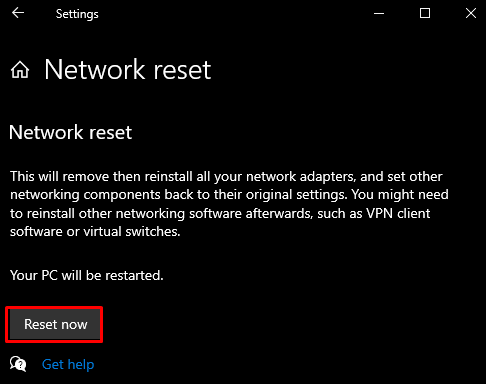
Steg 5: Bekräftelse
Bekräfta sedan nätverksåterställningen:
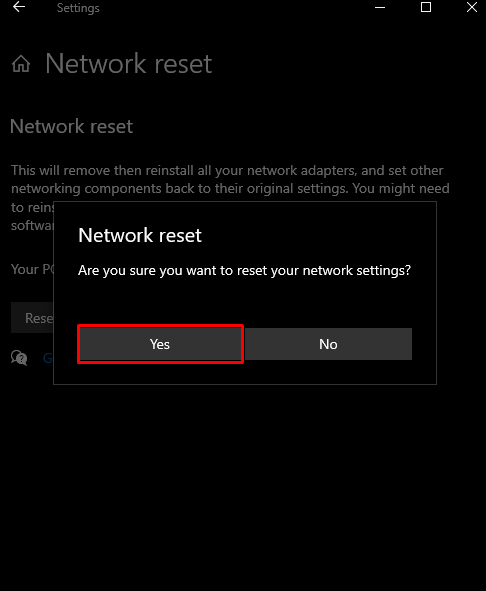
Metod 2: Ominstallation av nätverksadapter
Avinstallera ditt nätverkskort via Enhetshanteraren och installera det sedan om med hjälp av de medföljande instruktionerna.
Steg 1: Öppna Enhetshanteraren
Skriva ut ' devmgmt.msc ' i rutan Kör och tryck på enter för att starta ' Enhetshanteraren ”:
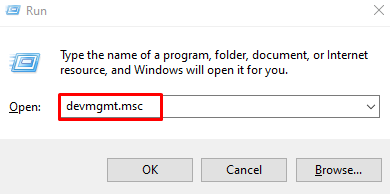
Steg 2: Se listan över 'Nätverkskort'
Klicka på ' Nätverksadaptrar ” för att se listan över installerade och konfigurerade nätverkskort:
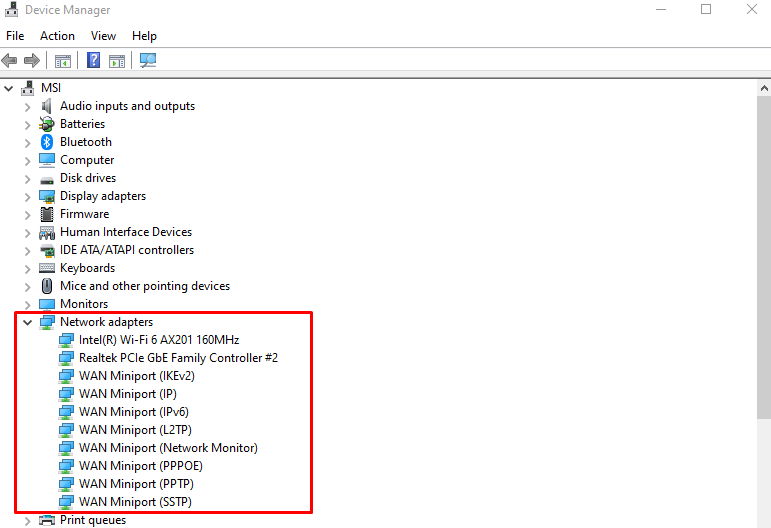
Steg 3: Avinstallera enheten
Högerklicka på adaptern och tryck på ' Avinstallera enheten ' knapp:
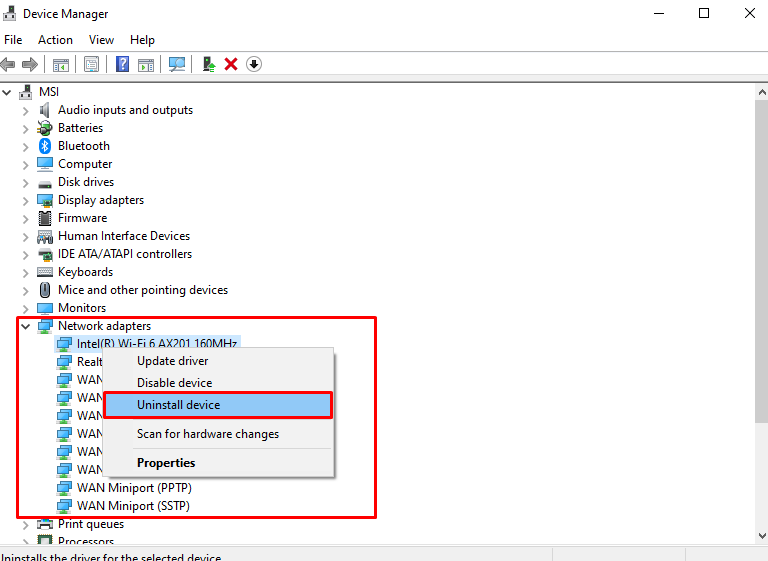
Steg 4: Bekräftelse
Klicka på ' Avinstallera ”-knapp för bekräftelse:
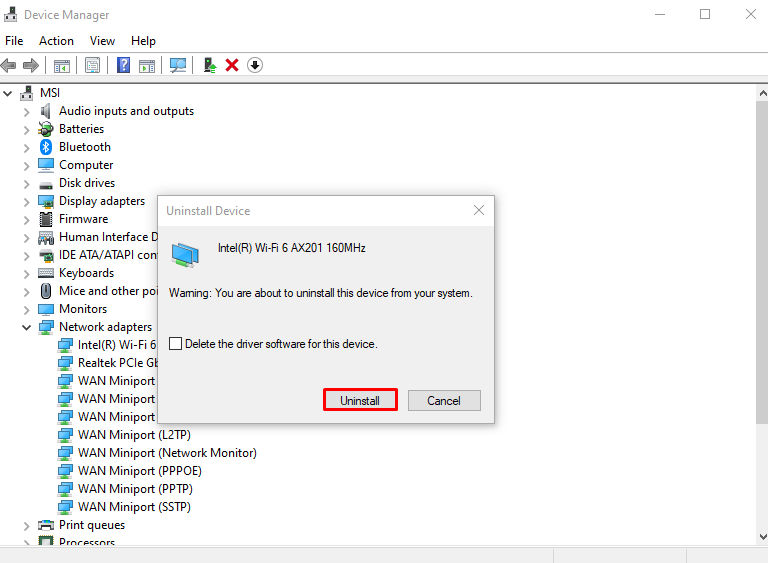
Starta om ditt system.
Metod 3: Kör felsökaren för Internetanslutning
Felsökare är ett inbyggt verktyg som följer med Windows för att fixa grundläggande problem. Mer specifikt kan du köra ' Internetanslutningar ” felsökare med hjälp av den givna guiden.
Steg 1: Gå till felsökare
Skriv ' ms-inställningar: felsökning ' i rutan Kör och tryck på enter för att öppna ' Felsökning ' skärm:
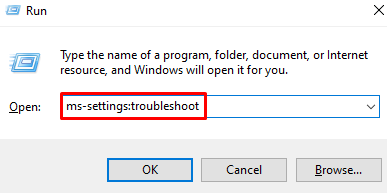
Steg 2: Se alla felsökare
Klicka på ' Ytterligare felsökare alternativet som är markerat i bilden nedan för att se listan över alla felsökare:
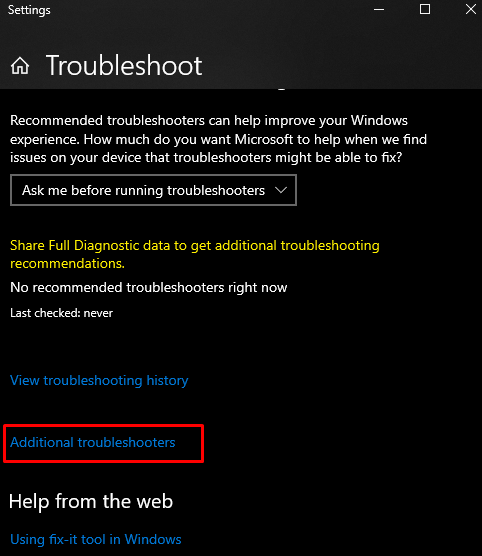
Steg 3: Välj Internetanslutningar
Tryck på ' Internetanslutningar ' alternativet inom ' Kom igång ' sektion:
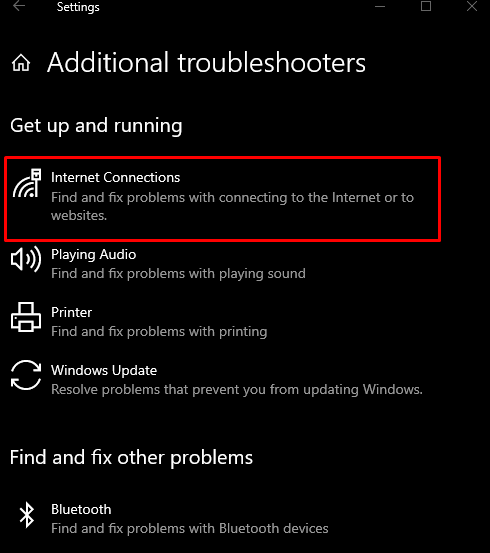
Steg 4: Kör felsökaren
Klicka på den nedan markerade knappen:
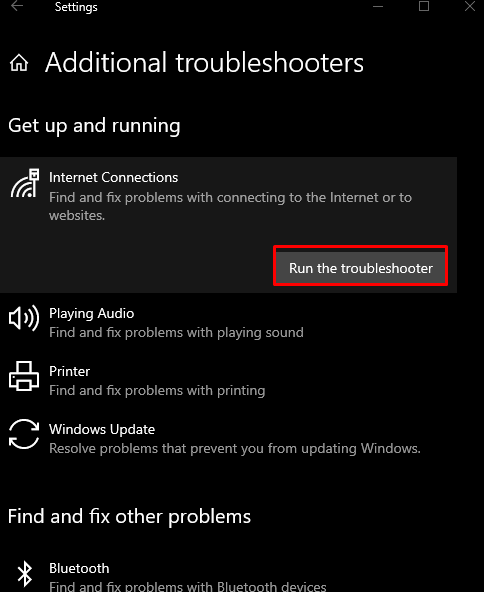
Metod 4: Avinstallera de senaste uppdateringarna
Det här problemet kan orsakas av någon uppdatering som nyligen har släppts av Microsoft för Windows. Avinstallera de senaste uppdateringarna genom att följa stegen nedan.
Steg 1: Se Uppdateringshistorik
Skriv ' ms-settings:windowsupdate-history ' i rutan Kör och tryck på enter för att se ' Windows Update-historik ”:
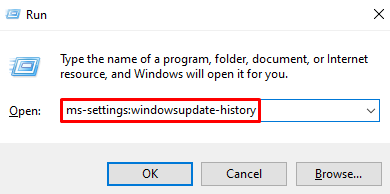
Steg 2: Klicka på Avinstallera uppdateringar
Välj ' Avinstallera uppdateringar '-knappen som är markerad nedan:
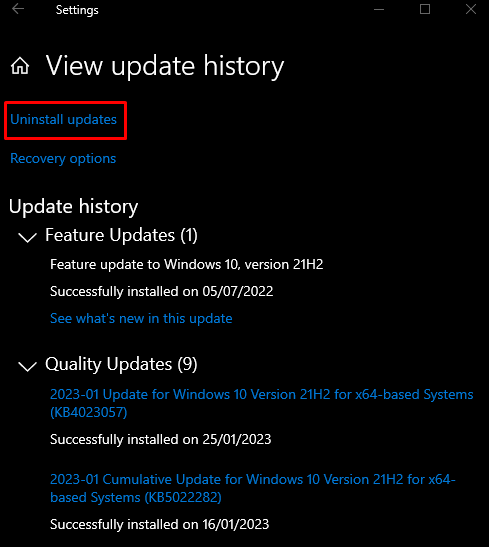
Steg 3: Leta upp uppdateringen
Leta efter Windows-uppdateringen som orsakar det här problemet:
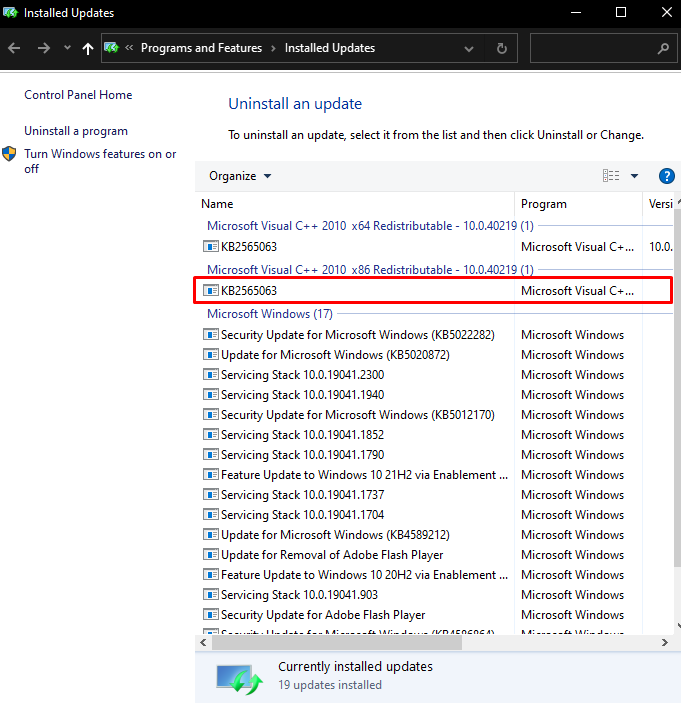
Steg 4: Avinstallera uppdateringen
Högerklicka på den valda uppdateringen och tryck på ' Avinstallera knappen som visas:
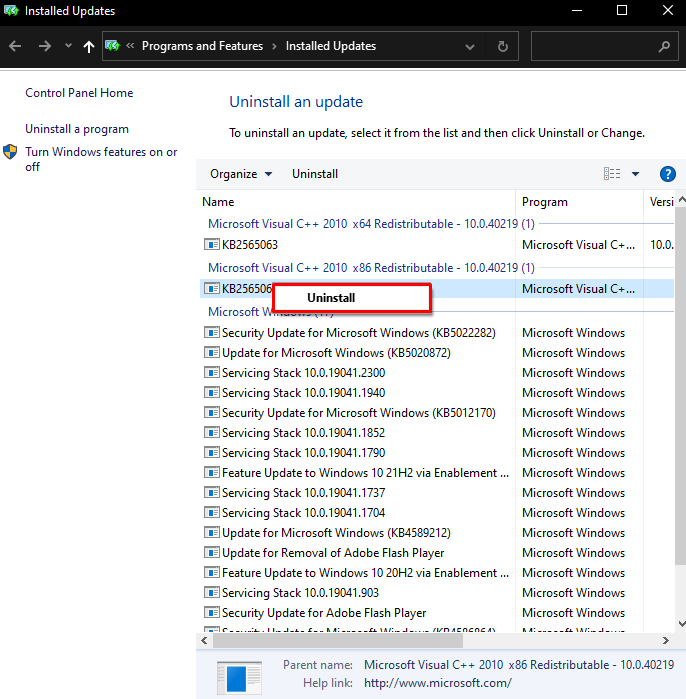
Slutligen, starta om systemet och det nämnda problemet kommer att lösas.
Slutsats
Det angivna Windows-klasskonfigurationsfelet kan fixas genom att följa olika metoder. Dessa metoder inkluderar att återställa nätverkskortet, avinstallera och installera om nätverkskortet, köra felsökaren för internetanslutningen eller avinstallera eventuella senaste uppdateringar. Det här inlägget erbjöd flera korrigeringar för det nämnda problemet.