Det här inlägget kommer att visa metoderna för att aktivera eller inaktivera det inbyggda Windows-administratörskontot:
Hur aktiverar/inaktiverar du det inbyggda Windows-administratörskontot från hanteringsfrågan för lokala användare och grupper?
Det inbyggda administratörskontot kan användas för olika ändamål som ett backupkonto, ett användarkonto med administrativa rättigheter, installera appar utan att logga in på ett konto och mycket mer. Som standard är administratörskontot inaktiverat i Windows.
För att aktivera/avaktivera det inbyggda Windows-administratörskontot, gå igenom följande procedur.
Steg 1: Starta Local Users and Group Management Prompt
den ' Lokala användare och koncernledning ” är ett Windows inbyggt verktyg eller prompt som används för att hantera systemanvändare och grupper. För att starta det lokala användarhanteringsverktyget, följ stegen i listan:
- Starta först Windows Run-rutan genom ' Fönster+R ” nyckel.
- Efter det, skriv ' lusrmgr.msc ' i ' Öppen ” rullgardinsmenyn.
- För att köra det här verktyget med administrativa rättigheter, tryck på ' CTRL+SKIFT+ENTER ' nyckel:
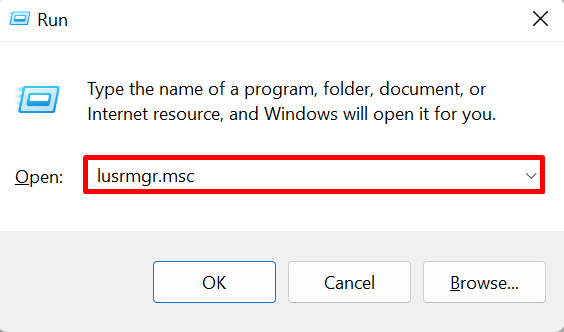
Steg 2: Öppna användarkatalogen
Klicka på ' Användare '-katalogen under ' Lokala användare och grupper (lokala) ” drop-meny:
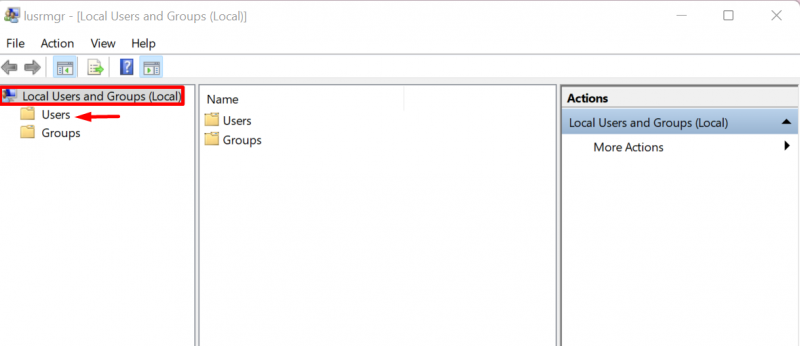
Steg 3: Aktivera eller inaktivera administratörskonto
Klicka sedan på ' Administratör ' användarkonto:
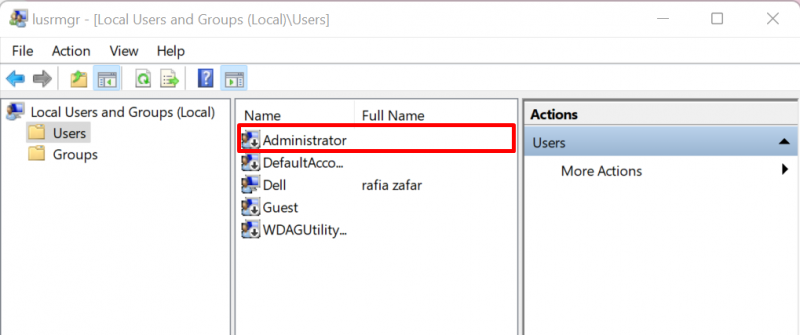
Som standard är det administrativa kontot inaktiverat. För att aktivera Windows ' Administratör ' konto, avmarkera ' Kontot är avaktiverat ' kryssrutan från ' Allmän ”-menyn. För att tillämpa ändringar, tryck på ' Tillämpa ' knapp:
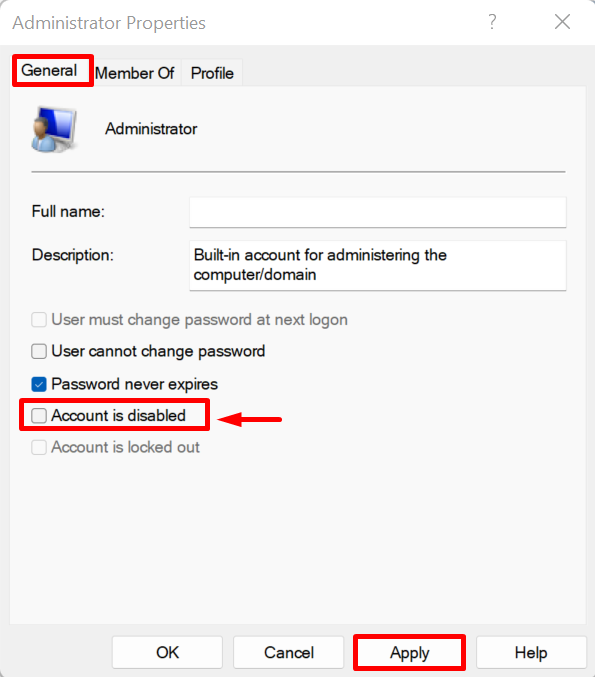
Hur man aktiverar/inaktiverar det inbyggda Windows-administratörskontot från kommandoraden?
Windows OS är mest baserat på grafiskt användargränssnitt. Men de flesta användare föredrar att använda Windows via kommandoraden. För att aktivera eller inaktivera ' Administratör ”-konto, följ den medföljande demonstrationen.
Steg 1: Starta Windows Terminal
Starta först valfri Windows-terminal som kommandotolk eller PowerShell med administratör direkt från Start-menyn:
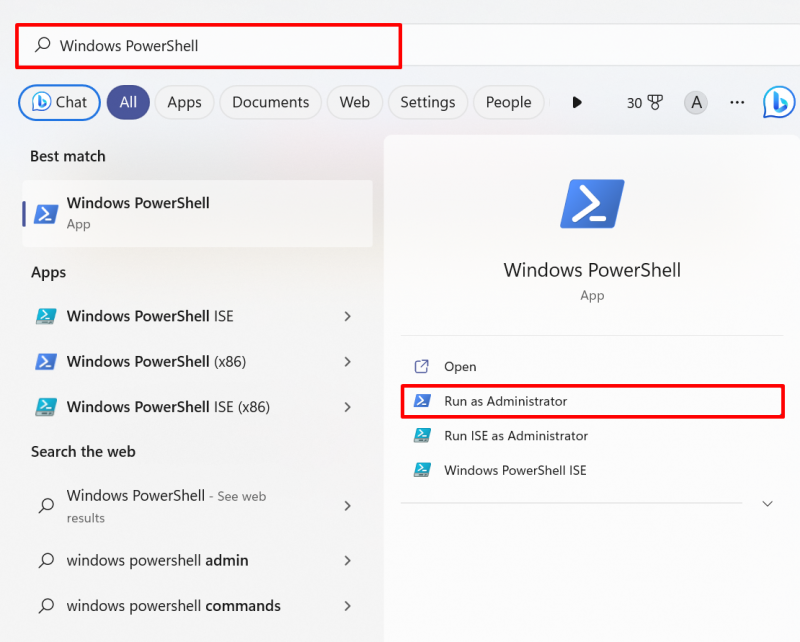
Steg 2: Aktivera/inaktivera administratörskontot
Kör sedan följande kommando och ställ in ' aktiva ' värde som ' ja ” i kommandot som nämns nedan för att aktivera administratörens användarkonto:
nätanvändaradministratör / aktiv: jaUtdata visar att vi har aktiverat administratörskontot framgångsrikt:
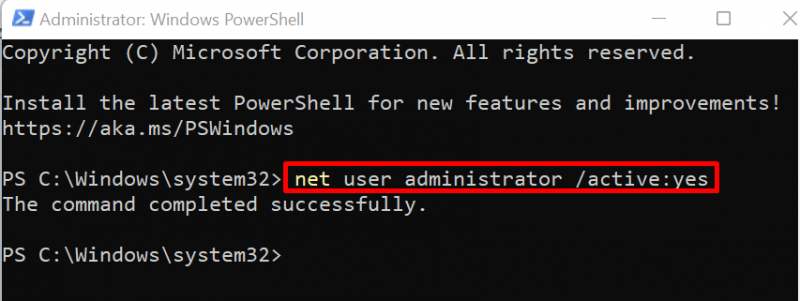
För att inaktivera administratörskontot, ändra helt enkelt ' aktiva ' värde till ' Nej ”:
nätanvändaradministratör / aktiv: nej 
Det handlar om att aktivera eller inaktivera inbyggda administratörskonton.
Slutsats
För att aktivera eller inaktivera det inbyggda Windows-administratörskontot med hjälp av verktyget för lokalt användar- och grupphantering, starta först verktyget, besök ' Användare '-mappen öppnar du ' Administratör ' kontoegenskaper och avmarkera eller markera ' Kontot är avaktiverat ' kryssruta. För att använda kommandoraden för att inaktivera eller aktivera administratörskontot, använd helt enkelt ' nätanvändaradministratör /active:yes/no ” kommando. Den här artikeln har illustrerat teknikerna för att aktivera eller inaktivera det inbyggda Windows-administratörskontot.