Denna uppskrivning syftar till att åtgärda det angivna felet via praktisk demonstration.
Hur konfigurerar man felet 'Windows kunde inte automatiskt upptäcka nätverkets proxyinställningar'?
Det angivna felet kan åtgärdas med dessa metoder:
- Återställ TCP/IP
- Återställ Wi-Fi-routern
- Inaktivera proxyinställningar
- Kör SFC-skanning
- Utför nätverksåterställning
- Uppdatera nätverksdrivrutinen
- Kör nätverksfelsökaren
Låt oss utforska alla dessa metoder en efter en.
Fix 1: Återställ TCP/IP
Det första tillvägagångssättet är att återställa TCP/IP för att åtgärda det angivna felet. För att göra det, öppna först och främst ' Kommandotolken ' via Windows Startpanel:
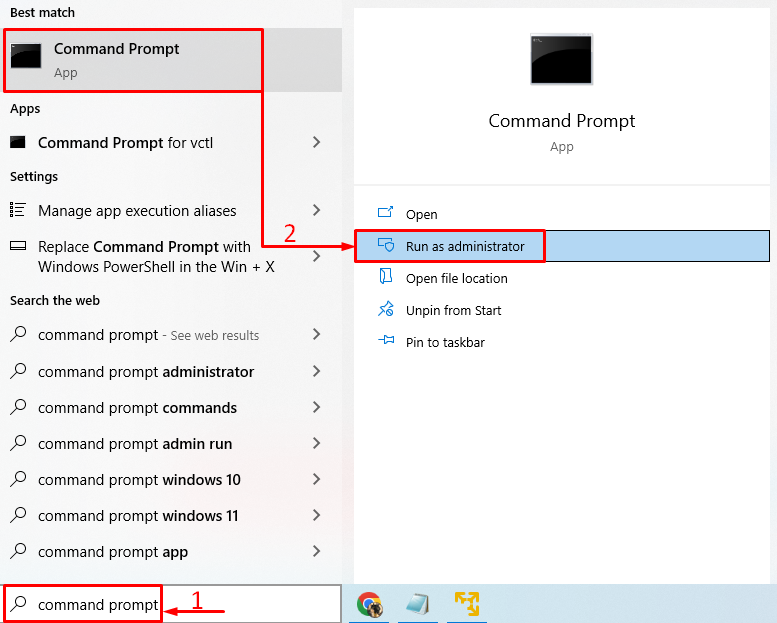
Kör detta kommando i terminalen för att spola DNS:
> IPCONFIG / FLUSHDNS 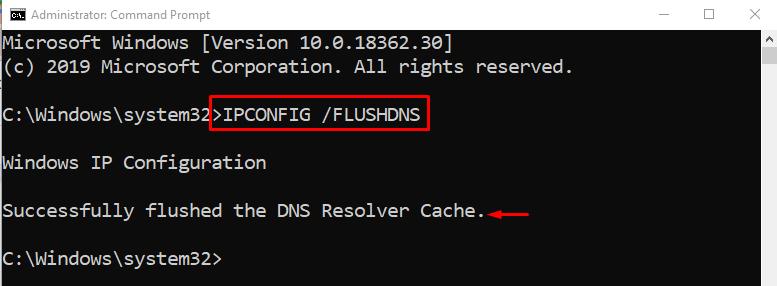
DNS har tömts.
Kör kommandot nedan för att återställa Winsock-katalogen:
> netsh winsock återställning 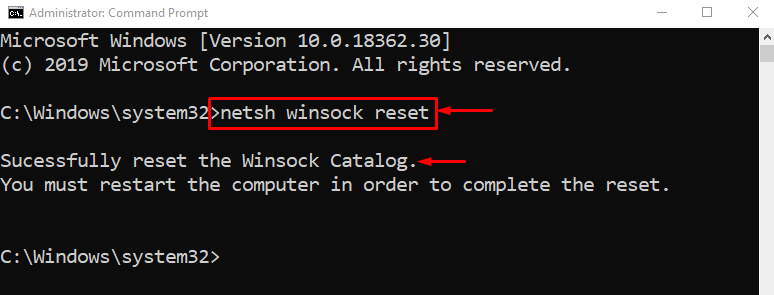
Starta om Windows för att slutföra återställningen av Winsock-katalogen.
Kör det givna kommandot för att återställa TCP/IP med hjälp av netshell-verktyget:
> netsh int ip återställa 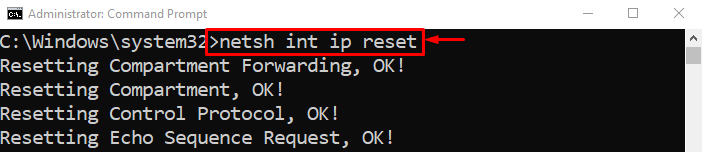

TCP/IP-inställningarna har återställts.
Fix 2: Återställ Wi-Fi-routern
En annan anledning kan vara felaktigt konfigurerade Wi-Fi-adapterinställningar. Så du måste återställa Wi-Fi-adaptern för att åtgärda problemet. Av den anledningen kopplar du först och främst ut strömkabeln från Wi-Fi-adaptern. Vänta i minst 30 sekunder och anslut sedan strömkabeln igen. Vänta tills ditt system ansluter till Wi-Fi-adaptern och kontrollera om problemet är löst eller inte.
Fix 3: Inaktivera proxyserver
Att inaktivera proxyservern kan hjälpa användarna att åtgärda det angivna felet. För detta ändamål, starta ' Internet-alternativ ' via Windows Startpanel:
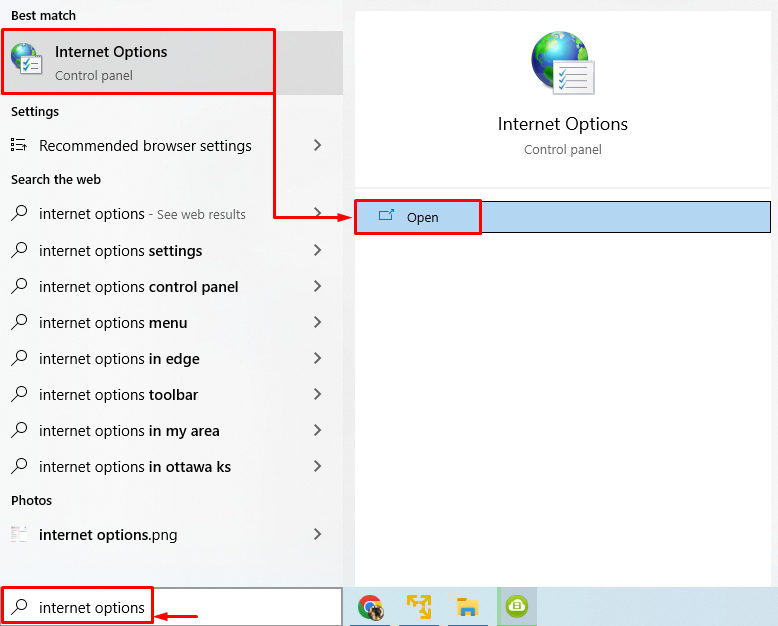
Byt till ' Anslutningar '-fliken. Trigger ' LAN-inställningar ”:
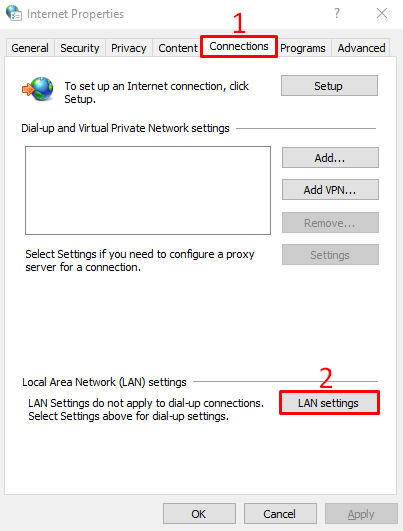
Avmarkera rektangelrutan för ' Använd en proxyserver för ditt LAN ' och tryck på ' OK ' knapp:
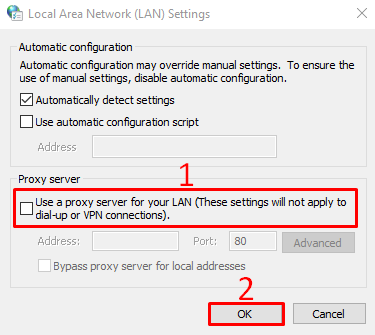
Starta om datorn och kontrollera om det angivna problemet är åtgärdat eller inte.
Fix 4: Kör SFC Scan
Korrupta eller saknade systemfiler kan också vara boven bakom detta fel. Att köra en SFC-skanning hjälper till att reparera de korrupta och saknade filerna. För detta ändamål, initiera ' CMD ” som administratör via Start-menyn.
Kör kommandokonsolen för att starta skanningen av systemfilskontrollen:
> sfc / Skanna nu 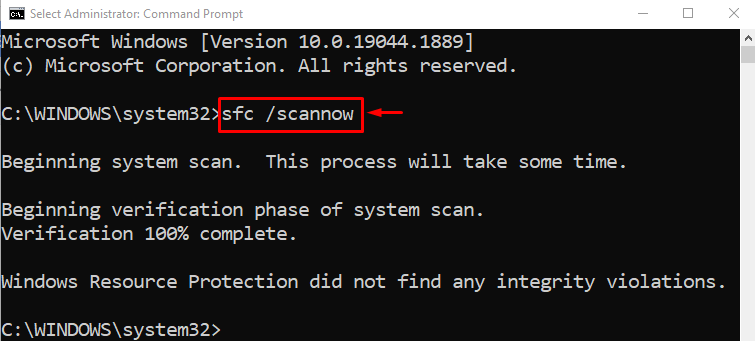
SFC-skanningen har slutförts och den reparerade de korrupta systemfilerna. Förhoppningsvis kan det ha löst problemet.
Fix 5: Utför nätverksåterställning
Nätverksåterställning återställer alla inställningar som konfigurerades manuellt. Att återställa nätverket kommer säkert att lösa problemet. För att göra det, öppna först och främst ' Nätverksåterställning ” från Windows startpanel:
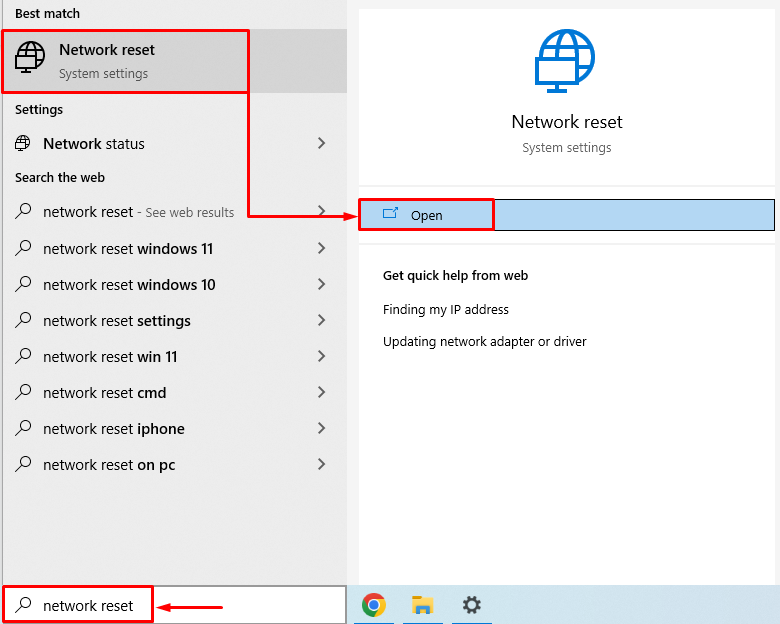
Klicka på ' Återställ nu ' knapp:
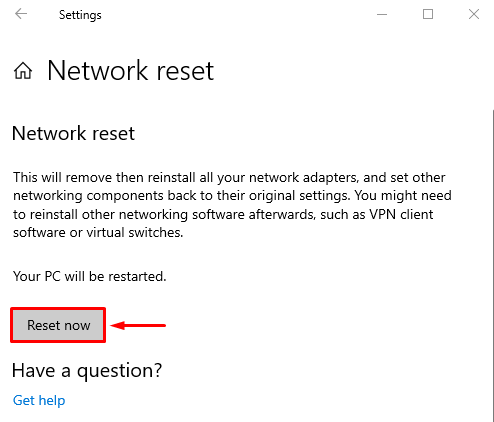
Detta kommer att återställa nätverksinställningarna.
Fix 6: Uppdatera nätverksdrivrutinen
Att uppdatera nätverksdrivrutinen kan lösa det angivna problemet. För det ändamålet, öppna ' Enhetshanteraren ' via Start-menyn:
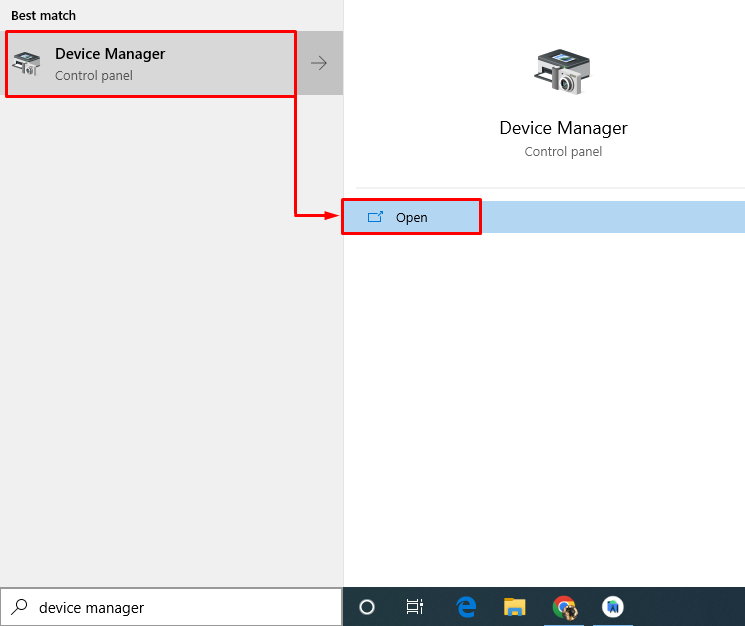
Utöka ' Nätverksadaptrar ' segmentet. Högerklicka på nätverksadapterns drivrutin och välj ' Uppdatera drivrutinen ”:
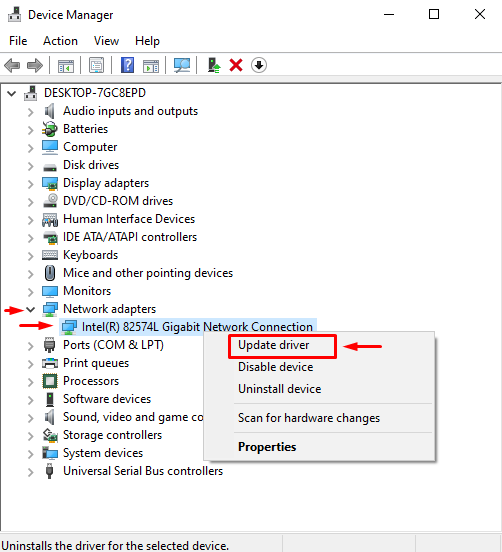
Välj ' Sök automatiskt efter drivrutiner ”:
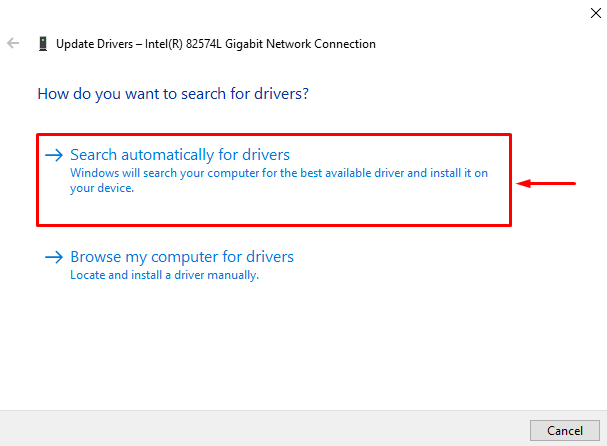
Detta kommer automatiskt att söka och uppdatera drivrutinen till den senaste versionen. Starta om systemet och kontrollera om problemet är löst eller inte.
Fix 7: Kör nätverksfelsökare
Eftersom det angivna felet är ett nätverksrelaterat problem. Så att köra en nätverksfelsökare kan lösa det angivna problemet. För detta ändamål, starta ' Felsök inställningar ” från Windows startpanel:
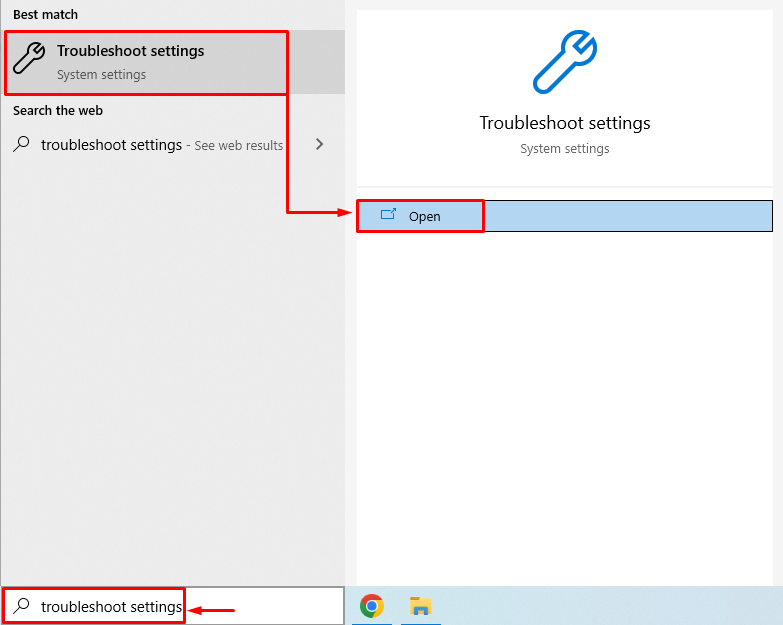
Klicka på ' Ytterligare felsökare ”:
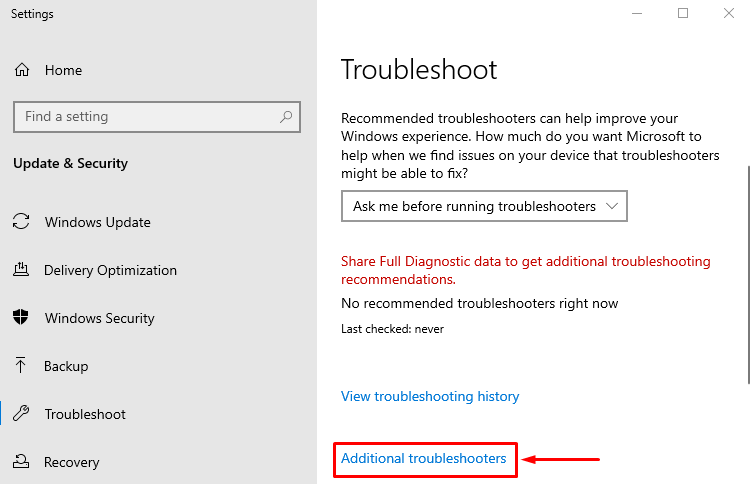
Hitta ' Nätverksadapter ' och tryck ' Kör felsökaren ”:
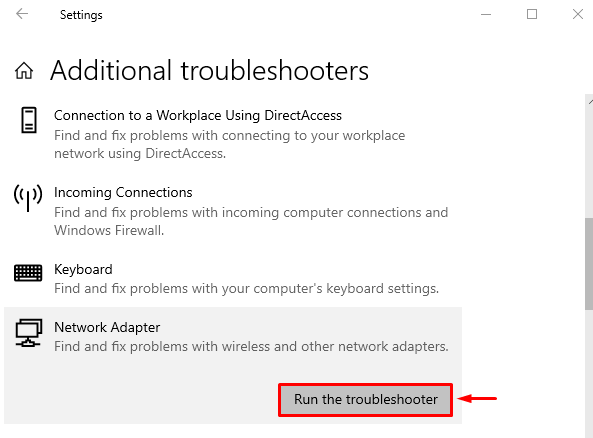
Välj ' Wi-Fi från listan över adaptrar och tryck på Nästa ”:
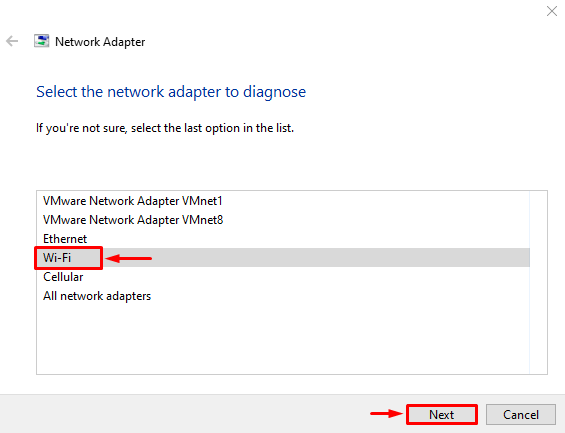
Nätverksfelsökaren har börjat felsöka problemen:

När felsökaren slutför sin process. Starta om datorn och undersök om problemet är åtgärdat eller inte.
Slutsats
Det angivna felet kan åtgärdas med flera metoder. Dessa metoder inkluderar att återställa TCP/IP-inställningar, återställa Wi-Fi-adaptern, inaktivera proxyinställningar, köra en SFC-skanning, återställa nätverket, uppdatera nätverksdrivrutiner eller köra en nätverksfelsökare. Den här bloggen har tillhandahållit alla autentiska metoder för att lösa det angivna problemet.